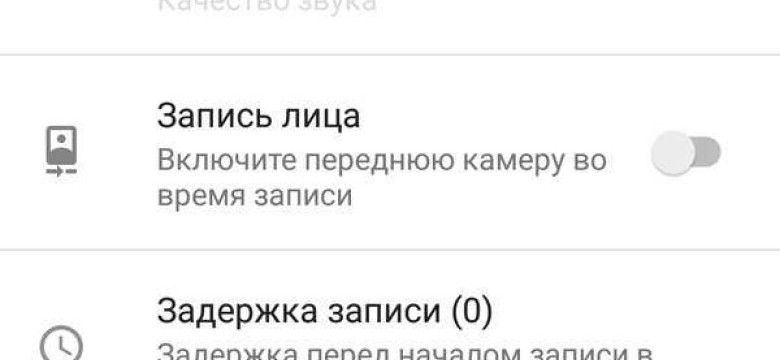
Интернет предлагает множество возможностей для создания и обмена видеоконтентом. Захват видео с экрана является одним из самых популярных способов создания обучающих материалов, записи игрового процесса или демонстрации программного обеспечения. Для захвата видео с экрана необходимо использовать специальное приложение или программу, которая позволяет записывать все, что происходит на экране вашего компьютера или мобильного устройства. В этой статье мы рассмотрим бесплатные программы для захвата видео с экрана и дадим инструкцию для начинающих.
На сегодняшний день существует множество программ для захвата видео с экрана, как бесплатных, так и платных. Однако мы остановимся на бесплатных вариантах, так как они позволяют получить доступные и функциональные инструменты для записи видео. Среди таких программ можно выделить бесплатную программу для захвата видео с экрана. Эта программа обладает простым и понятным интерфейсом, а также широким набором функций для записи и редактирования видео.
Для начала использования данной программы, необходимо скачать и установить ее на ваш компьютер. После установки, откройте программу и вы увидите основное окно с доступными функциями.
Программа для захвата видео с экрана позволяет записывать видео в различных форматах, устанавливать разрешение и качество записи, а также добавлять аудио комментарии или музыку к вашему видео.
Чтобы начать запись видео, выберите необходимую область захвата экрана, установите желаемые настройки и нажмите кнопку «Запись». После окончания записи, программа позволяет редактировать видео: вы можете обрезать видео, добавить эффекты, наложить текст, аудио и многое другое. Все эти возможности делают бесплатную программу для захвата видео с экрана идеальным инструментом для создания обучающих или развлекательных видеоматериалов.
Таким образом, захват видео с экрана с помощью бесплатной программы является доступным и простым способом создания видео. Благодаря возможностям программы для записи и редактирования видео, вы сможете создать высококачественные и профессиональные видео без особых усилий. Попробуйте использовать бесплатную программу для захвата видео с экрана и убедитесь в ее практичности и простоте в использовании.
Захват видео с экрана бесплатной программой: инструкция для начинающих
Запись видео с экрана компьютера может быть полезна во многих ситуациях. Будь то создание видеоуроков, обучающего материала, демонстрация работы приложения или игры, захват экрана может быть очень полезным инструментом.
Существует множество приложений для захвата видео с экрана, но не все из них бесплатны или просты в использовании. Однако, есть бесплатная программа, которая позволяет легко записывать видео с экрана - это приложение для захвата экрана.
| Программа для захвата экрана | Описание |
|---|---|
| Бесплатная программа | Это приложение для записи видео с экрана, которое можно скачать и использовать абсолютно бесплатно. Она не содержит никаких скрытых платных функций и ограничений. |
| Проста в использовании | Приложение имеет интуитивно понятный интерфейс, поэтому пользователи с любым уровнем опыта могут легко использовать его для записи видео с экрана. Для начала записи достаточно нажать несколько кнопок. |
Чтобы начать запись видео с экрана с помощью этой бесплатной программы, вам необходимо выполнить следующие шаги:
- Скачайте и установите программу на свой компьютер.
- Запустите приложение и выберите нужные настройки, если требуется.
- Нажмите кнопку "Начать запись" или аналогичную, чтобы начать запись видео с экрана.
- Проведите необходимые действия на экране компьютера, которые хотите записать.
- Когда вы закончите запись, нажмите кнопку "Остановить запись" или аналогичную, чтобы остановить запись видео с экрана.
- Сохраните видео на вашем компьютере.
Теперь у вас есть бесплатное и простое в использовании приложение для захвата видео с экрана. Вы можете использовать его для создания видеоуроков, обучающих материалов, демонстрации работы приложений или игр и многого другого.
Как выбрать подходящую программу для захвата экрана и записи видео
При выборе программы для захвата экрана и записи видео важно учитывать такие факторы:
| Качество видео | Перед выбором программы стоит обратить внимание на качество видео, которое она способна записывать. Желательно выбрать программу, которая поддерживает высокое разрешение и четкую картинку. |
| Удобство использования | Приложение для захвата экрана и записи видео должно быть интуитивно понятным и простым в использовании. Оно должно иметь понятный интерфейс и удобные инструменты для настройки параметров записи. |
| Дополнительные функции | Некоторые программы для захвата экрана и записи видео имеют дополнительные функции, которые могут пригодиться. Например, редактирование видео, добавление эффектов, сжатие файла и другие полезные инструменты. |
| Бесплатность | Если вам нужна бесплатная программа для захвата экрана и записи видео, обратите внимание на возможности бесплатных приложений. Проверьте, чтобы они не имели ограничений по времени использования или водяных знаков на записанном видео. |
Итак, при выборе программы для захвата экрана и записи видео постарайтесь учесть все перечисленные выше факторы. Это поможет вам получить качественный результат и сделать процесс записи видео более комфортным и удобным.
Основные функции программ для захвата видео с экрана
- Захват видео с экрана: Основной функцией таких программ является захват видео с экрана компьютера или устройства. Пользователи могут записывать все, что происходит на экране, включая демонстрацию работы программ, игры, презентации и многое другое.
- Запись звука: Многие программы для захвата видео с экрана также позволяют записывать звук с микрофона или системного аудио. Это очень полезная функция для создания видеоуроков, подкастов и презентаций.
- Редактирование видео: Некоторые программы предлагают возможности редактирования видео. Пользователи могут обрезать, объединять, добавлять эффекты и текст, а также регулировать цвета и звук.
- Экспорт и сохранение: После записи и редактирования видео, пользователи могут экспортировать и сохранить видео в различных форматах, таких как MP4, AVI, WMV и другие.
- Поддержка загрузки видео: Некоторые программы позволяют пользователям сразу загружать видео на популярные видеохостинги, такие как YouTube или Vimeo, или делиться ими через социальные сети.
Большинство программ для захвата видео с экрана предлагают базовые функции бесплатно, позволяя пользователям захватывать видео с экрана и записывать его без ограничений. Однако, некоторые расширенные функции или возможности редактирования могут быть доступны только в платных версиях программ.
Как установить программу для захвата видео с экрана
Для записи видео с экрана существует множество бесплатных программ. В этой инструкции мы рассмотрим процесс установки одного из таких приложений.
Выберите подходящее бесплатное приложение
На рынке существует множество программ для захвата видео с экрана. Учтите свои потребности и интересы, чтобы выбрать подходящее решение. Порекомендуйте, чтобы установили бесплатное приложение.
Скачайте программу для захвата видео с экрана
Перейдите на официальный сайт программы, которую вы выбрали. Обычно на сайте предлагают бесплатно скачать программу для захвата видео с экрана. Щелкните по ссылке, чтобы скачать установочный файл.
Убедитесь, что вы скачиваете программу с доверенного источника, чтобы избежать установки вредоносного ПО.
Установите программу
Откройте установочный файл программы, который вы скачали. Следуйте инструкциям мастера установки, чтобы установить программу на ваш компьютер.
Если вам предлагают дополнительные программы или инструменты, убедитесь, что вы не устанавливаете ненужное программное обеспечение. Отключите или отмените установку таких дополнений.
Запустите программу и начните запись видео с экрана
После завершения установки запустите программу для захвата видео с экрана. Возможно, вам потребуется пройти некоторую начальную настройку и ознакомиться с интерфейсом программы.
После этого вы будете готовы начать запись видео с экрана. Программа для захвата видео с экрана обычно предоставляет различные инструменты и настройки для оптимального захвата и записи видео.
Не забудьте сохранить ваше видео после его записи в удобный для вас формат и на выбранное вами место на компьютере.
Теперь у вас есть бесплатная программа для захвата видео с экрана. Наслаждайтесь записью видео и делитесь своими проектами с другими!
Настройка программы перед началом захвата видео с экрана
Прежде чем начать запись видео с экрана с помощью бесплатной программы, следует правильно настроить приложение. Обратите внимание на следующие настройки:
Тип видео захвата
Выберите необходимый тип захвата видео. Программа может предлагать различные варианты, такие как запись всего экрана, определенного окна или указанной области.
Качество видео
Установите желаемое качество видео. В зависимости от настроек, видео может быть сохранено в высоком или низком качестве. Выберите настройку, которая наилучшим образом соответствует вашим потребностям.
| Настройка | Описание |
|---|---|
| Разрешение | Выберите разрешение видео (например, 720p, 1080p), чтобы определить качество и размер видео. |
| Битрейт | Настройте битрейт видео (количество битов данных, передаваемых в секунду), чтобы определить качество видео. |
| Кодек | Выберите подходящий видеокодек, который обеспечивает оптимальное сжатие и качество видео. |
После настройки программы вы будете готовы к захвату видео с экрана бесплатным приложением. Убедитесь, что все настройки соответствуют вашим требованиям, чтобы получить высококачественную запись экрана.
Как начать запись видео с экрана с помощью программы
Для захвата видео с экрана существует множество приложений и программ. В этой статье мы рассмотрим бесплатную программу для записи видео с экрана. Это простое и удобное приложение позволяет записывать все, что происходит на экране вашего компьютера.
1. Загрузите программу
Процесс установки программы очень прост и занимает всего несколько минут. Найдите официальный сайт программы и выберите версию для вашей операционной системы. Скачайте файл установки и запустите его.
2. Установите программу

Запустив файл установки, следуйте инструкциям на экране. Выберите язык установки, прочитайте условия лицензионного соглашения и принимайте их. Затем выберите папку для установки и дождитесь окончания процесса установки.
3. Настройте программу
После установки программы найдите ее значок на рабочем столе и запустите ее. Вам может понадобиться зарегистрироваться, чтобы пользоваться всеми возможностями программы. Затем настройте параметры записи видео с экрана, включая разрешение, формат файла и качество записи.
4. Начните запись видео
После того, как вы настроили программу по вашему усмотрению, вы можете начинать запись видео. Запустите нужное приложение или веб-страницу, которую вы хотите записать. После этого запустите программу захвата видео и нажмите кнопку "Запись". Теперь все, что происходит на экране, будет записываться.
Помните, что запись видео может потреблять много ресурсов вашего компьютера, поэтому закройте все ненужные программы, чтобы обеспечить более плавную запись.
Теперь вы знаете, как начать запись видео с экрана с помощью бесплатной программы. Программа позволяет вам захватывать видео с экрана вашего компьютера для различных целей, будь то создание обучающих видео, стриминг игр или деление экрана во время конференций.
Как сохранить и экспортировать видео после записи
После успешной записи видео с экрана с помощью выбранной бесплатной программы захвата, настало время сохранить и экспортировать ваше видео. Далее мы рассмотрим несколько способов, которые помогут вам выполнить эту операцию.
1. Встроенные функции программы захвата
Некоторые бесплатные программы для захвата экрана предлагают встроенные функции сохранения и экспорта видео. Обычно эти функции находятся в меню программы или доступны через горячие клавиши. Приложение предлагает выбрать формат и расположение файла, а затем сохраняет видео на ваш компьютер.
2. Сторонние программы для редактирования видео
Если программа захвата экрана не предлагает функцию сохранения видео, вы можете использовать стороннее бесплатное приложение для редактирования видео. Эти программы позволяют импортировать видео из других источников и затем сохранить их в нужном формате. Вы можете найти такие программы в интернете и скачать их на свой компьютер.
При использовании сторонних программ для редактирования видео обратите внимание на их возможности и совместимость с форматом видео, записанного программой захвата экрана. Убедитесь, что выбранная вами программа может открыть и сохранить ваше видео без потери качества.
3. Использование онлайн-сервисов
Если у вас нет возможности или желания скачивать дополнительные программы на свой компьютер, вы можете воспользоваться онлайн-сервисами для сохранения и экспорта видео. Онлайн-сервисы позволяют загружать видео с вашего компьютера и сохранять их в нужном формате. Вы можете найти такие сервисы через поисковые системы и выбрать подходящий вам вариант.
Таблица с бесплатными программами для захвата экрана
| Название программы | Описание | ОС, поддерживаемые программой |
|---|---|---|
| Open Broadcaster Software | Бесплатная программа для записи и трансляции видео с экрана | Windows, macOS, Linux |
| ShareX | Бесплатное приложение для захвата экрана и создания скриншотов | Windows |
| Screencast-O-Matic | Онлайн-сервис для записи видео с экрана | Windows, macOS |
С помощью этих программ и сервисов вы сможете сохранить и экспортировать видео после захвата экрана бесплатно. Выберите подходящую для вас программу или сервис и следуйте инструкциям по сохранению видео, предоставленным разработчиком.
Видео:
5 Лучших Бесплатных Программ Для Записи Экрана (2022)
5 Лучших Бесплатных Программ Для Записи Экрана (2022) by Мовави Влог 1,228,841 views 2 years ago 8 minutes, 58 seconds
Вопрос-ответ:
Какую программу можно использовать для захвата видео с экрана?
Существует множество программ для захвата видео с экрана, но одной из самых популярных и бесплатных является OBS Studio.
Как записать видео с экрана с помощью программы?
Для записи видео с экрана с помощью программы, вам необходимо установить выбранное ПО, открыть его, выбрать нужные настройки, указать, что вы хотите записать весь экран или только определенную область, и нажать кнопку "Запись". После окончания записи видео сохраняется на вашем устройстве.




































