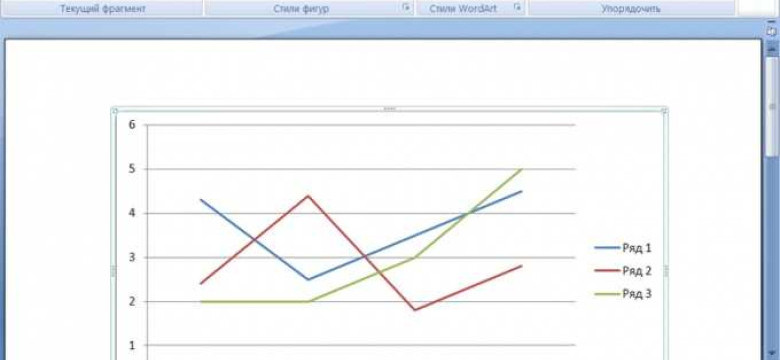
В программе Microsoft Word можно создавать не только обычные текстовые документы, но и графические элементы, такие как диаграммы и графики. Построение графика в Word - это простой и удобный способ визуализации данных или их сравнения.
Для создания графика в Word существует несколько шаблонов, которые помогают быстро и легко нарисовать графическое изображение. Однако, если вам требуется нарисовать уникальный график с особыми требованиями, вам придется создать его с нуля, следуя определенной инструкции.
Наборка графиков в программе Word обладает множеством функций и возможностей, которые позволяют создавать самые разнообразные графические элементы. Чтобы создать график в Word, вам понадобится некоторое время и навыки работы с программой.
В данной инструкции мы рассмотрим пошаговое создание графика в программе Word с использованием инструментов, доступных в данной программе. Вы узнаете, как настроить график, добавить данные, изменить его внешний вид и многое другое.
Начало работы с графиком в Word
Графическое представление данных может значительно облегчить их восприятие и анализ. Если вам необходимо создать график или диаграмму в программе Microsoft Word, следуйте нашей инструкции, чтобы освоить этот процесс.
Шаги по созданию графика в Word:
- Откройте программа Microsoft Word и создайте новый документ.
- Выберите вкладку "Вставка" в верхней панели инструментов.
- На панели инструментов "Вставка" найдите группу "График" и нажмите на кнопку "Диаграмма".
- В открывшемся окне выберите тип графика или диаграммы, который соответствует вашим требованиям.
- Нажмите на кнопку "ОК", чтобы вставить пустой график или диаграмму в документ.
- Щелкните дважды на созданном графике или диаграмме, чтобы открыть режим редактирования.
- Вставьте или отредактируйте данные на графике, используя таблицу, которая открылась вместе с графиком. Если таблицы нет, создайте новую, щелкнув правой кнопкой мыши на графике и выбрав "Редактировать данные".
- Настройте внешний вид графика, включая цвета, заголовки, масштаб и другие параметры, используя настройки и инструменты, доступные в специальной панели.
- После окончательной настройки графика или диаграммы закройте режим редактирования и сохраните документ.
Теперь вы можете нарисовать график или диаграмму в программе Microsoft Word с помощью указанной выше инструкции. Создав визуализацию данных, вы сможете легко показать и объяснить информацию с помощью графического изображения.
Выбор типа графика в программе Word
MS Word предлагает наборку различных графиков, которые могут быть использованы для построения диаграмм в документе. Для выбора типа графика в программе Word, следуйте этим шагам:
- Откройте документ, в котором вы хотите нарисовать график.
- Выберите вкладку "Вставка" в верхней панели инструментов программы Word.
- В разделе "График" выберите опцию "Вставить график".
- Откроется окно "Вставить график". В этом окне вы увидите различные типы графиков, доступных для создания.
- Выберите нужный тип графика, щелкнув на нем левой кнопкой мыши. При этом в правой части окна отобразится его предварительный просмотр.
- После выбора типа графика, нажмите кнопку "ОК".
В результате этих шагов в вашем документе будет создан соответствующий график. Он будет представлен как рисунок, который можно изменять и дополнять дополнительной информацией.
Итак, инструкция о том, как в программе Word нарисовать график, включает несколько простых шагов. С помощью функций и шаблонов, предлагаемых в программе Word, вы сможете без особых усилий создать график, который лучше всего передаст вашу информацию и сделает ваш документ более наглядным и понятным.
Создание данных для графика в MS Word
Если вы хотите нарисовать график в Word, следуйте этой инструкции:
- Откройте программу MS Word и создайте новый документ.
- Перейдите на вкладку "Вставка" в верхнем меню.
- Выберите раздел "График" в наборке "Рисунки".
- Выберите тип графика, который вы хотите создать (например, столбчатый, круговой, линейный и т. д.).
- Нажмите кнопку "Ок", чтобы открыть шаблон графика.
- В открывшемся окне выберите один из предложенных шаблонов или создайте свой собственный график.
- Для создания значений на графике, введите данные в таблицу на графике.
- Постройте график, нажав кнопку "Построить".
- Сделайте необходимые настройки для графика, такие как цвета, заголовок, легенду и другие.
- Когда вы закончили добавлять данные и настройки, сохраните график в документе Word.
Теперь у вас есть способ создать график в MS Word. Используйте эту инструкцию, чтобы добавить визуальные элементы к вашим документам и сделать их более наглядными и понятными. Этот инструмент поможет вам создать профессионально выглядящие графики, не прибегая к использованию сложных программ для работы с графикой.
Вставка графика в документ Word
В программе Word от Microsoft (также известной как MS Word) есть наборка инструментов для создания различных типов документов. Одна из таких возможностей заключается в возможности создания и вставки графических диаграмм и изображений для визуализации данных.
Ниже приведены шаги по созданию и вставке графика в документ Word:
- Откройте программу Word и создайте новый документ или откройте документ, в который вы хотите вставить график.
- Выберите место в документе, где вы хотите разместить график.
- Нажмите на вкладку "Вставка" в верхней панели меню.
- В разделе "Графики" нажмите на кнопку "График", чтобы открыть окно диалога для создания графика.
- Выберите тип графика из предлагаемых опций. Например, вы можете выбрать круговую диаграмму или гистограмму.
- Нажмите на кнопку "ОК", чтобы создать график на основе выбранного типа.
- Откроется окно "Лист Microsoft Excel", где вы можете ввести данные для построения графика.
- После ввода данных, закройте окно "Лист Microsoft Excel". График автоматически вставится в документ Word в выбранном вами месте.
- Выделите созданный график и настройте его вид и оформление с помощью доступных инструментов форматирования.
- Проверьте и сохраните документ после создания и настройки графика.
Теперь вы знаете, как создать и вставить график в документ Word при помощи встроенных инструментов программы. Это удобный способ визуализации данных и сделать документ более наглядным и понятным для читателя.
Настройка внешнего вида графика в программе Word
После того, как вы создали изображение или диаграмму в программе Word, вам может понадобиться настроить его внешний вид. В этой инструкции мы расскажем вам о шагах, которые помогут вам нарисовать график в Word и настроить его графический шаблон.
Шаги по настройке внешнего вида графика в Word:
| Шаг 1: | Выберите нужную наборку данных для создания графика в программе Word. |
| Шаг 2: | Вставьте график в документ Word, используя соответствующие инструменты. |
| Шаг 3: | Нажмите правой кнопкой мыши на график и выберите "Настройка данных", чтобы изменить значения и добавить новые данные. |
| Шаг 4: | Используйте инструменты форматирования, чтобы изменить цвет линий и заполнение областей на графике. Вы можете также изменить шрифт и размер осей и заголовков. |
| Шаг 5: | Продолжайте настраивать внешний вид графика, изменяя положение и размер графика, добавляя легенду или сетку. |
| Шаг 6: | По завершении настройки сохраните график в Word и продолжайте работать с ним в своем документе. |
Создание и настройка графика в программе Word может помочь вам визуализировать и анализировать данные. Следуйте указанным шагам и настройте внешний вид графика в программе Word согласно своим потребностям и предпочтениям.
Изменение масштаба осей графика в MS Word
Рисунок или график может быть отличным способом визуализации данных и создания графического отчета. В программе MS Word также можно создать и нарисовать график с помощью специального шаблона "Граф". Ниже приведена наборка шагов, которая поможет вам создать и настроить график в Word.
Шаг 1: Создание графика
Откройте документ MS Word и выберите меню "Вставка" -> "График". В открывшемся окне выберите необходимую диаграмму или график, которые соответствуют вашим данным.
Шаг 2: Изменение масштаба осей
Для изменения масштаба осей графика в MS Word выполните следующие действия:
- Выделите график, щелкнув на нем один раз левой кнопкой мыши.
- На верхней панели инструментов появится дополнительная вкладка "Конструктор". Нажмите на нее.
- На вкладке "Конструктор" найдите группу инструментов "Оси" и выберите "Ось вертикальная" или "Ось горизонтальная", в зависимости от того, какую ось вы хотите изменить.
- Появится набор параметров оси. В разделе "Размеры оси" можно задать минимальное и максимальное значение, а также единицу измерения. Измените эти параметры в соответствии с вашими потребностями.
- После внесения изменений в параметры оси нажмите кнопку "Построить", чтобы применить изменения.
Примечание: Если в документе уже есть график, вы также можете изменить масштаб осей, щелкнув на графике и выбрав вкладку "Конструктор" в верхней панели инструментов.
Теперь вы знаете, как изменить масштаб осей графика в MS Word. Эта инструкция поможет вам настроить график в соответствии с вашими требованиями и предоставить более точную визуализацию данных.
Добавление подписей к графику в ворде
После создания графика или диаграммы в программе MS Word, важно правильно подписать оси и указать названия графиков, чтобы обеспечить наглядность и понимание визуализации данных. В данной инструкции мы рассмотрим шаги по добавлению подписей к графику в Word.
1. Начните с создания графика в документе Word. Для этого выберите вкладку "Вставка" в верхнем меню, затем нажмите на кнопку "График" или "Диаграмма", в зависимости от вашего набора инструментов.
2. После выбора типа графика, программа автоматически откроет шаблон, на котором вы сможете построить график. Нарисуйте нужный вам график, следуя инструкциям и используя данные, которые вы предоставите.
3. Когда график построен, выберите нужные элементы, к которым вы хотите добавить подписи. Например, вы можете выбрать оси X и Y, а также легенду графика.
4. После выбора элементов, нажмите правой кнопкой мыши на одном из них и выберите опцию "Добавить подпись". В появившемся окне введите нужные названия или описания. Повторите этот шаг для всех выбранных элементов.
5. После внесения всех необходимых подписей, убедитесь, что они расположены в правильных местах на графике. При необходимости вы можете перемещать их или изменять их размеры, чтобы достичь наилучшей визуализации.
6. Если вам необходимо добавить дополнительные подписи или исправить уже существующие, вы можете повторить шаги 3-5.
7. По завершении работы с подписями графика, сохраните документ, чтобы сохранить все внесенные изменения.
Теперь вы знаете, как добавить подписи к графику в программе MS Word. Следуя этой инструкции, вы сможете создать наглядную визуализацию данных и сделать ваш рисунок или изображение более понятным для аудитории.
Сохранение и печать графика в программе Word
После того, как вы нарисовали график в программе Word, необходимо сохранить и распечатать его. В этом разделе мы расскажем вам, как это сделать.
Шаг 1: Создание графика
Прежде чем сохранить и распечатать график, вам нужно создать его в программе Word. Для этого вы можете использовать встроенный инструмент "График" или импортировать изображение готового графика из другой программы, такой как MS Excel или Adobe Illustrator.
Шаг 2: Визуализация графика
После создания графика вам может понадобиться визуализировать его, чтобы сделать его более наглядным и понятным для читателя. Вы можете добавить подписи осей, легенду, цвета и другие элементы графического дизайна, чтобы сделать ваш график более привлекательным и информативным.
Шаг 3: Сохранение графика в программе Word
Чтобы сохранить график в программе Word, вам нужно выбрать вкладку "Файл" в верхней панели инструментов программы. Затем выберите пункт "Сохранить как" и укажите путь и имя файла для сохранения графика. Вы можете сохранить график в формате .docx или .pdf, в зависимости от ваших потребностей.
Шаг 4: Печать графика
После сохранения графика в программе Word вы можете распечатать его, чтобы иметь бумажную копию. Для этого выберите вкладку "Файл" и выберите пункт "Печать". Затем настройте параметры печати, такие как ориентацию, размер бумаги и другие параметры, и нажмите на кнопку "Печать".
Теперь у вас есть инструкция, как сохранить и распечатать график в программе Word. Построение и визуализация графиков в Word может быть полезным инструментом для создания графического изображения или диаграммы для вашего проекта или документации.
Видео:
Создание диаграмм в MS Word
Создание диаграмм в MS Word by Олег Щербак 3,176 views 1 year ago 12 minutes, 39 seconds
Как в excel построить график
Как в excel построить график by Inform Buro 756,052 views 7 years ago 2 minutes, 14 seconds
Вопрос-ответ:
Как нарисовать график в Word?
Для того чтобы нарисовать график в Word, необходимо выбрать вкладку "Вставка" и нажать на кнопку "График". Далее следует выбрать тип графика из предложенных вариантов, ввести данные и настроить внешний вид графика с помощью дополнительных инструментов.
Как создать диаграмму в ворде?
Для создания диаграммы в Word следует выбрать вкладку "Вставка" и нажать на кнопку "Диаграмма". Затем необходимо выбрать тип диаграммы, ввести данные и настроить внешний вид диаграммы с помощью доступных инструментов.
Как построить график в программе Word?
Для построения графика в программе Word необходимо открыть документ, выбрать вкладку "Вставка" и нажать на кнопку "График". Затем следует выбрать тип графика, ввести данные и настроить его внешний вид с помощью доступных инструментов.




































