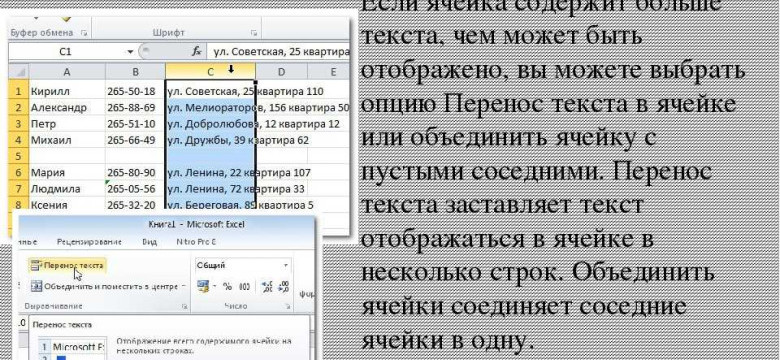
Перенос строки в размещение текста с переносом в нескольких строках ячейки — важная функциональность в Excel, позволяющая располагать большой объем текста в ячейке без потери его видимости. Когда в ячейку вводится несколько строк текста, каждая строка автоматически переносится на новую строку при достижении ширины ячейки. Такой перенос обеспечивает удобное отображение исходного текста, а также позволяет избежать появления горизонтальной полосы прокрутки.
Для форматирования ячейки с переносом строки в Excel существует несколько способов. Один из наиболее простых и быстрых способов - использовать комбинацию клавиш Alt + Enter. При нажатии этих клавиш курсор переходит на новую строку внутри ячейки. Это позволяет вводить текст поочередно в нескольких строках, не создавая новую ячейку или увеличивающая высоту текущей ячейки.
Однако, при отображении текста в ячейке с переносом строки, весь текст может не помещаться в видимой области ячейки. Для того чтобы визуально отобразить все строки текста, необходимо изменить высоту строки ячейки. Для этого нужно установить определенное значение высоты ячейки, в которой отображается текст с переносом. Таким образом, форматирование ячейки с переносом строки в Excel позволяет регулировать отображение текста и облегчает чтение большого объема информации.
Как сделать перенос строки в Excel в ячейке: простой и быстрый способ
В Excel есть различные способы форматирования текста, в том числе и размещение его с переносом на несколько строк в одной ячейке. Это может быть полезным, когда вы хотите разместить большой блок текста в ячейке таблицы. Следующие инструкции покажут вам, как сделать перенос строки в Excel в ячейке, чтобы разместить текст по нескольким строкам.
Шаг 1: Выберите ячейку
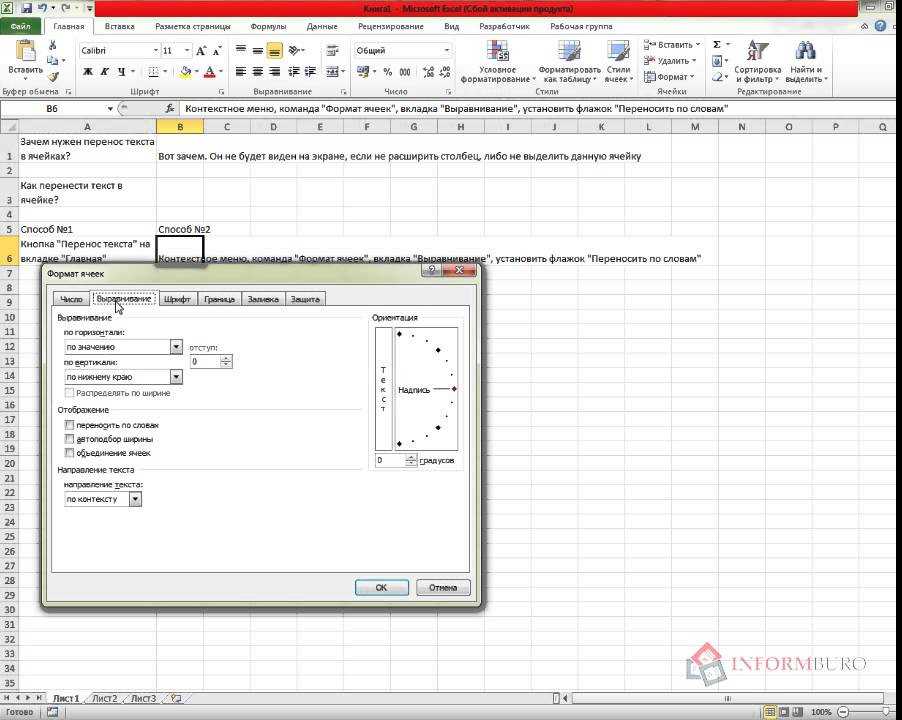
Перейдите к ячейке, в которой вы хотите сделать перенос строки. Эта ячейка будет содержать текст, который будет размещаться на нескольких строках.
Шаг 2: Форматирование ячейки
Щелкните правой кнопкой мыши на выбранной ячейке и выберите "Формат ячейки" из контекстного меню. В появившемся диалоговом окне выберите вкладку "Выравнивание".
Шаг 3: Активация переноса строки
Установите флажок рядом с опцией "Переносить по словам", чтобы активировать возможность переноса строки в ячейке.
Шаг 4: Ввод текста
Теперь вы можете ввести текст в выбранную ячейку. Если вы хотите добавить переносы строки в текст, просто нажмите клавишу "Enter" в нужных местах. Текст будет автоматически размещен на нескольких строках с учетом активированного переноса строки.
Шаг 5: Просмотр результата
После ввода текста с переносами строк вы можете увидеть результат в выбранной ячейке. Текст будет размещен на нескольких строках с переносом в соответствии с вашими введенными переносами строки.
Используя эти простые шаги, вы можете легко сделать перенос строк в Excel в ячейке и форматировать размещение текста на нескольких строках для более удобного отображения информации.
Пример использования переноса строки в Excel
Вот пример, как можно использовать перенос строки в Excel в ячейке для размещения текста по нескольким строкам:
| Ячейка | Текст с переносом строки |
|---|---|
| А1 | Пример текста с переносом строки |
В этом примере текст "Пример текста" будет размещен на первой строке ячейки А1, а текст "с переносом строки" будет размещен на второй строке ячейки А1.
Программы
Форматирование строк с переносом
Для форматирования строки с переносом текста в Excel, выделите ячейку или ячейки, в которых нужно разместить текст. Затем выберите вкладку "Главная" в верхнем меню Excel и найдите группу команд "Выравнивание".
Нажмите на кнопку "Перенос по словам", чтобы активировать функцию переноса по словам. Теперь Excel автоматически переносит текст на следующую строку, когда текст не помещается в одной строке ячейки.
Полное размещение текста с переносом
Вы также можете настроить полное размещение текста с переносом в ячейке Excel. Для этого выделите ячейку или ячейки, которые нужно отформатировать, и выберите вкладку "Главная". Затем найдите группу команд "Выравнивание" и нажмите на кнопку "Разместить текст по ширине ячейки". Теперь Excel автоматически изменяет размер шрифта и переносит текст, чтобы он полностью помещался в ячейку.
Используйте эти простые способы форматирования, чтобы размещать текст в нескольких строках с переносом в ячейке Excel.
Перенос текста в ячейке Excel
В Excel вы можете легко переносить текст в строках ячейки для более удобного размещения и форматирования. Перенос текста позволяет размещать несколько строк текста в одной ячейке с автоматическим переносом на новую строку, когда текст достигает конца ячейки.
Чтобы включить перенос текста в ячейке Excel, вам необходимо выбрать ячейку или ячейки, в которых вы хотите разместить несколько строк текста. Затем вы можете выполнить одно из следующих действий:
- Используйте сочетание клавиш "Alt + Enter" для вставки переноса строки внутри ячейки. Введите свой текст и нажмите "Alt + Enter", чтобы перейти на новую строку внутри ячейки.
- Кликните правой кнопкой мыши на выбранной ячейке и выберите "Формат ячейки" в контекстном меню. Затем перейдите на вкладку "Выравнивание", отметьте флажок "Перенос по словам" и нажмите "ОК". Это позволит автоматически переносить текст по словам на новую строку, когда текст достигает конца ячейки.
В результате ваши текстовые строки будут автоматически размещаться в ячейке с переносом на новую строку, обеспечивая более удобное и понятное отображение информации. Перенос текста в ячейке Excel очень полезен при работе с длинными строками текста или при необходимости разместить несколько строк в одной ячейке.
Форматирование текста
Перенос строки позволяет разместить текст в ячейке на несколько строк, что облегчает восприятие данных и улучшает внешний вид таблицы.
Перенос строки в Excel в ячейке
Для переноса текста в ячейке таблицы Excel на несколько строк необходимо выполнить следующие действия:
- Выделите ячейку, в которой нужно осуществить перенос строки.
- Кликните правой кнопкой мыши на выделенной ячейке и выберите в контекстном меню пункт "Формат ячейки".
- Откроется диалоговое окно "Формат ячейки". В нем выберите вкладку "Выравнивание".
- В разделе "Горизонтальное выравнивание" выберите опцию "Размещение по ширине" и поставьте галочку напротив "Перенос по словам".
- Нажмите кнопку "ОК".
После выполнения этих действий, текст в ячейке Excel будет автоматически переноситься на новую строку, при необходимости.
Форматирование на несколько ячеек
Если необходимо осуществить перенос текста на несколько строк в нескольких ячейках одновременно, то можно применить следующий метод:
- Выделите несколько ячеек, в которых нужно осуществить перенос строки.
- Повторите вышеописанные шаги 2-5 для форматирования ячеек.
Таким образом, можно быстро и удобно форматировать текстовые строки в таблице Excel с помощью переноса строки.
Форматирование текста с переносом строк в Excel
Для размещения нескольких строк текста в Excel можно использовать форматирование с переносом строк. Это позволяет разместить несколько строк текста в одной ячейке, обеспечивая более компактное и удобное отображение информации.
Чтобы добавить перенос строки в тексте в ячейке Excel, следуйте этим шагам:
- Выберите ячейку, в которой хотите разместить текст с переносом строк.
- Нажмите комбинацию клавиш Alt + Enter на клавиатуре. Это приведет к вставке символа переноса строки в выбранную ячейку.
- Вставьте текст в ячейку, разделяя строки переносами.
После завершения ввода текста с переносом строк в ячейке, Excel автоматически адаптирует высоту строки для отображения всех строк текста. Это позволяет увидеть полный текст, даже если он превышает размер ячейки по высоте.
Теперь вы знаете, как сделать перенос строки в Excel в ячейке. Этот способ форматирования позволяет вам размещать несколько строк текста в одной ячейке, облегчая чтение и понимание информации.
Форматирование текста в Excel с переносом строки
Перенос строк в Excel позволяет вам размещать текст в ячейке на нескольких строках. Это полезно, когда вы хотите вписать большой объем текста в одну ячейку, но не хотите, чтобы он выходил за ее пределы.
Для создания переноса строки в ячейке Excel вы можете использовать следующие способы:
1. Чтобы добавить перенос строки в определенном месте текста, просто введите символ переноса строки (нажмите клавишу "Enter") в нужном месте. Таким образом, текст будет разделен на две строки.
2. Если вы хотите, чтобы весь текст в ячейке размещался на нескольких строках, вы можете выделить ячейку и нажать сочетание клавиш "Ctrl" + "Enter". Это создаст перенос строки после каждого слова или знака препинания в тексте.
3. Другой способ добавить перенос строки в Excel - использовать формулу. Например, если вы хотите добавить перенос строки после каждого слова в ячейке A1, вы можете использовать следующую формулу: =SUBSTITUTE(A1," ",". Такая формула заменит все пробелы в тексте на тег переноса строки (br), что приведет к размещению текста на нескольких строках.
")
Используя эти способы форматирования текста в Excel с переносом строки, вы сможете улучшить размещение текста в ячейке и сохранить его читаемым на нескольких строках.
Форматирование переноса строки в ячейке Excel: простой и быстрый способ
Перенос строки в ячейке Excel
Для переноса строки в ячейке Excel следует выполнить несколько простых действий:
- Выделите ячейку, в которой необходимо разместить несколько строк текста.
- Перейдите на панель инструментов "Главная" и найдите вкладку "Выравнивание".
- В блоке "Положение" выберите опцию "Перенос по словам".
После выполнения этих действий Excel автоматически разместит каждую строку текста в отдельной строке ячейки. Это позволит легко читать и манипулировать данными.
Перенос нескольких строк в одной ячейке
Если необходимо добавить несколько строк текста в ячейку Excel, можно воспользоваться удобным методом:
- Выделите ячейку, в которой нужно разместить несколько строк.
- Для переноса строки используйте сочетие клавиш "Alt + Enter".
После ввода сочетия клавиш "Alt + Enter" в ячейке Excel будет добавлена новая строка, позволяя разместить несколько строк текста в одной ячейке. Такой перенос строки полезен при создании таблиц с расширенным описанием или добавлении комментариев к данным.
Перенос строки в Excel в ячейке: простой и быстрый способ
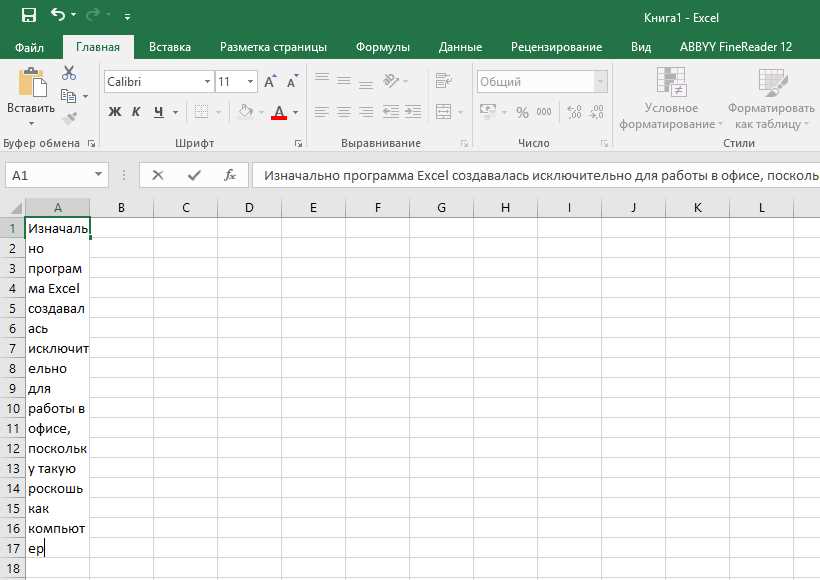
В таблице Excel можно размещать текст в нескольких строках в одной ячейке с помощью переноса строк. Это очень полезная функция, которая позволяет удобно организовывать данные и улучшать их визуальное представление.
Для того чтобы сделать перенос строки в Excel в ячейке, необходимо выполнить следующие шаги:
Способ 1: Перенос строки с помощью комбинации клавиш
- Выделите ячейку, в которой хотите сделать перенос строки.
- Нажмите комбинацию клавиш Alt+Enter.
Способ 2: Перенос строки с помощью контекстного меню
- Выделите ячейку, в которой хотите сделать перенос строки.
- Щелкните правой кнопкой мыши на выделенной ячейке и выберите пункт меню Формат ячейки.
- В открывшемся окне выберите вкладку Выравнивание.
- Установите флажок на опции Перенос по словам.
- Нажмите кнопку ОК.
Выбранный способ форматирования позволит разместить текст в нескольких строках внутри ячейки с автоматическим переносом слов. Таким образом, текст будет автоматически переноситься на новую строку в случае, когда вся строка заполнена.
Теперь вы знаете как сделать перенос строки в Excel в ячейке с помощью простых и быстрых способов. Эта функция позволит вам удобно организовывать данные и представлять их в удобном для вас формате.
Размещение текста в ячейке Excel на нескольких строках
Форматирование текста в ячейке Excel может стать сложной задачей, особенно когда нужно разместить текст на нескольких строках. Но с помощью простого и быстрого способа переноса строки это можно сделать легко и удобно.
Для размещения текста на нескольких строках в ячейке Excel, нужно выбрать ячейку, в которой хотите разместить текст, и затем использовать комбинацию клавиш Alt + Enter. При этом курсор перейдет на новую строку, и вы сможете ввести следующую часть текста.
Форматирование строк текста в ячейке Excel также можно проводить с помощью функций форматирования. Например, можно изменить высоту строки, чтобы увеличить расстояние между строками текста. Для этого нужно выделить необходимые строки и затем щелкнуть правой кнопкой мыши на выделенных строках. В появившемся меню выберите опцию "Высота строки" и укажите необходимое значение высоты строки.
Еще один способ форматирования строк текста в ячейке Excel - использование функции "Перенос по словам". Для этого необходимо выбрать нужные строки текста, затем щелкнуть правой кнопкой мыши и в появившемся меню выбрать опцию "Формат ячейки". В открывшемся окне перейдите на вкладку "Выравнивание" и установите флажок "Перенос по словам" в разделе "Перенос по словам". Теперь текст будет автоматически переноситься на новую строку по словам.
Таким образом, с помощью простых способов форматирования текста в ячейке Excel вы сможете удобно разместить текст на нескольких строках. Используйте перенос строки с помощью комбинации клавиш Alt + Enter или применяйте функции форматирования, чтобы удовлетворить свои потребности в размещении текста на странице.
Ячейка Excel
Для удобного отображения текста с несколькими строками в ячейке Excel можно использовать перенос строки. Для этого необходимо выделить ячейку, в которой будет размещаться текст, а затем нажать комбинацию клавиш Alt + Enter. Таким образом, текст будет разбит на несколько строк и переноситься в соответствующие строки в ячейке.
Перенос строк в ячейке Excel позволяет удобно форматировать текст и улучшить его читаемость. Если в тексте имеется несколько строк, то с помощью переноса можно установить оптимальную ширину ячейки для размещения текста, а не занимать лишнее пространство. Благодаря размещению текста по строкам, ячейка становится более компактной и удобной для чтения.
Для переноса строк в ячейке Excel можно использовать несколько подходов. Во-первых, можно ввести текст непосредственно в ячейку и нажать комбинацию клавиш Alt + Enter после каждой строки. Во-вторых, можно скопировать текст с переносами из другого источника и вставить его в ячейку. При этом переносы строк будут сохранены.
Таким образом, перенос строк в ячейке Excel позволяет легко размещать текст на нескольких строках, улучшая его форматирование и читаемость. Освоив эту функцию, можно эффективно работать с текстом в Excel и создавать более удобные таблицы и отчеты.
Видео:
#18 Распределение по системе конвертов/ А вот и я, цветов не надо)))
#18 Распределение по системе конвертов/ А вот и я, цветов не надо))) by budget_konvert 1,201 views 1 day ago 9 minutes, 25 seconds
Как в экселе переместить строку
Как в экселе переместить строку by Helper 18,712 views 6 years ago 37 seconds
Вопрос-ответ:
Как сделать перенос строки в Excel в ячейке?
Для того чтобы сделать перенос строки в ячейке Excel, необходимо нажать комбинацию клавиш Ctrl + Enter. После этого курсор перейдет на новую строку, и можно ввести следующий кусок текста.
Каким образом можно форматировать текст в Excel с переносом строки?
Для форматирования текста в Excel с переносом строки можно воспользоваться опцией "Перенос по словам". Для этого нужно выделить нужный текст в ячейке, затем нажать правую кнопку мыши и выбрать пункт "Формат ячейки". В открывшемся окне нужно выбрать вкладку "Выравнивание" и поставить галочку напротив опции "Перенос по словам". После этого текст будет автоматически переноситься на новую строку в зависимости от ширины ячейки.
Как разместить текст в ячейке Excel на нескольких строках?
Для того чтобы разместить текст в ячейке Excel на нескольких строках, можно воспользоваться комбинацией клавиш Alt + Enter. При этом курсор перейдет на новую строку внутри ячейки, и можно ввести следующую часть текста. Таким образом, можно разместить несколько строк текста в одной ячейке.
Как осуществить перенос текста в ячейке Excel?
Чтобы осуществить перенос текста в ячейке Excel, необходимо увеличить ширину ячейки таким образом, чтобы весь текст в ней поместился. Если текст не помещается на одной строке, Excel автоматически перенесет его на следующую строку, если в ячейке достаточно места.




































