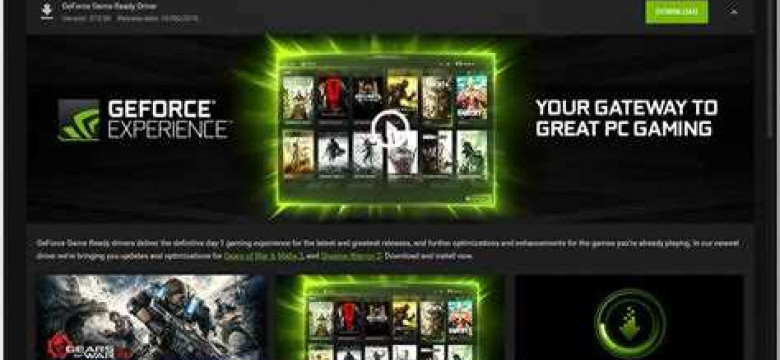
GeForce Experience - это программа от компании NVIDIA, которая предоставляет пользователям возможность управлять настройками своих игр и записывать геймплей. Одна из самых полезных функций GeForce Experience - добавление игр в список совместимости. В этой статье мы расскажем, как прикрепить игру к панели управления и включить ее в список совместимости.
Для начала откройте GeForce Experience. Если у вас нет этой программы, скачайте ее с официального сайта NVIDIA и установите на свой компьютер. После запуска программы вы увидите панель управления GeForce Experience.
Для того чтобы добавить игру в панель управления, нажмите на кнопку "Добавить игру" в верхнем левом углу панели. После этого выберите папку, в которой находится игра, и нажмите кнопку "Выбрать папку".
Теперь ваша игра будет добавлена в панель управления GeForce Experience. Чтобы включить игру в список совместимости, нажмите на нее правой кнопкой мыши и выберите пункт "Добавить к совместимости". Теперь вы сможете настроить параметры игры в панели управления GeForce Experience и наслаждаться лучшей графикой и производительностью.
Как добавить игру в GeForce Experience:
Чтобы добавить игру в список совместимости Experience, выполните следующие шаги:
| 1. | Откройте панель управления GeForce, нажав сочетание клавиш Ctrl+Z. |
| 2. | Выберите вкладку "Игры" в верхней части панели панели управления GeForce Experience. |
| 3. | Справа от названия "Игры" нажмите на значок " плюса", чтобы открыть меню. |
| 4. | Выберите "Прикрепить в список совместимости GeForce Experience". Если игра уже есть в списке, ваш выбор будет таким же, только с другими действиями. |
| 5. | Найдите игру, которую вы хотите добавить, и выберите ее, нажав на нее один раз. |
| 6. | Нажмите "Включить", чтобы добавить игру в список совместимости. |
| 7. | Вот и все! Теперь игра добавлена в список совместимости Experience и вы можете настроить ее параметры управления. |
Пошаговая инструкция по добавлению игры в программу GeForce Experience
Чтобы добавить игру в программу GeForce Experience и использовать ее функции управления, следуйте этой пошаговой инструкции:
- Запустите программу GeForce Experience на вашем компьютере.
- Откройте список игр, доступных в GeForce Experience, нажав на соответствующую вкладку или значок.
- Найдите игру, которую вы хотите добавить в список управления GeForce Experience.
- Как только вы найдете игру, наведите указатель мыши на нее, чтобы открыть дополнительные опции.
- Нажмите на значок "Прикрепить к панели управления", чтобы добавить игру в список управления.
- После этого игра будет добавлена в панель управления GeForce Experience.
- Если игра не отображается в списке совместимых игр GeForce Experience, убедитесь, что ваша игра поддерживается программой и обновите программу до последней версии.
Вы успешно пошагово добавили игру в программу GeForce Experience и можете использовать ее функции управления для улучшенного игрового опыта.
Как включить игру в список совместимости GeForce Experience
Чтобы добавить игру в список совместимости GeForce Experience, выполните следующие шаги:
- Откройте панель управления GeForce Experience.
- Перейдите на панель "Опции".
- Выберите "Прикрепить игру к GeForce Experience" из списка опций.
- В появившемся окне нажмите на кнопку "Добавить".
- Выберите игру из списка установленных на вашем компьютере.
- Нажмите "ОК", чтобы добавить выбранную игру в список совместимости.
После выполнения этих шагов игра будет включена в список совместимости GeForce Experience. Теперь вы сможете использовать все функции и возможности программы для данной игры.
Как прикрепить игру к GeForce Experience
1. Включите совместимость игры с GeForce Experience
Перейдите в панель управления NVIDIA, щелкнув правой кнопкой мыши на рабочем столе и выбрав "Панель управления NVIDIA". В панели управления выберите "Управление настройками 3D", а затем "Настройки программы". В списке программ найдите игру, которую вы хотите прикрепить к GeForce Experience, и установите параметр "Использовать настройки программы" на "ГЛОБАЛЬНЫЕ"
2. Добавьте игру в панель управления GeForce Experience
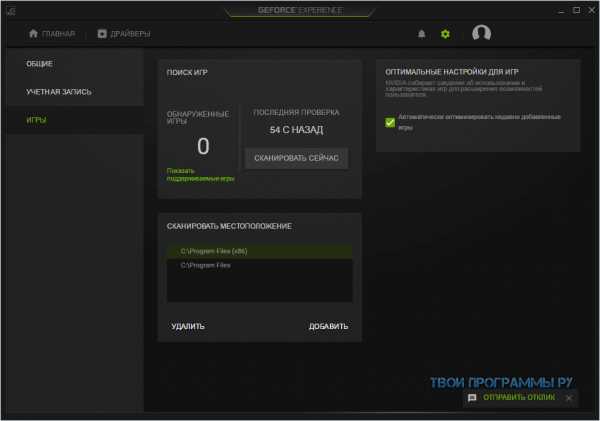
Откройте программу GeForce Experience и перейдите на вкладку "Игры". В верхнем правом углу страницы вы увидите кнопку "Добавить", нажмите на нее. В появившемся окне найдите установленную игру в списке доступных приложений и выберите ее. Затем нажмите "Добавить выбранное" и игра будет добавлена в панель управления GeForce Experience.
Теперь вы можете улучшить графические настройки и получить оптимальную производительность в вашей любимой игре с помощью GeForce Experience!
Как добавить игру в панель управления GeForce Experience
Панель управления GeForce Experience предоставляет удобный способ управления вашими играми и настройками графики. Чтобы добавить игру в список управления, следуйте этой пошаговой инструкции:
- Откройте программу GeForce Experience. Убедитесь, что она установлена на вашем компьютере и запущена.
- Перейдите в раздел "Игры". Обычно он находится в верхней панели меню.
- Нажмите на кнопку "Добавить". Обычно она выглядит как плюсик или значок плюса.
- Выберите игру, которую вы хотите добавить. Прикрепить игру к панели управления GeForce Experience вы можете выбрав ее из списка совместимых игр или вручную указав путь к исполняемому файлу игры.
- Включите опцию "Включить оптимизацию". GeForce Experience предлагает оптимизированные настройки для многих игр, которые могут улучшить производительность и графику.
- Нажмите на кнопку "Добавить". После того как вы выбрали игру и включили необходимые настройки, нажмите на кнопку "Добавить", чтобы прикрепить игру к панели управления GeForce Experience.
Теперь вы сможете легко настраивать и запускать игры через панель управления GeForce Experience. Наслаждайтесь игровым процессом и совершенствуйте настройки графики, чтобы достичь максимального удовольствия от игр!
Как включить игру в список совместимости GeForce Experience:
Чтобы включить игру в список совместимости GeForce Experience, следуйте этим простым шагам:
Шаг 1: Откройте панель управления GeForce Experience
Перейдите в панель управления GeForce Experience, открыв его через значок в системном трее или через меню "Пуск".
Шаг 2: Прикрепите игру к списку совместимости
На панели управления GeForce Experience найдите и выберите вкладку "Настройки". Затем в разделе "Игры" найдите опцию "Совместимость". Щелкните по ней, чтобы открыть список совместимости игр.
Шаг 3: Добавьте игру в список
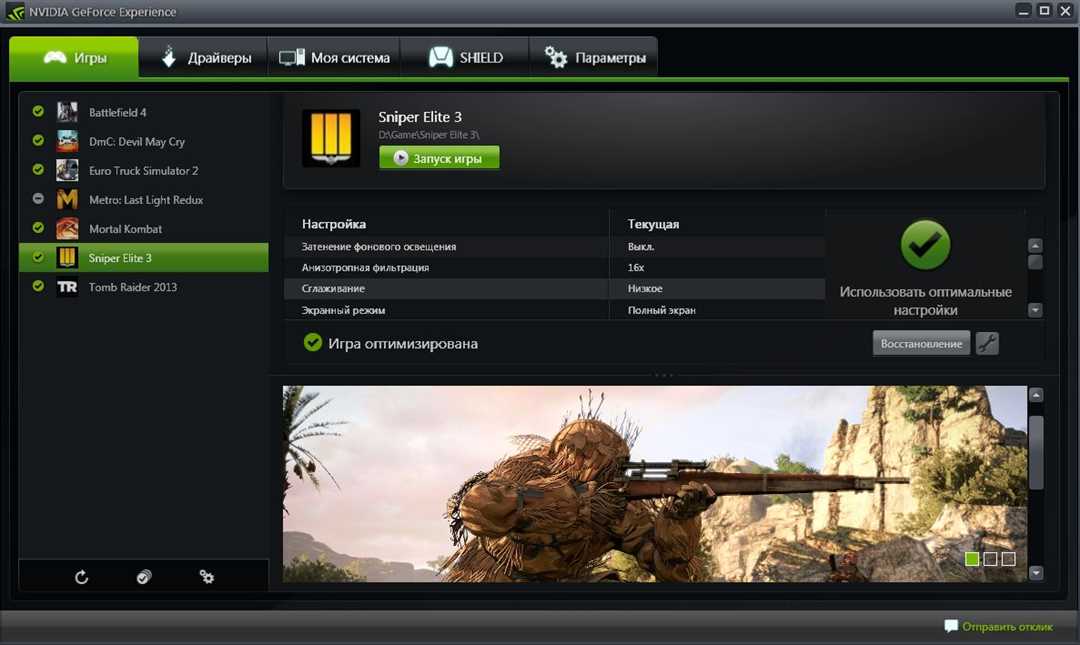
Чтобы добавить игру в список совместимости, нажмите кнопку "Добавить" и выберите нужную игру из списка установленных на вашем компьютере.
После выбора игры, GeForce Experience автоматически определит наилучшие настройки для вашей системы. Вы также можете настроить дополнительные параметры совместимости вручную, если необходимо.
Когда вы закончите настройку, нажмите кнопку "Сохранить" или "Применить", чтобы применить изменения и включить игру в список совместимости.
| Игра | Совместимость |
| Как добавить игру | Включить |
| Прикрепить к списку совместимости | Включить |
| Настройки GeForce Experience | Включить |
Теперь ваша игра будет учитываться при оптимизации и рекомендации настроек GeForce Experience.
Пошаговая инструкция [Программы]
Как добавить игру в GeForce Experience: пошаговая инструкция
- Убедитесь, что у вас установлена программа GeForce Experience.
- Откройте панель управления GeForce Experience.
- В панели управления выберите раздел "Игры".
- Прикрепите игру к списку совместимости с помощью кнопки "Добавить игру".
- Включите игру в панели управления GeForce Experience, отметив ее флажком.
После выполнения этих шагов, игра будет добавлена в список игр в GeForce Experience. Вы сможете настраивать ее параметры и наслаждаться лучшей графикой и удобством управления благодаря этой программе.
Как добавить игру в панель управления GeForce Experience
Если у вас установлено приложение GeForce Experience на вашем компьютере, вы сможете добавить игру в панель управления GeForce Experience, чтобы управлять настройками игры и использовать функции, предоставляемые GeForce Experience.
Шаг 1: Откройте панель управления GeForce Experience
Перейдите в приложение GeForce Experience, которое должно быть установлено на вашем компьютере. Это можно сделать, щелкнув на ярлык приложения на рабочем столе или в панели задач.
Шаг 2: Добавьте игру в список совместимости
После открытия панели управления GeForce Experience выберите вкладку "Игры" в верхней части экрана. На этой вкладке вы увидите список игр, которые уже добавлены в панель управления.
Чтобы добавить игру, нажмите кнопку "Добавить" или "Прикрепить" (в зависимости от версии приложения). В открывшемся окне выберите игру, которую вы хотите добавить.
Шаг 3: Включите управление игрой через GeForce Experience
После того, как игра добавлена в список совместимости, вам нужно включить управление игрой через GeForce Experience. Для этого выберите добавленную игру в списке и установите переключатель "Включить" рядом с ней.
Теперь вы готовы использовать панель управления GeForce Experience для настройки игры и получения рекомендаций по оптимизации настроек.
Как прикрепить игру к GeForce Experience:
Чтобы добавить игру в GeForce Experience и получить доступ к ее управлению через панель управления GeForce, следуйте этим простым инструкциям:
- Включите компьютер и запустите программу GeForce Experience.
- На панели управления GeForce выберите вкладку "Игры".
- Нажмите на кнопку "Добавить" в списке совместимых игр.
- Выберите игру, которую хотите прикрепить к GeForce Experience из списка совместимых игр.
- Нажмите кнопку "Включить" для включения игры в GeForce Experience.
Теперь вы можете наслаждаться управлением выбранной игры через панель управления GeForce Experience.
Пошаговая инструкция "Geforce Experience: как добавить игру"
Для того чтобы добавить игру в программу Geforce Experience, следуйте этой пошаговой инструкции:
Шаг 1: Открыть программу Geforce Experience
Сначала откройте программу Geforce Experience на вашем компьютере. Если у вас нет этой программы, скачайте ее с официального сайта Nvidia.
Шаг 2: Открыть список включенных игр
После открытия Geforce Experience, найдите панель управления в верхней части окна и нажмите на нее. В открывшемся меню выберите "Игры".
Шаг 3: Прикрепить игру к Geforce Experience
На странице "Игры" вы увидите список игр, которые уже добавлены в программу. Чтобы добавить новую игру, нажмите на кнопку «Прикрепить».
Шаг 4: Добавить игру в список управления
После нажатия кнопки "Прикрепить" откроется окно выбора игр. Здесь вы можете выбрать игру, которую хотите добавить, из списка совместимых игр. Найдите вашу игру или воспользуйтесь функцией поиска.
Шаг 5: Подтвердить добавление игры
Когда вы выбрали нужную игру, нажмите на нее и затем нажмите кнопку "Добавить". Ваша игра будет добавлена в список управления Geforce Experience.
Теперь, когда ваша игра добавлена в Geforce Experience, вы сможете настроить ее параметры, записывать геймплеи и делиться ими с друзьями!
Видео:
Не работает GeforceExperience | Что - то пошло не так | 2022 FIX
Не работает GeforceExperience | Что - то пошло не так | 2022 FIX by qurading 70,367 views 1 year ago 1 minute, 47 seconds
Вопрос-ответ:
Как добавить игру в GeForce Experience?
Чтобы добавить игру в GeForce Experience, вам нужно открыть приложение и нажать на иконку "+" в верхнем правом углу. Затем выберите игру из списка или нажмите на кнопку "Обзор" и укажите путь к исполняемому файлу игры на вашем компьютере. После этого нажмите "Добавить выбранную игру", чтобы игра была добавлена в список ваших игр в GeForce Experience.
Как включить игру в список совместимости GeForce Experience?
Чтобы включить игру в список совместимости GeForce Experience, вы должны выполнить следующие шаги: откройте приложение GeForce Experience, перейдите в раздел "Игры" в левой панели, найдите игру, которую вы хотите добавить в список совместимости, и щелкните правой кнопкой мыши по ее значку. В контекстном меню выберите "Управление параметрами" и переключите переключатель на позицию "вкл." Это добавит игру в список совместимости GeForce Experience и позволит оптимизировать настройки графики для нее.
Как добавить игру в панель управления GeForce Experience?
Для добавления игры в панель управления GeForce Experience, откройте приложение и перейдите в раздел "Игры" в левой панели. Нажмите на иконку "+" в верхнем правом углу и выберите игру из списка или нажмите на кнопку "Обзор", чтобы указать путь к исполняемому файлу игры на вашем компьютере. Затем нажмите "Добавить выбранную игру", чтобы игра была добавлена в панель управления GeForce Experience и было проще получить доступ к ней.
Как прикрепить игру к GeForce Experience?
Чтобы прикрепить игру к GeForce Experience, вам нужно открыть приложение и перейти в раздел "Игры" в левой панели. Затем найдите игру, которую вы хотите прикрепить, и щелкните правой кнопкой мыши по ее значку. В контекстном меню выберите "Прикрепить" и игра будет добавлена в панель управления GeForce Experience. Теперь вы сможете быстро и легко запустить эту игру через приложение GeForce Experience.




































