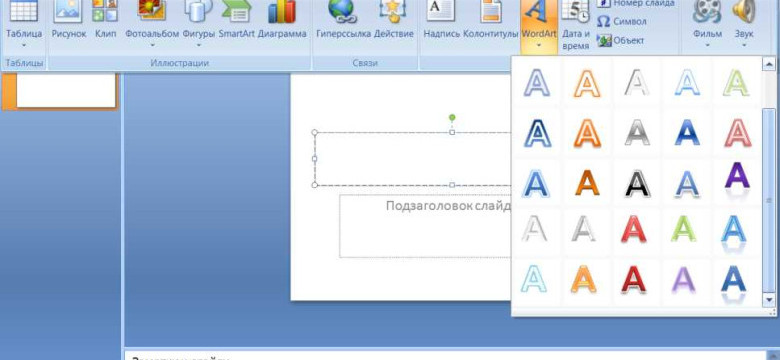
Microsoft PowerPoint 2010 - одна из самых популярных программ для создания презентаций. Она предлагает богатый набор инструментов, включая возможность вставки видео. Внедрить видео в презентацию позволяет сделать ее более интересной и наглядной, захватывая внимание аудитории. Добавить видео можно несколькими способами, и в этой пошаговой инструкции мы расскажем, как это сделать в PowerPoint 2010.
Первый способ - вставить видео из файла, который уже есть на вашем компьютере. Для этого необходимо выбрать место в презентации, где вы хотите поместить видео, и затем выбрать вкладку "Вставка" в меню PowerPoint. На этой вкладке найдите кнопку "Видео" и выберите "Видео на компьютере". В появившемся окне выберите нужный видеофайл и нажмите "Вставить". Теперь видео будет внедрено в вашу презентацию и будет воспроизводиться во время презентации.
Второй способ - вставить видео из Интернета. Этот способ позволяет добавить видео прямо из YouTube или других популярных видеохостингов. Для этого выберите вкладку "Вставка" и нажмите на кнопку "Видео". В появившемся меню выберите "Видео из Интернета" и вставьте ссылку на нужное видео. PowerPoint загрузит видео и внедрит его в вашу презентацию.
Таким образом, вставить видео в презентацию PowerPoint 2010 можно двумя способами - из файла или из Интернета. Оба способа просты и позволяют сделать вашу презентацию более динамичной и привлекательной.
Откройте презентацию PowerPoint 2010
Для того чтобы добавить видео в презентацию PowerPoint 2010, вам необходимо открыть уже созданную презентацию или создать новую. Для этого выполните следующие действия:
- Запустите программу PowerPoint 2010 на вашем компьютере.
- Выберите опцию "Создать новую презентацию" или откройте уже существующую презентацию.
После открытия презентации, вы сможете вставить видео в необходимое место. Для этого следуйте инструкциям, представленным в следующих разделах.
Найдите место для вставки видео
Перед тем, как добавить видео в презентацию PowerPoint 2010, необходимо решить, где именно вы хотите поместить его. Вы можете внедрить видео в слайд, чтобы оно автоматически проигрывалось во время презентации, или же вставить его как ссылку, чтобы запустить видео вручную.
Внедрение видео в слайд
Если вы хотите внедрить видео в слайд, выполните следующие действия:
- Выберите слайд, на который вы хотите вставить видео.
- На вкладке "Вставка" в группе "Мультимедиа" нажмите кнопку "Видео".
- В выпадающем меню выберите "Вставить видео из файла".
- Выберите файл видео на вашем компьютере и нажмите кнопку "Вставить".
Вставка видео как ссылки
Если вы хотите вставить видео как ссылку, выполните следующие действия:
- Выберите слайд, на который вы хотите вставить ссылку на видео.
- На вкладке "Вставка" в группе "Мультимедиа" нажмите кнопку "Видео".
- В выпадающем меню выберите "Вставить видео с сайта".
- Введите URL-адрес видео или найдите его в поиске YouTube, Vimeo или SlideShare.
- Выберите видео из результатов поиска и нажмите кнопку "Вставить".
Теперь у вас есть представление о том, как вставить видео в презентацию PowerPoint 2010. Выберите подходящий метод в зависимости от ваших целей и требований к презентации.
Нажмите на вкладку "Вставка" в меню
Чтобы добавить и поместить видео в презентацию PowerPoint 2010, необходимо использовать функцию вставки. Для этого откройте программу PowerPoint и откройте вашу презентацию в которую вы хотите добавить видео.
Затем перейдите на вкладку "Вставка" в верхнем меню программы. В этой вкладке вы найдете различные инструменты и функции для вставки различных объектов в презентацию.
Нажмите на кнопку "Видео" в разделе "Медиа" на вкладке "Вставка". PowerPoint 2010 предлагает несколько способов вставить видео в презентацию.
Вы можете вставить видео из файла, с сайта, из приложения или ссылку на видео. Выберите необходимый способ вставки, щелкнув на соответствующей кнопке.
Щелкнув на кнопку "Видео из файла", вы сможете выбрать видео файл с вашего компьютера, которое вы хотите добавить в презентацию. Выберите файл и нажмите кнопку "Вставить".
Если вы хотите вставить видео с сайта, щелкните на кнопку "Онлайн-видео" и введите URL-адрес видео. PowerPoint автоматически загрузит видео с сайта и вставит его в презентацию.
Также вы можете вставить видео, используя код для внедрения. Для этого нажмите на кнопку "Внедрить код" и вставьте код в соответствующее поле. Затем нажмите кнопку "Вставить" и видео будет внедрено в вашу презентацию.
После того, как вы вставили видео в презентацию PowerPoint 2010, вы можете изменить его размер и расположение на слайдах с помощью инструментов форматирования. Вы также можете добавить анимацию или настройки воспроизведения видео.
Убедитесь, что вы сохраняете вашу презентацию после добавления видео, чтобы изменения были сохранены.
Выберите опцию "Видео" в разделе "Фильмы и звуки"
Чтобы вставить видео в презентацию PowerPoint 2010, следуйте этой пошаговой инструкции:
|
1. Откройте презентацию PowerPoint, в которую вы хотите добавить видео. |
|
2. Перейдите на слайд, на котором вы хотите поместить видео. |
|
3. На вкладке "Вставка" выберите опцию "Видео" в разделе "Фильмы и звуки". |
|
4. В выпадающем меню выберите опцию "Внедрить видео с моего компьютера". |
|
5. При помощи проводника выберите видеофайл на вашем компьютере и нажмите кнопку "Вставить". |
|
6. Видео будет добавлено на слайд презентации, и вы можете переместить или изменить его размер с помощью инструментов PowerPoint. |
Теперь вы знаете, как вставить видео в презентацию PowerPoint 2010. Следуйте этим простым шагам, чтобы сделать вашу презентацию еще интереснее и информативнее.
Выберите способ вставки видео
PowerPoint 2010 предлагает несколько способов вставить видео в презентацию:
1. Вставить видео с компьютера
Если видеофайл уже находится на вашем компьютере, просто выберите вкладку "Вставка" в меню PowerPoint и нажмите на кнопку "Видео". В выпадающем меню выберите "Видео на компьютере" и просмотрите папки на компьютере, чтобы найти нужное видео. После выбора видеофайла он будет автоматически добавлен в презентацию.
2. Вставить видео из Интернета
Если вы хотите добавить видео из Интернета, выберите вкладку "Вставка" в меню PowerPoint и нажмите на кнопку "Видео". В выпадающем меню выберите "Видео из Интернета" и вставьте URL-адрес видео из YouTube, Vimeo или другого видеохостинга. PowerPoint загрузит видео в презентацию и автоматически подключится к Интернету, чтобы воспроизвести его во время презентации.
Опция вставки видео из Интернета также позволяет добавить видео из социальных сетей, таких как Facebook или Twitter.
3. Внедрить видео
Если вы хотите полностью внедрить видео в презентацию, чтобы его можно было воспроизводить без подключения к Интернету, вы можете выбрать вариант "Внедрить видео". В этом случае PowerPoint скопирует видеофайл в презентацию, что может увеличить размер файла презентации.
Теперь вы знаете, как вставить видео в презентацию PowerPoint 2010 различными способами: добавить видео с компьютера, вставить видео из Интернета или внедрить видео напрямую в презентацию.
Вставьте видео из файла
Как добавить видео в презентацию PowerPoint 2010? Возможно, вам потребуется поместить видео в вашу презентацию, чтобы внедрить его в контекст и сделать презентацию более динамичной. Следуя этой пошаговой инструкции, вы узнаете, как добавить видео в PowerPoint презентацию 2010.
Шаг 1: Откройте презентацию в PowerPoint 2010
Для начала вам нужно открыть презентацию, в которую вы хотите добавить видео. Запустите PowerPoint 2010 и откройте нужную вам презентацию.
Шаг 2: Вставьте видео
Вставить видео в PowerPoint презентацию 2010 можно несколькими способами. Один из способов - это встроить видео в презентацию, чтобы оно проигрывалось прямо внутри слайда. Для этого сделайте следующее:
а) Нажмите на место, где вы хотите поместить видео на слайде.
Выберите слайд, на котором вы хотите поместить видео, а затем нажмите на место, где вы хотите, чтобы видео находилось на слайде.
б) Нажмите на вкладку "Вставка".
На верхней панели инструментов PowerPoint 2010 нажмите на вкладку "Вставка".
в) Нажмите на кнопку "Видео" в группе "Медиа".
После нажатия на вкладку "Вставка" в группе "Медиа" вы увидите кнопку "Видео". Нажмите на эту кнопку.
г) Выберите способ добавления видео.
Выберите одну из опций: "Файл на компьютере" или "С сайта". Если ваше видео находится на компьютере, выберите "Файл на компьютере" и найдите файл видео на вашем компьютере. Если ваше видео находится на веб-сайте, выберите "С сайта" и введите URL-адрес видео.
д) Добавьте видео в презентацию.
Когда вы выбрали видео файл или веб-сайт, PowerPoint внедрит видео в вашу презентацию. Вы можете переместить видео по слайду и изменить его размер, чтобы оно как лучше соответствовало вашим нуждам.
Теперь вы знаете, как вставить видео в презентацию PowerPoint 2010 и поместить его на слайде. Это простой способ сделать вашу презентацию более интересной и зрелищной для публики.
Вставьте видео из сети Интернет
Для демонстрации видео в презентации PowerPoint 2010 вы можете вставить видео, найденное в Интернете. Следуя этим простым инструкциям, вы сможете добавить видео в свою презентацию:
1. Найти видео
Первым шагом для вставки видео из Интернета в презентацию PowerPoint 2010 является поиск желаемого видео. Множество видеоресурсов предлагают возможность поиска и загрузки видео, таких как YouTube, Vimeo и многие другие.
2. Скопировать ссылку на видео
Один из простых способов вставить видео в PowerPoint 2010 - это скопировать ссылку на видео. На самом видео, щелкните правой кнопкой мыши и выберите опцию "Копировать адрес видео". Скопированная ссылка будет использоваться в следующем шаге.
3. Вставить видео в презентацию
Теперь, когда у вас есть ссылка на видео, вы можете вставить его в презентацию PowerPoint 2010. Откройте презентацию и перейдите на слайд, на котором вы хотите поместить видео. В верхней панели инструментов выберите вкладку "Вставка" и нажмите на кнопку "Видео". В выпадающем меню, выберите опцию "Вставить видео из Интернета". В появившемся диалоговом окне вставьте скопированную ссылку на видео и нажмите "Вставить".
Теперь видео будет встроено в презентацию PowerPoint 2010 и будет отображаться на выбранном слайде.
Проверьте вставку видео и сохраните презентацию
После того, как вы успешно вставили видео в презентацию PowerPoint 2010, важно проверить, что все работает правильно. Для этого просмотрите презентацию в режиме презентации и убедитесь, что видео воспроизводится без сбоев.
Если видео не работает, убедитесь, что вы правильно указали путь к файлу видео и что сам файл видео доступен. Также проверьте настройки звука на компьютере, возможно, проблема связана с этим.
Когда вы удостоверились, что видео работает корректно, сохраните презентацию. Это важно, чтобы все изменения, включая вставленное видео, были сохранены.
На панели инструментов PowerPoint 2010 выберите "Файл" в верхнем левом углу экрана. Затем выберите "Сохранить" или "Сохранить как" в меню. Выберите место, где вы хотите сохранить презентацию, и назовите файл.
Не забывайте включать презентацию в резервное копирование, чтобы защитить ее от потери данных. Сохранение в облачных сервисах или на внешние устройства хранения может обеспечить дополнительную защиту от потери данных и удобный доступ к презентации с разных устройств.
Видео:
RS_ Powerpoint youtube , как вставить видео с youtube в презентацию powerpoint
RS_ Powerpoint youtube , как вставить видео с youtube в презентацию powerpoint by Fawzi Academy 12,155 views 5 years ago 1 minute, 31 seconds




































