
Разделение дисков на Windows 7 является одной из самых распространенных задач, с которыми сталкиваются пользователи. Ведь иногда необходимость в создании нового раздела или изменении размера уже имеющегося может возникнуть в самый неожиданный момент. К счастью, операционная система Windows 7 предоставляет встроенные инструменты для выполнения этих задач.
Итак, как разбить диски на Windows 7? Для этого можно воспользоваться программами, доступными в самой системе. Одним из таких инструментов является "Управление дисками". С его помощью вы сможете создать новые разделы, изменить размер существующих или внести любые другие изменения в разделы вашего жесткого диска.
Перед началом процедуры разделения дисков на Windows 7 не забудьте создать резервную копию важных данных. Это может предотвратить неприятные сюрпризы в случае возникновения каких-либо ошибок или проблем в процессе разделения. Управление дисками является мощным инструментом, но неверные действия могут привести к потере данных.
Таким образом, если вам необходимо разделить диски на Windows 7, не стоит паниковать. Используйте встроенные инструменты, такие как "Управление дисками", и будьте осторожны при выполнении всех необходимых операций. Следуйте нашей подробной инструкции, и вы сможете успешно создать новые разделы, изменить размер существующих и управлять дисками на вашем компьютере под управлением операционной системы Windows 7.
Шаг 1: Подготовка к разделению дисков
Прежде чем приступить к разделению дисков на Windows 7, необходимо выполнить несколько подготовительных шагов.
1. Создайте резервные копии важных данных
Перед разделением дисков рекомендуется создать резервные копии всех важных данных на компьютере. Такие копии помогут избежать случайного потеря информации, если что-то пойдет не так во время процедуры разделения.
2. Освободите место на диске
Проверьте, сколько свободного места осталось на диске, который вы планируете разделить. Если на нем недостаточно места, вам может потребоваться освободить некоторое пространство. Удалите ненужные файлы или переместите их на другой диск, чтобы освободить место на диске, который будет разделен.
3. Отключите антивирусное ПО
Во время разделения дисков рекомендуется временно отключить антивирусное программное обеспечение. Это поможет избежать возможных конфликтов или блокировок при изменении разделов.
4. Проверьте наличие административных прав
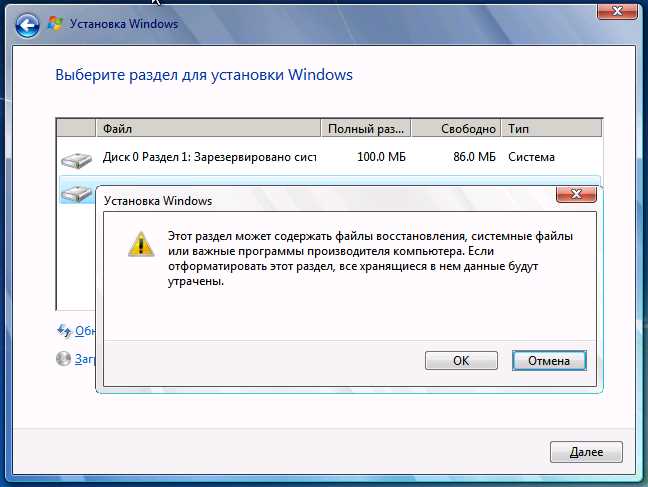
Чтобы выполнить разделение дисков на Windows 7, требуются административные права. Убедитесь, что у вас есть соответствующие права доступа к системе.
После выполнения всех подготовительных действий вы будете готовы приступить к разделению дисков на Windows 7.
Шаг 2: Использование встроенных инструментов Windows 7
Для разделения дисков на операционной системе Windows 7 можно воспользоваться встроенными инструментами. С их помощью вы сможете создавать, изменять и разделять разделы на дисках.
1. Начните с открытия меню "Пуск" и перейдите в раздел "Панель управления".
2. В разделе "Система и безопасность" выберите "Создание и форматирование разделов дисков".
3. Появится окно "Дисковые утилиты", где будут отображены все имеющиеся диски на компьютере. Выберите диск, который вы хотите разделить.
4. Щелкните правой кнопкой мыши на выбранном диске и выберите "Создание объема" из контекстного меню.
5. В появившемся мастере разделения дисков выберите "Раздел" и нажмите "Далее".
6. Введите желаемый размер раздела в мегабайтах и нажмите "Далее".
7. Присвойте новому разделу букву диска и выберите файловую систему (обычно NTFS). Нажмите "Далее" и затем "Готово".
8. Вернитесь к окну "Дисковые утилиты" и убедитесь, что новый раздел отображается в списке.
Таким образом, вы сможете легко разделить диски на операционной системе Windows 7 с использованием встроенных инструментов. Важно помнить, что при разделении диска все данные на нем будут удалены, поэтому перед процедурой рекомендуется создать резервные копии важных файлов.
Шаг 3: Использование программного обеспечения для разделения дисков
При использовании операционной системы Windows 7 вы можете воспользоваться встроенными инструментами для разделения и изменения дисков. Следуя этой инструкции, вы сможете создать разделы на своих дисках.
- Нажмите правой кнопкой мыши на значок "Мой компьютер" на рабочем столе или в меню "Пуск".
- Выберите пункт "Управление дисками".
- Откроется окно "Управление дисками", где будут отображены все имеющиеся диски.
- Найдите диск, который вы хотите разбить на разделы, и щелкните на нем правой кнопкой мыши.
- В контекстном меню выберите пункт "Создать объем пространства".
- Появится мастер создания нового объема.
- Следуйте инструкциям мастера, выбирая опции, которые соответствуют вашим требованиям.
- Укажите размеры и имя нового раздела.
- Нажмите кнопку "Готово", чтобы создать новый раздел.
- Повторите этот процесс для каждого диска, который вы хотите разделить на разделы.
Теперь вы знаете, как разделить диски на Windows 7 с помощью встроенного программного обеспечения. Следуя этой инструкции, вы сможете легко создать разделы на ваших дисках и изменить их по своему усмотрению.
Шаг 4: Создание новых разделов на диске
После успешного разделения диска на Windows 7 вы можете приступить к созданию новых разделов на дисках. Это позволит вам лучше организовать хранение данных и улучшить производительность вашего компьютера.
Как создать новый раздел на диске в Windows 7:
- Щелкните правой кнопкой мыши по разделу, на котором вы хотите создать новый раздел, и выберите пункт "Управление томами и разделами".
- В открывшемся окне нажмите правой кнопкой мыши на свободной области и выберите пункт "Создать новый раздел".
- Укажите размер нового раздела, используя доступное пространство на диске.
- Выберите файловую систему для нового раздела. Рекомендуется выбрать NTFS, чтобы получить максимальную совместимость и функциональность.
- Нажмите кнопку "Создать" и подождите, пока процесс создания раздела завершится.
После завершения процесса вы получите новый раздел на выбранном диске. Теперь вы можете использовать его для хранения данных или установки программ.
Шаг 5: Изменение разделения дисков на Windows 7
После создания разделов на жестком диске можно в любое время изменить их размеры, чтобы лучше соответствовать вашим потребностям. В Windows 7 есть встроенный инструмент для изменения разделения дисков.
Шаг 1: Запуск инструмента "Управление дисками"
- Кликните правой кнопкой мыши по кнопке "Пуск" в левом нижнем углу экрана
- Выберите пункт "Управление дисками". Откроется окно "Управление дисками", где отображается список всех разделов на ваших дисках
Шаг 2: Выбор раздела для изменения
- На дисковой карте найдите раздел, который вы хотите изменить
- Кликните правой кнопкой мыши по разделу и выберите пункт "Изменить размер тома"
Шаг 3: Изменение размера раздела
Откроется мастер изменения размера раздела. Вы можете увеличить или уменьшить размер раздела, введя желаемое значение в соответствующем поле. Можно также использовать ползунок для изменения размера раздела.
Обратите внимание, что при увеличении размера раздела вам может потребоваться использовать свободное пространство соседнего раздела.
Шаг 4: Применение изменений
После изменения размера раздела нажмите кнопку "Готово", чтобы применить изменения. Windows 7 выполнит необходимые операции для изменения разделения дисков.
Будьте внимательны при изменении разделения дисков, так как неправильные операции могут повредить данные на дисках. Всегда делайте резервную копию важных данных перед изменением разделов.
Шаг 6: Советы по безопасному разделению дисков
Разделение дисков в Windows 7 может быть достаточно простым, но при этом важно принять во внимание ряд рекомендаций, чтобы избежать потери данных и проблем с функциональностью системы. В этом разделе представлены полезные советы по безопасному разделению дисков.
1. Перед разделением дисков рекомендуется создать резервные копии всех важных данных. Это поможет избежать потери информации в случае каких-либо проблем или ошибок в процессе разделения.
2. Внимательно изучите текущую структуру дисков на вашем компьютере и определите, какие разделы нужно изменить или создать. Внесите необходимые изменения только в те разделы, которые действительно требуются.
3. Перед разделением диска убедитесь, что все запущенные программы и процессы, связанные с этим диском, закрыты. Это поможет избежать потери данных и повреждения файлов в процессе разделения.
4. При разделении дисков на Windows 7 рекомендуется использовать инструменты операционной системы, такие как Диспетчер дисков или Командную строку. Не рекомендуется использовать сторонние программы, так как они могут вызвать несовместимость или потерю данных.
5. При разделении дисков на Windows 7 зачастую требуется изменение размера существующих разделов. Важно помнить, что изменение размера раздела может привести к потере данных на этом разделе. Поэтому перед изменением размера раздела рекомендуется создать резервную копию всех важных данных.
6. Если вам необходимо разбить диск на несколько разделов, рекомендуется определить размер каждого раздела заранее. Правильное распределение места между разделами поможет повысить эффективность использования дискового пространства.
7. Во время разделения дисков на Windows 7 следуйте инструкциям и предупреждениям, предоставляемым операционной системой. Будьте внимательны и осторожны, чтобы избежать случайного удаления данных или повреждения системных файлов.
| 8. После завершения разделения дисков рекомендуется провести тестирование системы для проверки функциональности разделов. При необходимости можно внести дополнительные изменения в разделы. |
Эти советы помогут вам безопасно разделить диски на Windows 7 и избежать потери данных или проблем со стабильностью системы. Следуйте рекомендациям и будьте осторожны во время разделения дисков на вашем компьютере.
Шаг 7: Альтернативные способы разделения дисков в Windows 7
В предыдущих шагах мы рассмотрели как разделить диски на Windows 7 с помощью стандартных инструментов операционной системы. Однако, есть и другие способы изменить разделы на дисках в Windows 7.
1. Использование сторонних программ
Если встроенные средства разделения дисков в Windows 7 не дают нужных возможностей, можно воспользоваться сторонними программами. Существует множество программных инструментов, которые позволяют создать, разбить или изменить разделы на дисках в Windows 7. Некоторые из них являются платными, но существуют и бесплатные аналоги. При выборе программы следует учитывать ее репутацию и отзывы пользователей.
2. Другие операционные системы
Второй способ изменить разделы на дисках в Windows 7 - использование другой операционной системы. Если на вашем компьютере установлена двойная загрузка, например, Windows и Linux, вы можете воспользоваться возможностями другой системы для разделения дисков. Например, Linux предлагает широкие возможности по изменению разделов на дисках.
В заключении, если встроенные инструменты Windows 7 не удовлетворяют ваши нужды по разделению дисков, вы можете воспользоваться сторонними программами или другой операционной системой для этой цели.
Видео:
Как разделить или разбить жесткий диск Windows 7, 8, 10
Как разделить или разбить жесткий диск Windows 7, 8, 10 by Азбука PC 1,093 views 3 years ago 2 minutes, 59 seconds




































