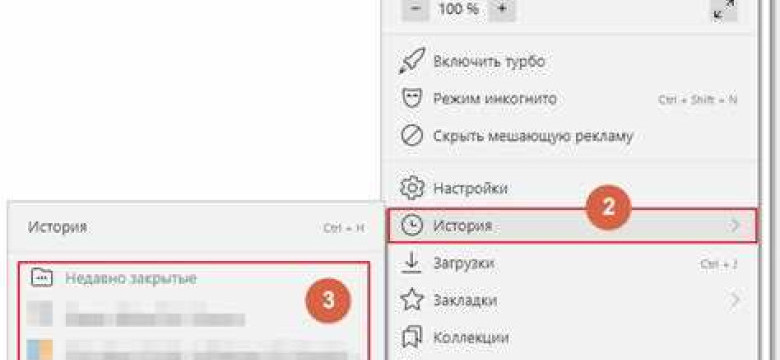
Закрытые вкладки в браузерах - это обычное явление для многих пользователей. Во время работы или просмотра веб-страницы мы неизбежно закрываем некоторые вкладки. Но что делать, если произошел нежелательный клик? Как вернуть закрытые табы в браузере?
Восстановить закрытые вкладки - это важный навык, который пригодится каждому. В этой статье мы рассмотрим 6 простых способов, как восстановить закрытые табы и вернуть просматриваемые веб-страницы.
Первый способ - использовать клавишную комбинацию. Большинство браузеров позволяют восстановить закрытые вкладки только одним нажатием клавиш. Например, в Google Chrome можно нажать Ctrl + Shift + T на клавиатуре, чтобы снова открыть последнюю закрытую вкладку.
Второй способ - восстановление через меню. Если вы случайно закрыли несколько вкладок или же их было слишком много для комбинации клавиш, то вы можете восстановить их через меню браузера. Просто щелкните правой кнопкой мыши на любом открытом табе и выберите пункт "Восстановить закрытую вкладку".
Как восстановить закрытые вкладки: 6 простых способов
Во время использования браузера мы иногда случайно закрываем вкладки, на которых открыты веб-страницы, которые нам важны. Но не беспокойтесь, есть несколько простых способов восстановить закрытые табы, чтобы вернуться к нужным веб-страницам.
1. Используйте сочетание клавиш: Есть горячие клавиши во многих браузерах, которые позволяют вам восстановить закрытые табы. Например, в браузере Google Chrome можно нажать клавишу "Ctrl+Shift+T" (в Windows) или "Command+Shift+T" (на Mac), чтобы вернуть закрытые вкладки.
2. Используйте контекстное меню: Вы можете щелкнуть правой кнопкой мыши на пустой области вкладки и выбрать опцию "Восстановить закрытую вкладку" или "Восстановить все закрытые вкладки". Это также позволит вам вернуть закрытые веб-страницы.
3. Используйте историю: В большинстве браузеров есть опция истории, в которой вы можете увидеть список всех закрытых вкладок. Просто откройте историю браузера и выберите закрытую веб-страницу, которую вы хотите вернуть.
4. Используйте закладки: Если вы предварительно добавили интересующую вас веб-страницу в закладки, вы всегда можете найти ее в панели закладок. Это также поможет вам восстановить закрытые вкладки.
5. Используйте расширения: В зависимости от вашего браузера, вы можете установить расширения, которые автоматически восстанавливают закрытые вкладки. Это полезно, если вы часто случайно закрываете вкладки.
6. Не закрывайте вкладки сразу: Если вы знаете, что хотите вернуться к какой-то закрытой веб-странице позже, не закрывайте вкладку сразу. Просто откройте новую вкладку и продолжайте работу в браузере. Таким образом, вы сможете вернуться к закрытой веб-странице, переключившись на ее вкладку.
| Способ | Краткое описание |
|---|---|
| Сочетание клавиш | Нажмите Ctrl+Shift+T (в Windows) или Command+Shift+T (на Mac) |
| Контекстное меню | Щелкните правой кнопкой мыши на пустой области вкладки и выберите "Восстановить закрытую вкладку" |
| История | Откройте историю браузера и выберите закрытую вкладку |
| Закладки | Найдите закрытую веб-страницу в панели закладок |
| Расширения | Установите расширения, которые восстанавливают закрытые вкладки |
| Не закрывайте вкладки сразу | Откройте новую вкладку и продолжайте работу в браузере |
Программы для восстановления закрытых вкладок браузера
Одной из самых популярных программ для восстановления закрытых вкладок является "Session Buddy". Это расширение для браузера Google Chrome, которое автоматически сохраняет вашу веб-сессию с открытыми табами. При необходимости вы можете восстановить закрытые табы и вернуться к предыдущим веб-страницам.
Еще одной полезной программой является "Tab Session Manager". Это расширение для браузеров Chrome и Firefox, предлагающее возможность сохранения и восстановления табов и окон браузера. Вы можете сохранить несколько сеансов с открытыми вкладками и в любой момент вернуться к нужной веб-странице.
Если вы используете браузер Safari, вам понадобится расширение под названием "Reopen Closed Tab". Оно позволяет вам восстановить закрытые табы и веб-страницы в Safari, а также имеет дополнительные функции, такие как сохранение и восстановление списка закладок.
Если вы обнаружили, что закрыли веб-страницу в браузере Opera, можете воспользоваться расширением "Tab Hamster". Оно позволяет восстановить закрытые табы и сохранить их в отдельных проектах, чтобы вернуться к ним позже.
Как видите, существует множество программ и расширений для восстановления закрытых вкладок и веб-страниц. Выберите подходящую для вас программу и больше не беспокойтесь о потерянных или закрытых табах - теперь вы знаете, как их восстановить.
Утилиты для восстановления закрытых веб-страниц
Когда вы закрываете веб-страницу, которая вам нужна, это может быть очень разочаровывающим. В этой статье мы рассмотрим несколько утилит, которые помогут вам вернуть закрытые веб-страницы и восстановить потерянную информацию.
1. Используйте функцию восстановления вкладок браузера
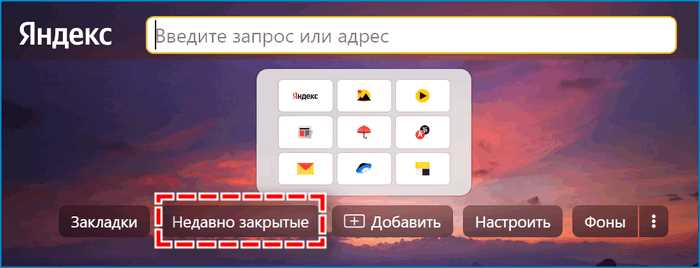
Большинство современных веб-браузеров предлагают функцию восстановления вкладок, которая позволяет вам вернуть закрытые вкладки. Обычно это можно сделать, щелкнув правой кнопкой мыши на вкладке и выбрав опцию "Восстановить закрытую вкладку". Это один из самых простых способов вернуть закрытую веб-страницу.
2. Используйте историю браузера
Другой способ восстановить закрытые веб-страницы - использовать историю браузера. Большинство браузеров предлагают функцию "История", которая позволяет вам просматривать посещенные вами веб-страницы, включая те, которые были закрыты. Просто откройте историю браузера и найдите закрытую вкладку, которую вы хотите восстановить.
3. Используйте расширения для восстановления вкладок
Третий способ восстановить закрытые веб-страницы - использовать расширения для браузера. Например, есть такие расширения, как "Session Buddy" для Google Chrome и "Tab Mix Plus" для Mozilla Firefox, которые позволяют сохранять и восстанавливать ваши вкладки и сессии. Просто установите нужное расширение, и оно будет автоматически сохранять закрытые вкладки и веб-страницы.
4. Используйте специализированные программы для восстановления
Если вы закрыли веб-страницу и не можете найти ее в истории браузера или с помощью функции восстановления вкладок, вы можете воспользоваться специализированными программами для восстановления закрытых веб-страниц. Такие программы, как "Recuva" и "Wondershare Recoverit", помогут вам восстановить удаленные или потерянные файлы, включая веб-страницы.
5. Используйте восстановление сессии
Если вы закрыли веб-страницу и хотите вернуть несколько закрытых вкладок одновременно, вы можете воспользоваться функцией восстановления сеанса. Некоторые браузеры, такие как Mozilla Firefox, имеют функцию восстановления сеанса, которая автоматически открывает все закрытые вкладки и веб-страницы, когда вы открываете браузер в следующий раз.
6. Используйте предоставленные веб-сервисы
Наконец, некоторые веб-сервисы предлагают возможность восстановить закрытые веб-страницы. Например, Google Chrome позволяет вам открыть "Загрузки" и найти закрытую вкладку в списке скачанных файлов. Также существуют онлайн-сервисы, которые позволяют вам восстановить закрытые веб-страницы, введя URL-адрес или использовав кэшированные данные.
Итак, как вы видите, есть несколько способов вернуть закрытые веб-страницы и восстановить потерянную информацию. Вы можете использовать функцию восстановления вкладок браузера, историю браузера, расширения для восстановления вкладок, специализированные программы, функцию восстановления сеанса или предоставленные веб-сервисы. Выберите тот, который будет наиболее удобным и эффективным для вас.
Методы восстановления закрытых табов в браузере
Не каждый знает, что если закрыли вкладку браузера с веб-страницей, то существуют несколько способов вернуть или восстановить закрытые табы.
Первый метод заключается в том, чтобы нажать комбинацию клавиш Ctrl+Shift+T (или Cmd+Shift+T на Mac). Эта комбинация позволяет восстановить последнюю закрытую вкладку браузера.
Второй метод -- это щелкнуть правой кнопкой мыши на вкладке браузера и выбрать опцию "Восстановить закрытую вкладку". Этот способ позволяет вернуть только одну последнюю закрытую вкладку.
Третий способ состоит в использовании истории браузера. В большинстве браузеров, вкладки, которые были закрыты недавно, можно найти в меню "История". Здесь можно выбрать нужную веб-страницу и открыть ее снова.
Четвертый способ связан с использованием горячих клавиш. Некоторые браузеры позволяют задать свои сочетания клавиш для восстановления закрытых табов. Обычно эти сочетания настраиваются в настройках браузера.
Пятый метод -- использование контекстного меню браузера. Если щелкнуть правой кнопкой мыши на любой вкладке, то в контекстном меню будет доступна опция "Восстановить все вкладки", которая позволяет вернуть все недавно закрытые табы.
Шестой метод -- это использование расширений для браузера. Существуют расширения, которые позволяют автоматически сохранять и восстанавливать закрытые вкладки при каждом закрытии браузера.
Теперь, когда ты знаешь различные способы восстановления закрытых табов в браузере, у тебя всегда будет возможность вернуть веб-страницы, которые были случайно закрыты.
Способы восстановления закрытых вкладок в Google Chrome
Первый способ - использование горячих клавиш. Чтобы вернуть закрытую вкладку, нажмите комбинацию клавиш "Ctrl + Shift + T" на клавиатуре. Эта комбинация вернет последнюю закрытую вкладку, и так можно повторять несколько раз, чтобы вернуть несколько закрытых вкладок.
Второй способ - использование контекстного меню. Щелкните правой кнопкой мыши на любой открытой вкладке браузера и выберите "Восстановить закрытую вкладку" из меню. Таким образом можно быстро вернуть последнюю закрытую вкладку.
Третий способ - использование истории браузера. Щелкните на значке "меню" в верхнем правом углу браузера (три точки) и выберите "История" из выпадающего меню. В открывшемся окне истории вы сможете найти все закрытые вкладки и вернуть их, щелкнув по ним.
Четвертый способ - использование сочетания клавиш "Ctrl + Shift + N". Это сочетание клавиш поможет открыть новое окно браузера в режиме инкогнито, в котором не сохраняется история посещенных веб-страниц. Если вы закрыли вкладку в обычном окне и не можете ее вернуть, попробуйте открыть инкогнито-окно и найти нужную вкладку в истории без сохранения истории в обычном режиме.
Пятый способ - использование расширений. В Google Chrome есть множество расширений, которые предлагают дополнительные возможности для пользователей. Некоторые из этих расширений могут восстанавливать закрытые вкладки или даже сохранять их, чтобы восстановить позже. Найдите удобное расширение в Chrome Web Store и установите его, чтобы воспользоваться этой функцией.
Шестой способ - использование встроенного менеджера задач. Если вы закрыли не только одну вкладку, но и всю сессию браузера, то восстановить все закрытые вкладки можно с помощью менеджера задач. Для этого откройте браузер заново, нажмите "Shift + Esc" на клавиатуре или выберите "Диспетчер задач" из меню. В открывшемся окне диспетчера задач вы сможете найти и восстановить все закрытые вкладки.
Теперь вы знаете несколько простых способов, как восстановить закрытые вкладки в Google Chrome. Пользуйтесь этими советами, чтобы сохранить доступ к важным веб-страницам и избежать переписывания адресов.
Как вернуть закрытые табы в Mozilla Firefox
Если вы случайно закрыли вкладку со своей любимой веб-страницей или важным контентом, не беспокойтесь! В браузере Mozilla Firefox есть несколько способов восстановить закрытые табы.
1. Перезапустить браузер
Простой способ вернуть закрытые табы - перезапустить браузер. Откройте Mozilla Firefox снова, нажмите на меню "История" в верхнем меню и выберите "Недавно закрытые вкладки". Здесь вы можете увидеть список последних закрытых табов и выбрать нужный вам для восстановления.
2. Использовать сочетание клавиш
Если вы предпочитаете работы с клавиатурой, можно восстановить закрытые табы с помощью сочетания клавиш. Нажмите на клавишу Ctrl + Shift + T (на Windows) или Command + Shift + T (на Mac), чтобы восстановить последнюю закрытую вкладку. Можно также нажать это сочетание несколько раз, чтобы восстановить несколько последних закрытых табов.
3. Использовать контекстное меню
Другой способ восстановить закрытые табы - это использовать контекстное меню. Щелкните правой кнопкой мыши на любой открытой вкладке и выберите пункт "Восстановить закрытую вкладку". Можно также нажать правой кнопкой мыши на панели вкладок и выбрать "Восстановить все закрытые вкладки", чтобы восстановить все недавно закрытые табы.
4. Использовать историю
Если вы не можете найти закрытую вкладку среди последних закрытых или хотите восстановить закрытую вкладку, которая была закрыта давно, можно воспользоваться историей. Нажмите на кнопку "Библиотека" в верхнем правом углу браузера, выберите "История" и здесь можно найти список всех посещенных веб-страниц. Выберите нужную страницу и щелкните на нее, чтобы восстановить закрытую вкладку.
5. Использовать быстрые панели
Если вы часто закрываете вкладки и хотите иметь быстрый доступ к восстановлению закрытых табов, можно добавить соответствующие кнопки на панель закладок или панель инструментов. Щелкните правой кнопкой мыши на панели закладок или панели инструментов, выберите "Настроить" и перетащите кнопку "Восстановить последнюю закрытую вкладку" на нужную панель. Теперь вы можете одним нажатием кнопки восстановить закрытую вкладку.
Заключение
Восстановить закрытые табы в Mozilla Firefox не так сложно, как может показаться. Используйте один из предложенных способов, чтобы не потерять важную информацию или вашу любимую веб-страницу. И помните, что браузер Mozilla Firefox предлагает много возможностей для удобной работы со вкладками, включая восстановление закрытых табов.
Восстановление закрытых веб-страниц в Microsoft Edge
Когда вы закрываете веб-страницы в своем браузере, может возникнуть ситуация, когда вы хотите вернуть закрытые вкладки. В Microsoft Edge, браузере, который поставляется с операционной системой Windows 10, есть несколько способов, которые позволяют вам восстановить закрытые веб-страницы и вернуть табы с закрытыми страницами. В этом разделе мы расскажем вам, как использовать некоторые из этих способов.
| Способ | Как вернуть закрытые вкладки |
|---|---|
| 1 | Используйте сочетание клавиш Ctrl+Shift+T для восстановления последней закрытой вкладки. |
| 2 | Щелкните правой кнопкой мыши на панели вкладок в верхней части окна браузера и выберите "Восстановить закрытую вкладку" из контекстного меню. |
| 3 | Кликните на значок с тремя точками в верхнем правом углу окна браузера, затем выберите "История" и "Последние закрытые" для восстановления последних закрытых веб-страниц. |
| 4 | Используйте комбинацию клавиш Ctrl+Shift+H, чтобы открыть панель истории, где вы сможете найти закрытые вкладки. |
| 5 | Нажмите правой кнопкой мыши на панели вкладок и выберите "Восстановить все закрытые вкладки" для одновременного восстановления всех закрытых веб-страниц. |
| 6 | Используйте сочетание клавиш Ctrl+Shift+P, чтобы открыть инкогнито-режим браузера, где будет отображаться список последних закрытых веб-страниц. |
Используя эти простые способы, вы сможете легко восстановить закрытые веб-страницы и табы в браузере Microsoft Edge. Вам больше не придется беспокоиться о потере важной информации, которая была открыта в закрытых вкладках.
Видео:
Chrome позволит мгновенно восстанавливать случайно закрытые вкладки
Chrome позволит мгновенно восстанавливать случайно закрытые вкладки by Хайтек 35 views 2 years ago 2 minutes, 7 seconds
КАК ЗАКРЫТЬ ВСЕ СВОИ СЧЕТА ВО ВСЕХ БАНКАХ. ПОЧЕМУ ОНИ НИКАК НЕ ЗАКРЫВАЮТСЯ. СОПРОТИВЛЕНИЕ БАНКОВ.
КАК ЗАКРЫТЬ ВСЕ СВОИ СЧЕТА ВО ВСЕХ БАНКАХ. ПОЧЕМУ ОНИ НИКАК НЕ ЗАКРЫВАЮТСЯ. СОПРОТИВЛЕНИЕ БАНКОВ. by По зову правды. Сергей Фролов 250,382 views 8 months ago 35 minutes
Вопрос-ответ:
Как восстановить закрытые вкладки в браузере?
Если вы закрыли вкладку по ошибке, вы можете восстановить ее, нажав комбинацию клавиш Ctrl+Shift+T (или Cmd+Shift+T на Mac). Это откроет последнюю закрытую вкладку снова. Вы также можете щелкнуть правой кнопкой мыши или нажать и удерживать на пустой вкладке и выбрать пункт "Восстановить закрытую вкладку".




































