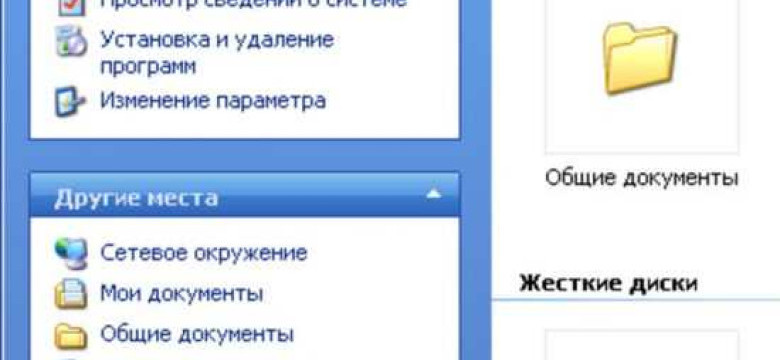
Панель инструментов - важная часть любого программного приложения. Она содержит всевозможные команды и инструменты, которые позволяют упростить работу пользователю. Однако иногда панель может исчезнуть из видимости или быть случайно закрытой, что может привести к неудобствам при работе с программой.
Если вы столкнулись с проблемой отсутствия панели инструментов, не отчаивайтесь! В этой статье мы расскажем, как вернуть тулбар и восстановить ее функциональность. Следуя нашему подробному гайду, вы сможете быстро и легко вернуть панель инструментов в своей программе.
Как вернуть тулбар? Все просто. Первым шагом необходимо найти меню, в котором находятся команды для управления панелью инструментов. Обычно это меню "Вид" или "Настройки", но может зависеть от программы. Найдите соответствующий пункт меню и откройте его.
Далее, в открывшемся меню вы увидите команды, которые позволяют восстановить панель инструментов. Обратите внимание на названия команд: они могут варьироваться от "Вернуть панель инструментов" до "Восстановить тулбар". Выберите нужную команду и нажмите на нее.
После выполнения этих простых действий вы увидите, как панель инструментов возвращается на свое место с полным набором инструментов и команд. Теперь вы снова можете использовать все функциональные возможности своей программы и продолжить работу без каких-либо проблем!
Восстановление панели инструментов в различных программах
Возможность легко вернуть или восстановить панель инструментов - это важный аспект работы с программами. В этом разделе мы рассмотрим, как вернуть или восстановить панель инструментов в различных программах.
Программа А
Для того чтобы вернуть панель инструментов в программе А, выполните следующие шаги:
- Откройте программу А.
- Перейдите в меню "Настройки".
- Выберите "Панель инструментов".
- В появившемся окне настройки, выберите "Восстановить панель инструментов".
Программа Б
В программе Б, чтобы вернуть панель инструментов, нужно:
- Запустите программу Б.
- Пойдите в раздел "Вид".
- Выберите "Панель инструментов".
- В появившемся списке выберите "Восстановить панель инструментов".
Программа В
Если панель инструментов в программе В исчезла, восстановить её можно таким образом:
- Откройте программу В.
- Перейдите в меню "Настройки".
- Выберите "Вид".
- В появившемся меню выберите пункт "Панель инструментов".
- Выберите "Восстановить панель инструментов".
При следовании указанным выше шагам, вы сможете легко вернуть или восстановить панель инструментов в ваших программках и продолжить эффективно работать.
Как вернуть панель инструментов в Microsoft Office
Вот как вернуть панель инструментов в Microsoft Office:
| Шаг | Описание |
|---|---|
| 1 | Откройте любое приложение Microsoft Office (например, Word, Excel, PowerPoint). |
| 2 | Выберите вкладку "Вид" в верхней панели меню. |
| 3 | В разделе "Показать" проверьте, есть ли галочка напротив "Панели инструментов". Если галочка отсутствует, выберите этот пункт. |
| 4 | Если панель инструментов все еще не появляется, проверьте наличие других панелей инструментов. Возможно, они просто сместились или скрыты за границами экрана. Выберите пункт "Другие панели инструментов" и убедитесь, что нужные панели инструментов включены. |
| 5 | Если все вышеперечисленные шаги не помогли вернуть панель инструментов, попробуйте сбросить настройки пользовательского интерфейса. Для этого выберите "Файл" в верхней панели меню, затем "Параметры", "Расширенные" и нажмите на кнопку "Сбросить пользовательский интерфейс". |
Следуя этим шагам, вы сможете вернуть панель инструментов в Microsoft Office и снова использовать команды и инструменты, которые необходимы для выполнения задач в приложении.
Как восстановить панель команд в браузере Google Chrome
Панель команд в браузере Google Chrome предоставляет доступ к различным инструментам и функциям, которые можно использовать во время работы с браузером. Однако иногда панель команд может случайно скрыться или быть удалена. В данной статье мы рассмотрим, как вернуть панель команд и восстановить ее функциональность.
Вариант 1: Вернуть панель команд с помощью контекстного меню
1. Кликните правой кнопкой мыши на пустой области панели инструментов.
2. В открывшемся контекстном меню выберите пункт "Панель команд".
3. Панель команд должна появиться на своем обычном месте в верхней части окна браузера.
Вариант 2: Восстановить панель команд через меню настроек
1. Откройте меню Google Chrome, нажав на кнопку с тремя точками в верхнем правом углу окна браузера.
2. В выпадающем меню выберите пункт "Настройки".
3. Пролистайте страницу настроек вниз и найдите раздел "Панель инструментов".
4. В этом разделе убедитесь, что переключатель режима панели команд установлен в положение "Включена".
5. Если переключатель установлен в положение "Выключена", щелкните по нему, чтобы восстановить панель команд.
Теперь вы знаете, как восстановить панель команд в браузере Google Chrome. С помощью предложенных методов вы сможете с легкостью вернуть эту важную часть интерфейса браузера и продолжать пользоваться доступными инструментами и командами.
Панель инструментов: пропавшая функциональность и ее восстановление
Как вернуть панель инструментов?
Если вам просто нужно вернуть панель инструментов в программе, то вам потребуется выполнить несколько простых шагов:
- Откройте программу и перейдите в раздел "Вид" или "Настройки".
- В меню "Вид" или "Настройки" найдите опцию "Панель инструментов" или "Тулбар".
- Выберите нужный пункт меню, чтобы вернуть панель инструментов.
После выполнения этих шагов панель инструментов должна вернуться в программу. Если же это не помогло, перейдите к следующей секции для более подробной настройки.
Как восстановить пропавшие команды на панели инструментов?
Если некоторые команды и функции пропали с панели инструментов, то вам потребуется провести дополнительные настройки:
- Откройте программу и перейдите в раздел "Вид" или "Настройки".
- В меню "Вид" или "Настройки" найдите опцию "Настроить панель инструментов" или "Настроить тулбар".
- В окне настройки панели инструментов вы сможете выбрать команды, которые хотите вернуть на панель инструментов.
- Отметьте нужные команды и нажмите кнопку "Применить" или "ОК", чтобы сохранить изменения.
После выполнения этих шагов пропавшие команды должны вернуться на панель инструментов. Если же это не помогло, обратитесь к документации программы или к технической поддержке для получения дополнительной помощи.
Как восстановить панель инструментов в программе Adobe Photoshop

Способ 1: Как вернуть панель инструментов через меню

Для начала, проверьте, что панель инструментов действительно не отображается на экране. Если она присутствует, но скрыта, вы сможете вернуть ее в первоначальное положение следующим образом:
- Откройте программу Adobe Photoshop.
- Перейдите в верхнее меню и выберите пункт "Окно".
- В выпадающем списке выберите "Панели инструментов".
- Проверьте, что рядом с пунктом "Панели инструментов" есть галочка. Если она отсутствует, кликните на этот пункт, чтобы активировать его.
После выполнения этих шагов панель инструментов должна вернуться на экран и вы снова сможете пользоваться инструментами и командами в Adobe Photoshop.
Способ 2: Как восстановить панель инструментов через горячие клавиши
Если первый способ не помог, можно восстановить панель инструментов с использованием горячих клавиш:
- Удерживайте клавишу "Tab" на клавиатуре.
- В то же время нажмите на клавишу "Shift".
После выполнения этих действий, панель инструментов должна вернуться на экран.
Теперь вы знаете, как вернуть панель инструментов в программе Adobe Photoshop. Не забудьте проверить наличие галочки рядом с пунктом "Панели инструментов" в меню "Окно" для постоянного отображения панели инструментов в Photoshop.
Восстановление тулбара в программе Mozilla Firefox
Вот как вернуть панель инструментов в Mozilla Firefox:
- Перейдите в верхнюю часть окна программы Firefox и щелкните правой кнопкой мыши на пустой области.
- В открывшемся контекстном меню выберите пункт "Панели инструментов".
- В появившемся подменю выберите "Панель команд" или "Панель инструментов".
- На панели инструментов, которая появится, можно добавить или удалить различные команды и инструменты по своему усмотрению.
Теперь панель инструментов снова будет видна в верхней части окна программы Mozilla Firefox, и вы сможете легко использовать доступные команды и инструменты для браузера.
Как вернуть панель инструментов в программе AutoCAD
Чтобы вернуть панель инструментов, воспользуйтесь следующими шагами:
1. Перейдите во вкладку "Просмотр". Откройте программу AutoCAD и выберите вкладку "Просмотр" (View) в верхней части окна.
2. Активируйте панель инструментов. В тулбаре команд (Toolbar) вы найдете пункт "Панель инструментов" (Toolbar), который можно активировать или деактивировать. Убедитесь, что этот пункт выбран.
3. Перетащите панель инструментов на рабочее пространство. Если панель инструментов по-прежнему не отображается, возможно, она просто не видна на рабочем пространстве. Щелкните на вкладке "Панель инструментов" и перетащите ее на нужное место на рабочем пространстве.
4. Перезапустите программу. Если ни один из предыдущих шагов не помог, перезапустите программу AutoCAD, чтобы панель инструментов восстановилась к исходным настройкам.
Следуя этим простым инструкциям, вы сможете вернуть панель инструментов в программе AutoCAD и продолжить работу с комфортом и эффективностью.
Как восстановить панель команд в программе Microsoft Excel
Если ваша панель команд внезапно исчезла или была изменена, не волнуйтесь. Существует несколько способов восстановить или вернуть панель команд в программе Microsoft Excel.
1. Использование главного меню
Шаг 1: В верхней части окна Excel найдите главное меню.
Шаг 2: Нажмите на вкладку "Вид".
Шаг 3: В раскрывающемся меню выберите пункт "Панели инструментов".
Шаг 4: В появившемся списке отметьте пункт "Панель команд".
После выполнения этих шагов панель команд должна появиться в верхней части окна программы Microsoft Excel.
2. Использование клавиатурных комбинаций
Шаг 1: Нажмите клавишу Alt на клавиатуре для активации главного меню.
Шаг 2: С помощью стрелок на клавиатуре выберите вкладку "Вид".
Шаг 3: Нажмите клавишу Enter, чтобы открыть раскрывающееся меню.
Шаг 4: С помощью стрелок выберите пункт "Панели инструментов".
Шаг 5: Нажмите клавишу Enter, чтобы открыть список.
Шаг 6: С помощью стрелок выберите пункт "Панель команд".
После выполнения этих шагов панель команд должна появиться в верхней части окна программы Microsoft Excel.
Теперь вы знаете, как восстановить панель команд в программе Microsoft Excel. Эти простые шаги позволят вернуть вам полезный инструмент для работы с данными и манипуляций в Excel.
Видео:
Как вернуть панель в AutoCAD
Как вернуть панель в AutoCAD by IHOR SIAROV 27,215 views 7 years ago 23 seconds




































