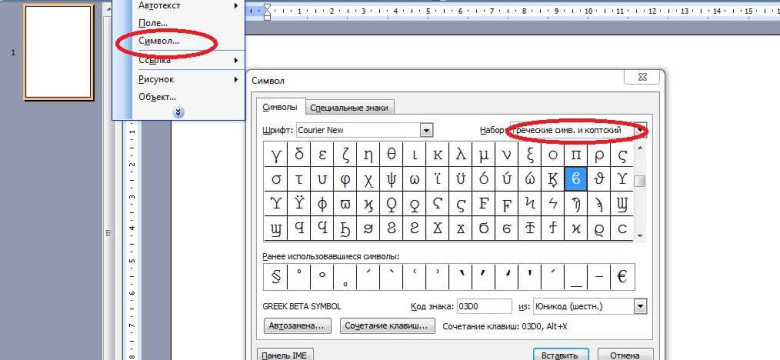
В программе Microsoft Word есть возможность выделить определенную букву и поставить на нее ударение. Это может быть полезно, например, при написании иностранных слов или в академических текстах.
Для того чтобы поставить ударение на букву в Word, нужно сделать выделение на эту букву. Это можно сделать несколькими способами. Во-первых, можно выделить букву с помощью мыши: навести курсор на нужную букву и зажать левую кнопку мыши, чтобы выделить ее. Во-вторых, можно использовать сочетания клавиш: ударение на букве можно поставить, выделив ее и нажав комбинацию клавиш Shift + F8.
Обратите внимание, что для удаления выделения можно также нажать клавишу Esc или комбинацию клавиш Shift + F8.
После того, как буква выделена, можно поставить на нее ударение. Для этого нужно нажать комбинацию клавиш Ctrl + Shift + >. Таким образом, выделенная буква будет иметь ударение.
Таким образом, выделение и ударение - важные функции программы Microsoft Word, которые помогают подчеркнуть определенные буквы и сделать текст более выразительным.
Как правильно поставить ударение на букву в Word?
Многие пользователи программы Microsoft Word задаются вопросом о том, как поставить ударение на определенную букву в тексте. К счастью, в Word есть несколько способов сделать это и подчеркнуть нужную букву.
Первый способ заключается в использовании функции "Выделение". Для того чтобы поставить ударение на букву в Word, нужно выделить эту букву и настроить соответствующее форматирование. Вот пошаговая инструкция:
- Выделите букву, на которую нужно поставить ударение в тексте.
- Откройте окно "Шрифт", нажав на стрелку в правом нижнем углу раздела "Шрифт" на вкладке "Домой".
- В открывшемся окне "Шрифт" выберите вкладку "Эффекты" и поставьте галочку напротив опции "Подчеркнуто".
- Щелкните на кнопку "ОК", чтобы закрыть окно "Шрифт" и сохранить изменения.
Теперь выбранная буква будет подчеркнута и будет выделяться среди остального текста.
Еще один способ поставить ударение на букву в Word состоит в использовании дополнительных символов. Некоторые буквы имеют специальные символы с ударениями, которые можно вставить в текст. Ниже приведен пример:
- Чтобы поставить ударение на букву "о", вы можете использовать символ "ó".
- Чтобы поставить ударение на букву "е", вы можете использовать символ "é".
- Чтобы поставить ударение на букву "и", вы можете использовать символ "í".
Для вставки символов с ударениями в Word, следуйте этим шагам:
- Разместите курсор в нужном месте текста.
- Нажмите на вкладку "Вставка" в верхней части окна Word.
- Выберите опцию "Символ" в разделе "Текст".
- В открывшемся окне "Символ" выберите нужный символ с ударением и нажмите на кнопку "Вставить".
Теперь выбранный символ с ударением будет вставлен в текст.
Таким образом, с помощью функции "Выделение" или вставки специальных символов с ударениями вы можете поставить ударение на нужную букву в тексте в программе Microsoft Word.
Подробная инструкция по установке ударения в программе Word
Как поставить ударение на букву в Microsoft Word? Довольно часто мы сталкиваемся с необходимостью выделить определенную букву в слове с помощью ударения. В данной инструкции мы расскажем, как можно выполнить эту задачу в программе Word.
Шаг 1: Открыть нужный документ в Word
Прежде всего, необходимо открыть документ, в котором вы хотите поставить ударение на определенную букву. Для этого запустите программу Word и откройте соответствующий файл.
Шаг 2: Выделить букву, на которую нужно поставить ударение
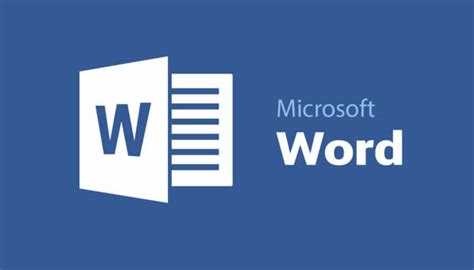
Далее, выделите букву, на которую вы хотите поставить ударение. Для этого просто щелкните левой кнопкой мыши на нужной букве и она будет выделена.
Шаг 3: Поставить ударение на выделенную букву
Теперь, чтобы поставить ударение на выделенную букву, можно воспользоваться несколькими способами:
- Нажмите правую кнопку мыши на выделенной букве и выберите пункт "Форматирование текста" из контекстного меню. В открывшемся окне выберите вкладку "Выделение" и установите галочку напротив пункта "Ударение". Нажмите кнопку "ОК" для сохранения изменений.
- Используйте комбинацию клавиш Ctrl+Shift+"+". Эта комбинация добавит ударение непосредственно на выделенную букву.
- Для более продвинутых настроек, вы можете воспользоваться панелью инструментов на верхней панели Word. Найдите вкладку "Выделение" и выберите желаемый стиль ударения из списка доступных опций.
Теперь у вас есть ударение на выбранной букве в Word!
Шаги для выделения буквы в Word
Как поставить ударение на определенную букву в Microsoft Word? Чтобы сделать выделение одной буквы или нескольких букв в слове, следуйте этим простым шагам:
- Откройте Microsoft Word: запустите программу на вашем компьютере или ноутбуке.
- Выберите нужный текст: выделите слово или фразу, в которой хотите поставить ударение на определенную букву или буквы.
- Откройте вкладку "Главная": эта вкладка расположена сверху на панели инструментов и содержит различные функции форматирования текста.
- Нажмите на кнопку "Выделение": она представлена значком подчеркнутой буквы А, расположенным на панели инструментов. Нажатие на эту кнопку активирует функцию выделения.
- Выберите стиль выделения: когда функция выделения активирована, вы можете выбрать стиль выделения буквы или букв. Например, вы можете выбрать подчеркивание, курсив или полужирное начертание, используя соответствующие кнопки на панели инструментов.
- Выделите букву или буквы: щелкните и перетащите курсор мыши над нужной буквой или буквами, чтобы выделить их.
- Примените выделение: выберите нужный стиль выделения и Microsoft Word автоматически применит его к выделенным буквам.
Теперь вы знаете, как поставить ударение на букву или буквы в Microsoft Word. Выделение определенной буквы позволяет подчеркнуть ее в тексте и сделать ее более заметной. Это очень полезная функция для создания акцента на определенных словах или фразах.
Как подчеркнуть конкретную букву в Microsoft Word?
Microsoft Word предоставляет удобные инструменты для выделения и форматирования текста. Если вам нужно подчеркнуть определенную букву в слове, вы можете использовать функции выделения и символьного форматирования программы.
1. Поставить ударение на букву в Word:
Для выделения и подчеркивания определенной буквы в Microsoft Word можно использовать следующие шаги:
- Откройте документ в Word и выберите текст, содержащий слово, в котором нужно выделить букву.
- Дважды щелкните на нужном слове, чтобы выделить его.
- Выделите букву, на которую хотите поставить ударение, с помощью мыши или клавиш со стрелками.
- Нажмите правой кнопкой мыши на выделенную букву и выберите опцию "Выделение" в контекстном меню.
- В открывшемся подменю выберите опцию "Подчеркивание" или "Подчеркнутое", чтобы выделить букву подчеркиванием.
- Подчеркнутая буква будет выделена и подчеркнута.
Таким образом, вы сможете поставить ударение на определенную букву в Microsoft Word и выделить ее подчеркиванием.
Использование функции ударения на букву в Word
Вы когда-нибудь задумывались о том, как подчеркнуть или сделать ударение на определенную букву в Microsoft Word? Это может быть полезно, например, при письме на иностранных языках, где используются ударения или подчеркивания. Как же поставить ударение в Word?
Ударение в Word?
Word предоставляет простой способ постановки ударения на букву или буквы в тексте. Для этого необходимо воспользоваться функцией "Выделение" и выбрать нужные символы. Процесс постановки ударения в Word не займет много времени и может быть выполнен за несколько простых шагов.
Как поставить ударение в Microsoft Word?
Чтобы поставить ударение на букву в Word, следуйте этим шагам:
- Откройте документ в Microsoft Word, в котором хотите поставить ударение на букву.
- Выделите нужную букву или буквы, которые хотите подчеркнуть или сделать ударение.
- Нажмите правую кнопку мыши на выделенном тексте и выберите пункт меню "Выделение".
- В открывшемся меню выберите нужное ударение: подчеркнутое, выделенное или другое.
- Word применит выбранное выделение к выделенному тексту, подчеркнув или сделав ударение на выбранную букву или буквы.
Теперь вы знаете, как использовать функцию ударения на букву в Word. Этот простой способ поможет вам подчеркнуть или сделать выделение на определенной букве или буквах в вашем документе.
Программа Microsoft Word: ударение на конкретную букву
Как поставить ударение на конкретную букву в Microsoft Word? Это просто! С помощью функции выделения и подчеркивания можно легко добавить ударение на нужную букву или буквы.
Чтобы сделать выделение и ударение буквы в Word, следуйте инструкции:
- Откройте документ в Microsoft Word.
- Выберите букву или буквы, на которые нужно поставить ударение.
- Нажмите на кнопку "Выделить" в верхней панели инструментов Word.
- В выпадающем меню выберите опцию "Подчеркнуть".
- Выберите опцию "Ударение" из списка подчеркивания.
После выполнения этих шагов выделенная буква или буквы будут подчеркнуты с ударением. Теперь вы можете использовать эту функцию в Word для добавления ударения на определенные буквы.
Таким образом, в программе Microsoft Word вы можете легко поставить ударение на конкретную букву или буквы. Это полезная функция, которая помогает выделить важную информацию и сделать текст более ярким.
Как изменить шрифт и стиль выделенной буквы в Word?
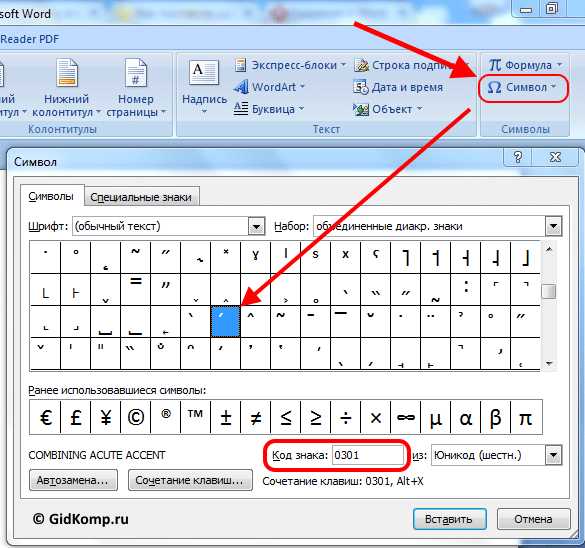
Microsoft Word предоставляет несколько возможностей для изменения шрифта и стиля выделенной буквы в документе. Вы можете использовать эти функции, чтобы создавать выразительные и эстетически приятные тексты. В этом разделе мы рассмотрим, как изменить шрифт и стиль выделенной буквы в Word.
Как изменить шрифт выделенной буквы?
Чтобы изменить шрифт выделенной буквы на определенную, сделайте следующее:
- Выделите букву, шрифт которой вы хотите изменить.
- Выберите вкладку "Главная" в верхней части экрана.
- В разделе "Шрифт" выберите новый шрифт из выпадающего списка.
После выполнения этих шагов шрифт выделенной буквы изменится на выбранный вами.
Как изменить стиль выделенной буквы?
Чтобы сделать ударение на выделенной букве в Word, поставить подчеркнуть или изменить другой стиль, выполните следующие действия:
- Выделите букву, стиль которой вы хотите изменить.
- Выберите вкладку "Главная" в верхней части экрана.
- В разделе "Стиль выделенного" выберите нужный стиль, такой как "Подчеркнутый", "Выделенный" или "Зачеркнутый".
После выбора стиля выделенная буква будет изменена соответствующим образом.
Теперь вы знаете, как изменить шрифт и стиль выделенной буквы в Word. Используйте эти функции, чтобы создавать тексты, в которых каждая буква будет выделена и подчеркнута так, как вам нужно.
Установка ударения на букву в Word: советы и трюки
Microsoft Word предоставляет несколько способов выделения и постановки ударения на буквы ворде. Если вам необходимо подчеркнуть или поставить ударение на определенную букву или несколько букв в слове, вы можете использовать следующие методы:
- Выделение и ударение буквы в Word. Чтобы сделать это, выберите букву или буквы, которые нужно выделить и поставить ударение, и затем нажмите на кнопку "Характеристики шрифта" на панели инструментов Word (или нажмите сочетание клавиш Ctrl + D). В открывшемся диалоговом окне выберите вкладку "Знаки" и поставьте галочку напротив пункта "Надстрочный" или "Подстрочный". Затем нажмите кнопку "ОК", чтобы применить изменения.
- Выделение и сделать ударение определенной буквы в Word. Если вам необходимо сделать ударение только над или под определенной буквой, а не над всем словом, можно использовать сочетание клавиш Ctrl + Shift + Plus (+). При этом курсор автоматически переместится над или под выбранной буквой, и вы сможете набрать ударение.
- Поставить ударение на букву в Word с помощью символа. Если вам необходимо поставить ударение на букву, которая отсутствует или не распознается в шрифте, вы можете использовать символы Unicode. Например, символ "Макрон" (U+0304) можно использовать для постановки ударения над буквой, а символ "Комбинированный макрон" (U+035E) - для постановки ударения под буквой.
Это некоторые из методов, которые можно использовать для выделения и постановки ударения на буквы в Word. Попробуйте различные варианты и выберите наиболее удобный для вас способ. Редактор Word предоставляет широкие возможности для изменения шрифта и форматирования текста, поэтому экспериментируйте и находите оптимальное решение для вашего задания.
Особенности установки ударения на букву в Microsoft Word
Как сделать выделение букву вопроса "Ъ" на какую-то одну букву в Microsoft Word? Чтобы поставить ударение на определенную букву в этом текстовом редакторе, существуют несколько способов.
1. Использование подчеркивания
Сделать ударение на букву в Ворде можно, подчеркнув ее. Для этого нужно вставить невидимую обводку под текстовый символ, выбрав букву и затем перейдя во вкладку "Шрифт" на панели инструментов. После этого нужно установить стиль подчеркивания "одно" или "двойное".
2. Использование выделения фоном
Другой способ поставить букву в ударение в Ворде – это сделать выделение фоном. Для этого нужно сначала выделить требуемую букву, а затем перейти во вкладку "Заливка" на панели инструментов. После этого нужно выбрать цвет фона, чтобы создать эффект ударения на букву.
Выбор конкретного способа установки ударения на букву в Microsoft Word зависит от предпочтений пользователя и особенностей задачи. Каждый из этих методов позволяет подчеркнуть определенную букву и добавить выделение в текстовый документ. Это особенно полезно при создании отчетов, статей или других текстов, где есть необходимость выделить определенные элементы.
Видео:
Как в ворде писать вертикально. Как повернуть текст
Как в ворде писать вертикально. Как повернуть текст by Уроки ПК 218,775 views 7 years ago 1 minute, 11 seconds
Как поставить ударение в ворде над буквой
Как поставить ударение в ворде над буквой by TOPFAQ 12 views 2 years ago 1 minute, 2 seconds
Вопрос-ответ:
Как поставить ударение на букву в Word?
Чтобы поставить ударение на букву в Word, выделите нужную букву и выберите "Формат" в верхнем меню. Затем выберите "Шрифт" и в открывшемся окне установите галочку напротив "Ударение". Нажмите "ОК" и ударение будет добавлено к выбранной букве.
Как сделать выделение буквы в word?
Чтобы сделать выделение буквы в Word, выделите нужную букву с помощью курсора или удерживая клавишу Shift и перемещаясь с помощью клавиш со стрелками. Затем выберите "Формат" в верхнем меню, и в появившемся выпадающем списке выберите "Выделение". Выберите цвет или стиль выделения, и выделение будет применено к выбранной букве.




































