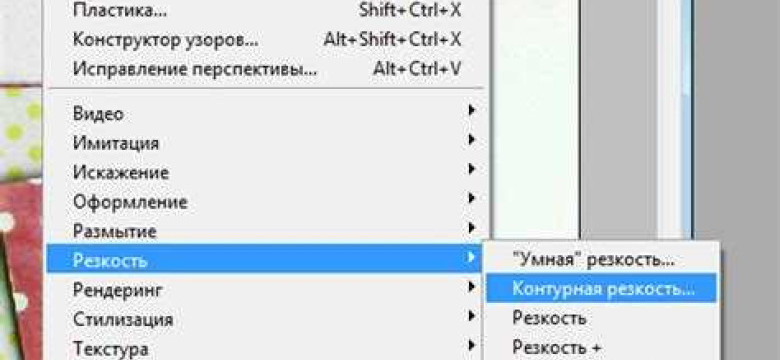
Фотографии обычно идеальны только на бумаге. Когда мы снимаем наши впечатления на камеру, они иногда требуют улучшения для более четкого изображения. Каким образом можно повысить резкость и улучшить фотографии с помощью Фотошопа?
Повысить резкость изображения в Фотошопе - это одна из самых важных техник, которые должны знать начинающие фотографы и дизайнеры. Резкость помогает улучшить детализацию и сделать изображения более четкими. Но как это сделать в Фотошопе?
Существует несколько простых способов, позволяющих улучшить резкость изображения в Фотошопе. Один из них - использовать фильтр "Резкость". Этот фильтр позволяет сделать изображение более четким и ярким, но его использование требует аккуратности и правильного подхода.
Важно помнить, что применение фильтра "Резкость" может увеличить шум на фотографии. Поэтому перед его использованием рекомендуется сделать резервную копию изображения, чтобы в случае неудачи можно было вернуться к исходному варианту.
Кроме фильтра "Резкость", в Фотошопе также доступны другие инструменты, которые помогают повысить резкость и улучшить качество изображений. Это, например, фильтр "Увеличение резкости", инструмент "Коррекция контура" и другие. Каждый из этих инструментов имеет свои особенности и может использоваться в зависимости от особенностей конкретного изображения.
Как повысить резкость изображений в Фотошопе: простые способы для начинающих
Резкость изображения играет важную роль в создании качественных фотографий. Увеличить четкость фотошопе можно с помощью нескольких простых методов. Ниже описаны шаги, которые помогут вам улучшить резкость изображений в Фотошопе и сделать фотографии более резкими.
1. Используйте фильтр "Резкость"
В Фотошопе есть специальный фильтр, называемый "Резкость", который позволяет увеличить резкость изображения. Чтобы воспользоваться этим фильтром, выберите меню "Фильтр" -> "Резкость" -> "Резкость". После этого появится окно с настройками резкости, где вы сможете установить нужное значение.
2. Примените фильтр "Увеличение резкости"
Если вы хотите сделать изображение более резким, вы можете также использовать фильтр "Увеличение резкости". Этот фильтр позволяет увеличить резкость и детализацию изображения. Чтобы применить этот фильтр, выберите меню "Фильтр" -> "Резкость" -> "Увеличение резкости". Далее, вы можете выбрать подходящие настройки для повышения резкости фотографии.
3. Используйте инструмент "Повышение резкости"
Фотошоп также предлагает специальный инструмент "Повышение резкости", который позволяет улучшить резкость изображения. Чтобы воспользоваться этим инструментом, выберите его из панели инструментов и примените его на нужной части изображения. С помощью этого инструмента вы сможете сделать определенные элементы фотографии более резкими.
В завершение, эти простые способы помогут вам повысить резкость изображений в Фотошопе даже без большого опыта. Попробуйте их прямо сейчас, и ваши фотографии станут более четкими и резкими!
Используйте фильтр "Резкость"

Как использовать фильтр "Резкость" в Photoshop?
1. Откройте ваше изображение в Photoshop и выберите слой, на котором вы хотите применить фильтр.
2. Перейдите в меню "Фильтр" в верхней панели и выберите "Резкость".
3. В появившемся окне "Резкость" вы можете настроить параметры фильтра для достижения желаемого эффекта.
Как улучшить резкость изображения с помощью фильтра "Резкость"?
1. Используйте "Резкость" для увеличения общей четкости изображения. Попробуйте установить значение радиуса на небольшое значение, чтобы не получить слишком сильный эффект.
2. Используйте "Резкость" для усиления деталей на фотографии. Увеличьте значения радиуса и порога, чтобы подчеркнуть мелкие детали и текстуры на изображении.
3. Используйте "Резкость" для исправления размытости или нерезкости фотографий. Этот фильтр позволит вам сделать изображение более четким и увеличить его резкость.
Использование фильтра "Резкость" - один из самых простых и эффективных способов улучшить качество изображения в Photoshop. Этот инструмент поможет вам сделать ваши фотографии более четкими, улучшить их резкость и достичь более профессионального вида.
Настройте уровни резкости вручную
Как сделать изображение резким в Photoshop?
- Откройте фотографию в Photoshop.
- Выберите инструмент "Резкость" (Sharpen).
- Настройте параметры резкости, такие как "Радиус" и "Количественная степень".
- Примените эти настройки к фотографии, чтобы повысить ее резкость.
Настройка уровней резкости вручную может потребовать некоторой практики и экспериментирования, чтобы достичь желаемого результата. Однако, это хороший способ повысить резкость изображения в Photoshop, особенно когда требуется более точное улучшение резкости.
Примените фильтр "Увеличение резкости"
Чтобы применить этот фильтр, вам нужно открыть фотографию в Фотошопе. Затем выберите фильтр "Резкость" в меню "Фильтры". Внутри меню "Резкость" вы найдете несколько опций, включая "Увеличение резкости".
Когда вы выбираете этот фильтр, появляется диалоговое окно с настройками. Вам нужно изменить эти настройки, чтобы добиться наилучших результатов. Обычно рекомендуется увеличить "Параметр увеличения резкости" до определенного значения, чтобы сделать изображение более резким.
Если у вас есть фотографии, которые кажутся размытыми или неочень четкими, попробуйте использовать фильтр "Увеличение резкости" в Фотошопе. Это может сделать ваше изображение более резким и улучшить его четкость в несколько простых шагов.
Как повысить четкость в фотошопе?
Часто возникает необходимость сделать изображение более четким и улучшить его резкость в Фотошопе. В этой статье мы рассмотрим несколько простых способов, как повысить четкость фотографии с помощью этого программного обеспечения.
1. Используйте фильтр "Резкость"
Один из самых простых способов повысить резкость изображения в Фотошопе - это использовать встроенный фильтр "Резкость". В меню "Фильтр" выберите пункт "Резкость" и настройте нужные параметры, чтобы сделать изображение более четким и резким.
2. Используйте инструмент "Увеличение резкости"
Еще один способ улучшить четкость изображения в Фотошопе - это использовать инструмент "Увеличение резкости". С его помощью вы можете выделить определенные части изображения и увеличить резкость только в этих областях.
3. Используйте маски слоя
Для более точного улучшения четкости изображения вы можете использовать маски слоя в Фотошопе. Создайте новый слой и примените к нему фильтр "Резкость". Затем, используя маску слоя, вы можете выбрать только те части изображения, которые требуют дополнительной резкости.
Таким образом, вы можете сделать ваше изображение более ярким, четким и резким в Фотошопе, используя простые инструменты и настройки. Эти способы помогут вам повысить четкость фотографии и получить более качественное изображение.
Произведите резкость с помощью маски слоя
Маска слоя позволяет увеличить резкость фотографии без изменения самого изображения. Применение маски слоя позволяет настраивать резкость и четкость исходного изображения, сохраняя его качество и детали.
Шаги:
1. Создайте новый слой: Для начала откройте изображение в Фотошопе и создайте новый слой, нажав на кнопку "Создать новый слой" в панели слоев.
2. Примените фильтр "Резкость": Выберите новый слой и затем перейдите в меню "Фильтр" - "Резкость" - "Резкость". Настройте уровень резкости, чтобы достичь необходимого эффекта.
3. Создайте маску слоя: Чтобы создать маску слоя, нажмите на кнопку "Добавить маску слоя" в панели слоев. Маска слоя будет по умолчанию заполнена белым цветом.
4. Инвертируйте маску слоя: Щелкните правой кнопкой мыши на маску слоя и выберите в контекстном меню "Инвертировать". Маска слоя станет черной, что скроет эффект резкости.
5. Рисуйте на маске слоя: Выберите инструмент "Кисть" и установите передний цвет на белый. Начните рисовать на маске слоя, чтобы раскрыть эффект резкости в выбранных частях изображения. Используйте различные размеры кисти для увеличения или уменьшения областей с применением эффекта резкости.
Таким образом, вы сможете улучшить резкость и четкость фотографии в Фотошопе с помощью маски слоя. Использование маски слоя позволяет вам иметь больше контроля над процессом улучшения изображения и избегать потери качества.
Используйте фильтр "Увеличение резкости краев"
Чтобы использовать этот фильтр, перейдите в меню Фильтр (Filter) и выберите пункт "Увеличение резкости (Sharpen)". Затем выберите "Увеличение резкости краев (Sharpen Edges)".
Когда вы примените этот фильтр к изображению, Фотошоп автоматически увеличит резкость краев на вашей фотографии, что сделает ее более четкой и резкой.
Примечание: При использовании фильтра "Увеличение резкости краев" обратите внимание, что его слишком сильное применение может привести к появлению шума или артефактов на фотографии. Поэтому рекомендуется использовать его с осторожностью и умеренно.
Как улучшить резкость фотографии в фотошопе?
Чтобы повысить резкость изображения и улучшить его четкость в Фотошопе, существует несколько простых способов.
Способ 1: Использование фильтра "Резкость"
Для того чтобы сделать фотографию более резкой, откройте ее в Фотошопе и выберите пункт меню "Фильтр". В появившемся списке найдите пункт "Резкость" и выберите подходящую опцию. Вы можете попробовать различные настройки фильтра, чтобы добиться наилучшего результата. Не забывайте применять изменения, чтобы увидеть эффект.
Способ 2: Использование инструмента "Острая маска"
Для улучшения резкости фотографии в Фотошопе вы можете воспользоваться инструментом "Острая маска". Чтобы его активировать, выберите его на панели инструментов и примените к изображению. Затем настройте параметры инструмента, чтобы достичь нужной резкости. Внимательно следите за изменениями, чтобы не переборщить и не ухудшить качество изображения.
Способ 3: Использование фильтра "Увеличение резкости"
Фотошоп также предлагает фильтр "Увеличение резкости", который может быть полезен для улучшения резкости фотографии. Чтобы воспользоваться этим фильтром, выберите пункт меню "Фильтр", затем "Размытие" и "Увеличение резкости". Регулируйте параметры фильтра, пока не достигнете желаемого эффекта.
Улучшение резкости фотографии в Фотошопе может быть немного сложным процессом, но с помощью этих простых способов вы сможете добиться более четкого и резкого изображения. Обратите внимание на результаты изменений и экспериментируйте с настройками, чтобы найти наилучшую комбинацию для вашей фотографии.
Измените размер изображения
Как повысить резкость изображения в Фотошопе?
Чтобы увеличить резкость изображения в Фотошопе, следуйте этим простым шагам:
Шаг 1: Откройте изображение в Фотошопе
Первым шагом является открытие изображения, которое вы хотите сделать более четким. Для этого нажмите на меню "Файл" в верхней панели и выберите "Открыть" или используйте сочетание клавиш Ctrl+O. Затем найдите и выберите желаемое изображение на вашем компьютере и нажмите "Открыть".
Шаг 2: Измените размер изображения
Для улучшения резкости изображения вы можете изменить его размер. Для этого перейдите в меню "Изображение" и выберите пункт "Размер изображения". В открывшемся окне вы можете изменить размер изображения в пикселях или определенных единицах измерения. Выберите нужные значения и нажмите "ОК".
Шаг 3: Примените фильтр "Резкость"
Если после изменения размера изображения вы все еще не удовлетворены результатом, вы можете применить фильтр "Резкость". Для этого перейдите в меню "Фильтр", выберите пункт "Резкость" и затем "Резкость". В открывшемся окне вы можете настроить параметры резкости, такие как радиус, количество и порог. Экспериментируйте с этими значениями, пока не достигнете желаемого эффекта, и нажмите "ОК".
Шаг 4: Сохраните результаты
Когда вы закончите улучшать резкость изображения, не забудьте сохранить его. Для этого нажмите на меню "Файл", выберите "Сохранить как" и выберите формат файла и место сохранения. Затем нажмите "Сохранить".
Теперь вы знаете, как увеличить резкость изображения в Фотошопе, чтобы сделать его более четким и качественным. Применяйте эти простые шаги и наслаждайтесь результатами!
Примените фильтр "Увеличение резкости с перепадами"
Если вам нужно сделать фотографию более резкой и улучшить ее четкость, вы можете использовать фильтр "Увеличение резкости с перепадами" в программе Фотошоп. Этот фильтр позволяет повысить резкость изображения, сделать его более четким и улучшить качество фотографии.
Для того чтобы увеличить резкость изображения в Фотошопе с помощью этого фильтра, следуйте этим простым шагам:
- Откройте изображение, которое вы хотите улучшить резкость, в программе Фотошоп.
- Выберите меню "Фильтр" и найдите в нем пункт "Резкость".
- В раскрывающемся списке выберите опцию "Увеличение резкости с перепадами".
- После выбора этой опции появится диалоговое окно с настройками фильтра.
- Настройте параметры фильтра в соответствии с вашими предпочтениями. Вы можете увеличить или уменьшить значения для достижения желаемого эффекта.
- Нажмите кнопку "ОК", чтобы применить фильтр к изображению.
После применения фильтра "Увеличение резкости с перепадами" вы увидите, как изображение становится более резким и четким. Этот метод поможет вам повысить резкость фотографии, сделать ее более ясной и улучшить качество изображения. Теперь вы знаете, как сделать изображение более резким в Фотошопе и улучшить его резкость.
Видео:
Как УВЕЛИЧИТЬ РЕЗКОСТЬ в ФОТОШОПЕ. 3 способа повышения резкости фотографии. Уроки PHOTOSHOP.
Как УВЕЛИЧИТЬ РЕЗКОСТЬ в ФОТОШОПЕ. 3 способа повышения резкости фотографии. Уроки PHOTOSHOP. by Игорь Гончаров 64,314 views 7 years ago 10 minutes, 42 seconds
Как ПРАВИЛЬНО повысить Резкость в фотошопе?
Как ПРАВИЛЬНО повысить Резкость в фотошопе? by FREEMAX 587,662 views 6 years ago 5 minutes, 11 seconds
Вопрос-ответ:
Как повысить резкость изображений в Фотошопе?
Для повышения резкости изображений в Photoshop вы можете использовать такие инструменты, как "Резкость", "Увеличение резкости по контуру" и "Умная резкость". Также вы можете применить фильтры, такие как "Резкость", "Шумоподавление" и "Лицевая резкость". Важно помнить, что правильное использование этих инструментов и фильтров зависит от конкретного изображения, поэтому рекомендуется экспериментировать и настраивать параметры в соответствии с вашими потребностями и предпочтениями.
Как повысить четкость в фотошопе?
В Photoshop есть несколько способов повысить четкость изображения. Один из самых простых способов - использование инструмента "Резкость". Просто выберите этот инструмент и измените настройки по своему усмотрению. Вы также можете применить фильтр "Резкость" или использовать инструмент "Умная резкость", который автоматически определяет оптимальные параметры для повышения четкости изображения. Важно помнить, что слишком большая резкость может привести к потере деталей и созданию искусственных эффектов, поэтому рекомендуется использовать эти инструменты с осторожностью и настраивать параметры в зависимости от ваших потребностей.
Как улучшить резкость фотографии в фотошопе?
Для улучшения резкости фотографии в Photoshop вы можете попробовать использовать такие инструменты, как "Резкость", "Умная резкость" и "Увеличение резкости по контуру". Вы также можете применить фильтры, такие как "Резкость", "Шумоподавление" и "Лицевая резкость". Эти инструменты и фильтры помогут вам повысить резкость фотографии и сделать ее более четкой и детализированной. Важно помнить, что каждая фотография уникальна, поэтому рекомендуется экспериментировать с параметрами и настроить их в соответствии с вашими потребностями и предпочтениями.
Как повысить резкость изображений в Фотошопе?
Существует несколько способов повысить резкость изображений в Фотошопе. Один из простых способов - использовать фильтр «Резкость». Выберите изображение, затем перейдите в меню "Фильтр" - "Резкость" - "Резкость" и настройте параметры до достижения желаемого эффекта. Также можно использовать инструмент «Резкость» и регулировать его параметры в панели "Слои". Кроме того, можно попробовать использовать фильтр "Увеличение резкости" или регуляторы "Резкость", "Радиус" и "Порог" в панели "Резкость" или "Резкость/Тонкая резкость".




































