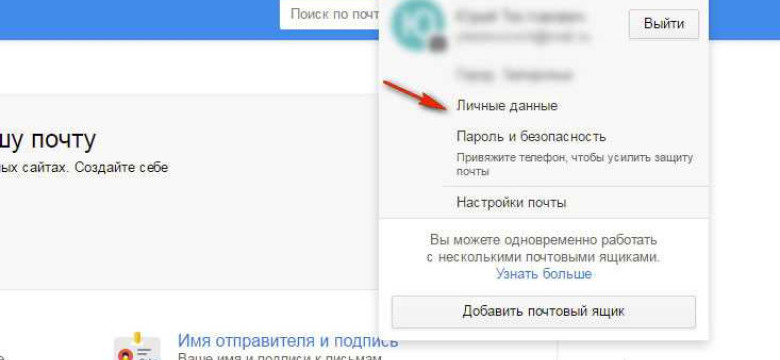
Если вы хотите сменить адрес электронной почты на Mail.ru, процедура не сложна и займет всего несколько минут. Несмотря на то, что Mail.ru является одним из старейших и наиболее популярных почтовых сервисов в России, многие пользователи не знают, как поменять свой почтовый адрес. В этой статье мы подробно расскажем вам, как это сделать.
Для начала, необходимо зайти в свой аккаунт на Mail.ru и открыть раздел настроек. После этого найдите вкладку «Личные данные» или что-то похожее. В этом разделе вы сможете изменить свой электронный адрес.
Затем вам нужно будет ввести свой новый адрес электронной почты. Обязательно проверьте, что вы правильно ввели новый адрес, чтобы избежать ошибок. Кроме того, Mail.ru предоставляет возможность выбрать свой собственный домен, что позволит вам создать персонализированный почтовый адрес.
После ввода нового адреса электронной почты, система Mail.ru проведет проверку его доступности. Если новый адрес свободен, вы сможете сохранить изменения и использовать новый почтовый адрес уже после этого. Если же адрес уже занят, вам придется выбрать другой вариант.
Как сменить email адрес на mail.ru?
Когда возникает необходимость изменить email адрес на почтовом сервисе Mail.ru, необходимо выполнить несколько простых шагов. В этой инструкции будет рассмотрено, как поменять почтовый адрес на Mail.ru.
Шаг 1: Вход в аккаунт
Первым шагом необходимо войти в свой почтовый аккаунт на Mail.ru, используя свои текущие данные (email и пароль).
Шаг 2: Переход в настройки
После входа в аккаунт нужно найти и нажать на кнопку "Настройки", расположенную в правом верхнем углу интерфейса почтового сервиса.
Шаг 3: Редактирование информации об аккаунте
В открывшемся меню настроек нужно выбрать вкладку "Информация об аккаунте" или "Личные данные" (название может варьироваться в зависимости от версии интерфейса почты).
Здесь можно увидеть текущий email адрес и нажать на кнопку "Изменить" рядом с ним.
Шаг 4: Ввод нового email адреса
После нажатия на кнопку "Изменить" будет открыто окно для ввода нового email адреса. Введите в поле новый адрес, который вы хотите использовать, затем нажмите кнопку "Сохранить" или "Применить" для подтверждения изменений.
Шаг 5: Подтверждение изменения
После сохранения нового email адреса на почтовый сервис Mail.ru будет отправлено письмо для подтверждения изменения. Откройте это письмо и выполните инструкции для завершения процесса смены email адреса.
Поздравляем! Теперь вы успешно сменили email адрес на Mail.ru и можете использовать новый адрес для входа в свой почтовый аккаунт.
Как изменить адрес электронной почты на Mail.ru?
- Зайдите на сайт Mail.ru и авторизуйтесь с помощью вашего текущего адреса электронной почты и пароля.
- В правом верхнем углу страницы найдите и нажмите на вашу текущую почтовую папку для открытия почтового ящика.
- На странице почтового ящика найдите и нажмите на иконку "Настройки" (обычно находится в верхнем правом углу, изображая шестеренку или надпись "Настройки").
- В выпадающем меню выберите опцию "Настройки почты".
- На странице "Настройки почты" найдите и нажмите на вкладку "Личные данные".
- На странице "Личные данные" найдите раздел "Информация о почтовом ящике" и нажмите на ссылку "Поменять адрес" рядом с вашим текущим почтовым ящиком.
- Следуйте инструкциям для создания и настройки нового адреса электронной почты на Mail.ru. Заполните все необходимые поля и нажмите кнопку "Применить" или "Сохранить".
Поздравляю! Вы успешно изменили адрес электронной почты на Mail.ru. Теперь вы можете использовать новый адрес для отправки и получения электронных писем.
Как изменить почтовый адрес на Mail.ru?
Чтобы изменить почтовый адрес на Mail.ru, вам потребуется следовать нескольким простым шагам:
Шаг 1: Войдите в свой аккаунт

Чтобы изменить адрес электронной почты на Mail.ru, необходимо войти в свой аккаунт с помощью текущего почтового адреса и пароля.
Шаг 2: Перейдите в настройки
После успешной аутентификации откройте меню настроек, которое можно найти в правом верхнем углу страницы.
Шаг 3: Настройте новый адрес почты
В меню настроек выберите пункт "Настройки" и найдите раздел "Email" или его синонимы, такие как "Еmail", "Поменять email" или "Сменить адрес электронной почты".
В этом разделе вы сможете указать новый почтовый адрес, который хотите использовать вместо текущего. Введите новый адрес и сохраните изменения.
Таким образом, вы успешно измените почтовый адрес на Mail.ru. Пожалуйста, обратите внимание, что доступ к новому адресу будет ограничен до тех пор, пока вы не подтвердите его.
Как поменять адрес электронной почты на Mail.ru?
Смена адреса электронной почты на Mail.ru может понадобиться, если у вас изменился личный email или если вы хотите привести в порядок свою электронную почту. Чтобы поменять адрес на mail.ru, следуйте этим простым шагам:
- Откройте свой веб-браузер и перейдите на сайт Mail.ru.
- Введите свою текущую электронную почту и пароль и нажмите кнопку "Войти".
- После успешной авторизации вы попадете на главную страницу почтового ящика.
- В верхнем правом углу страницы нажмите на своё имя или фото профиля, чтобы открыть меню.
- В меню выберите пункт "Настройки аккаунта".
- На странице настроек аккаунта найдите раздел "Email".
- Нажмите на ссылку "Изменить email".
- В появившемся окне введите новый адрес электронной почты, который вы хотите использовать вместо старого.
- Подтвердите новый адрес электронной почты, следуя инструкциям на экране.
- После подтверждения нового адреса, он станет основным для вашего аккаунта на Mail.ru.
Теперь, когда вы знаете, как поменять адрес электронной почты на Mail.ru, вы можете легко изменить свой email и использовать новый адрес для своей электронной почты. Учтите, что после изменения адреса, все новые письма будут приходить на новый email, а старый адрес больше не будет активным.
Как изменить email на Mail.ru?
Если вы хотите сменить адрес электронной почты на Mail.ru, следуйте инструкции ниже:
- Перейдите на сайт Mail.ru и войдите в свою почту, используя текущий email и пароль.
- На главной странице почтового ящика найдите меню, расположенное в верхней части экрана. Нажмите на иконку "Настройки", которая обычно представлена в виде шестеренки.
- В выпадающем меню выберите пункт "Настройки аккаунта".
- Перейдите на вкладку "Личные данные".
- В разделе "Электронная почта" у вас будет возможность изменить текущий адрес на новый.
- Нажмите на ссылку "Редактировать".
- В появившемся окне введите новый адрес электронной почты и нажмите кнопку "Сохранить".
- Вам потребуется подтвердить новый адрес, следуя инструкциям, которые пришлют на указанную вами почту.
Пожалуйста, помните, что после изменения адреса все уведомления и письма будут отправляться на новый email, поэтому убедитесь, что вы указали корректную информацию.
Синонимы:
Как поменять email адрес на Mail.ru?
Как сменить электронную почту на Mail.ru?
Как изменить адрес электронной почты на Mail.ru?
Как поменять email адрес на Mail.ru?
Как сменить email адрес на Mail.ru?
Как сменить адрес электронной почты на mail.ru?
Чтобы сменить адрес электронной почты на mail.ru, вам потребуется выполнить несколько простых шагов:
- Войдите в свою учетную запись на mail.ru с помощью вашего текущего email и пароля.
- На главной странице вашей учетной записи найдите раздел "Настройки".
- В разделе "Настройки" выберите "Изменить адрес электронной почты".
- В открывшемся окне введите новый адрес электронной почты, который вы хотите использовать вместо текущего.
- Проверьте правильность ввода нового адреса и нажмите кнопку "Сохранить".
- Подтвердите изменение адреса электронной почты, следуя инструкциям, которые будут отображены на экране.
- После подтверждения изменений, ваш адрес электронной почты на mail.ru будет сменен на новый.
Обратите внимание, что после смены адреса электронной почты ваш текущий email больше не будет функционировать как почтовый адрес на mail.ru, и все письма будут отправляться на новый адрес.
Видео:
Можно ли изменить название почты Майл ру почта Mail ru ?
Можно ли изменить название почты Майл ру почта Mail ru ? by Обзорочка ТВ 27,534 views 2 years ago 9 minutes, 18 seconds
Как изменить адрес электронной почты Mail Ru
Как изменить адрес электронной почты Mail Ru by Rasskazhu PC 111,277 views 5 years ago 4 minutes, 45 seconds




































