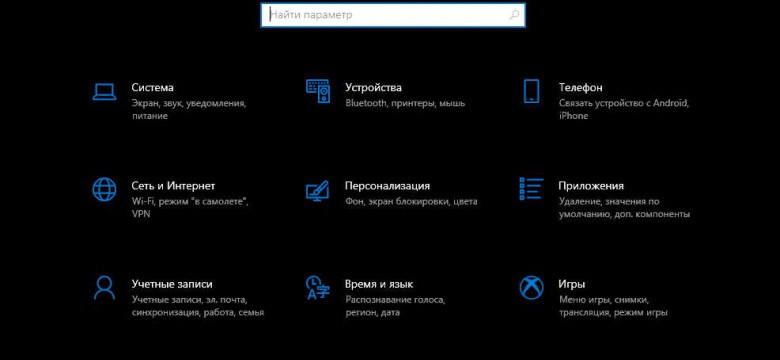
В операционной системе Windows 10 может возникнуть проблема, когда приложение explorer.exe не может найти зарегистрированный класс. Это может вызвать некорректное отображение рабочего стола и некоторые другие неисправности.
Проблема "Explorer exe класс не зарегистрирован" может возникнуть по разным причинам, включая ошибки в реестре, неправильное обновление системы или повреждение некоторых файлов. К счастью, существуют несколько способов решения этой проблемы.
Один из способов решения проблемы "Explorer exe класс не зарегистрирован" состоит в перезапуске explorer.exe. Для этого нужно открыть диспетчер задач (нажмите Ctrl+Alt+Delete и выберите "Диспетчер задач") и найти процесс explorer.exe в разделе "Приложения". Щелкните правой кнопкой мыши на процессе и выберите "Завершить задачу". Затем, в диспетчере задач выберите "Файл" и "Запустить новую задачу". Введите "explorer.exe" и нажмите Enter.
Если перезапуск explorer.exe не помогает, можно попытаться зарегистрировать классы повторно. Для этого нужно открыть командную строку (нажать Win+X и выбрать "Командная строка (администратор)") и выполнить команду "regsvr32 explorer.exe". После выполнения команды перезапустите компьютер.
Если эти методы не помогают, можно попробовать выполнить сканирование системных файлов с помощью утилиты SFC (System File Checker). Для этого нужно открыть командную строку (как администратор) и выполнить команду "sfc /scannow". Утилита SFC проверит целостность системных файлов и восстановит их, если это необходимо.
Приложение explorer.exe не зарегистрировано в операционной системе Windows 10.
Когда приложение explorer.exe не зарегистрировано в операционной системе Windows 10, пользователь может столкнуться с различными проблемами. Одна из них - невозможность найти или открыть рабочий стол или проводник. Кроме того, могут возникать ошибки при запуске операционной системы или при работе с файловой системой.
Для решения проблемы с зарегистрированным приложением explorer.exe в Windows 10 можно попробовать следующие действия:
| 1. | Перезапустить explorer.exe |
| 2. | Проверить наличие файла explorer.exe в системной папке |
| 3. | Запустить исправление системных файлов |
| 4. | Выполнить проверку на наличие вирусов и вредоносного ПО |
Если эти действия не помогли решить проблему, можно обратиться к специалисту по поддержке или попробовать выполнить переустановку операционной системы Windows 10. При этом следует учитывать, что переустановка операционной системы может привести к потере данных, поэтому перед этим необходимо создать резервную копию важных файлов.
Таким образом, приложение explorer.exe является важным компонентом операционной системы Windows 10, и его неправильная регистрация может привести к различным проблемам. Необходимо принять соответствующие меры для устранения данной проблемы и обеспечения нормальной работы операционной системы.
Операционная система Windows 10 не может найти зарегистрированный класс explorer.exe.
В операционной системе Windows 10 возникает проблема, связанная с невозможностью найти зарегистрированный класс explorer.exe. Это приложение, ответственное за управление файловой системой и рабочим столом Windows 10.
Когда класс explorer.exe не может быть найден, это означает, что система Windows 10 не может запустить или обращаться к этому приложению. Это может привести к множеству проблем, таких как неработающий рабочий стол, отсутствие доступа к файлам и папкам, а также неполадки с панелью задач.
Причины проблемы:
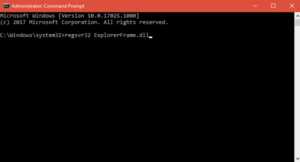
Есть несколько возможных причин, почему класс explorer.exe не может быть найден в операционной системе Windows 10:
- Ошибки в системном реестре, связанные с классом explorer.exe.
- Повреждение или удаление файлов, необходимых для работы explorer.exe.
- Неправильные настройки операционной системы Windows 10.
- Вирусы или вредоносное программное обеспечение, которые могут повлиять на работу explorer.exe.
Решение проблемы:
Для решения проблемы с классом explorer.exe в операционной системе Windows 10, вы можете попробовать следующие решения:
- Запустите сканирование системы с помощью антивирусной программы, чтобы убедиться, что ваш компьютер не заражен вирусами или вредоносным программным обеспечением.
- Выполните восстановление системных файлов с помощью встроенной утилиты "sfc /scannow" в командной строке.
- Попробуйте выполнить перезагрузку компьютера или перезапустить процесс explorer.exe через диспетчер задач.
- Проверьте, нет ли ошибок в системном реестре с помощью специальных программ для очистки реестра.
- Если все остальные методы не помогли, попробуйте выполнить переустановку операционной системы Windows 10.
Если ни одно из этих решений не помогло, рекомендуется обратиться к специалисту по поддержке Windows 10 для получения дальнейшей помощи.
Класс explorer.exe не найден в операционной системе Windows 10
Причины проблемы:
- Ошибка при установке Windows 10 или обновлении операционной системы;
- Повреждение файла explorer.exe;
- Внешние программы или вирусы, которые вмешиваются в работу explorer.exe;
- Некорректная настройка системы или конфликт с другими компонентами операционной системы.
Решение проблемы:
- Перезапустите компьютер и проверьте, появится ли класс explorer.exe;
- Проверьте наличие вирусов на компьютере с помощью антивирусной программы;
- Выполните сканирование системных файлов для восстановления поврежденных или отсутствующих файлов explorer.exe с помощью команды "sfc /scannow" в командной строке;
- Проверьте наличие обновлений Windows и установите их;
- Используйте инструмент DISM для восстановления системных файлов.
Если проблема не решена, возможно, потребуется обратиться к квалифицированному специалисту или найти подробные инструкции для устранения проблемы на специализированных форумах или в официальных источниках информации.
Проверьте наличие файла explorer.exe в системной директории Windows 10.
При возникновении проблемы "Explorer exe класс не зарегистрирован" в операционной системе Windows 10, необходимо проверить наличие файла explorer.exe в системной папке.
Файл explorer.exe является исполняемым файлом Windows, ответственным за запуск рабочего стола, панели задач и других важных компонентов интерфейса операционной системы. Если этот файл отсутствует или поврежден, могут возникнуть проблемы при запуске оболочки Windows и выполнении некоторых функций.
Для проверки наличия файла explorer.exe в системе выполните следующие действия:
- Откройте проводник Windows.
- Перейдите в системную директорию Windows 10 (обычно C:\Windows).
- Найдите файл explorer.exe в списке файлов.
Если файл explorer.exe не найден в системной директории Windows 10, возможно он был удален или поврежден. В этом случае необходимо восстановить или переустановить файл.
Чтобы восстановить файл explorer.exe, можно воспользоваться следующими методами:
- Использовать встроенную утилиту System File Checker для проверки и восстановления поврежденных системных файлов.
- Скопировать файл explorer.exe с другой рабочей системы Windows 10 или с оригинального дистрибутива Windows.
- Выполнить запуск установочного диска или образа Windows 10 и восстановить файл explorer.exe через командную строку.
После восстановления или переустановки файла explorer.exe рекомендуется перезагрузить компьютер для применения изменений. После этого проблема "Explorer exe класс не зарегистрирован" должна быть исправлена.
Удалите и переустановите приложение explorer.exe в Windows 10
Для решения этой проблемы в Windows 10 можно удалить и переустановить приложение explorer.exe. Для этого выполните следующие действия:
- Откройте проводник Windows, нажав сочетание клавиш Win + E.
- Перейдите в папку C:\Windows и найдите файл explorer.exe.
- Щелкните правой кнопкой мыши на файле explorer.exe и выберите опцию Удалить.
- Подтвердите удаление файла.
- После удаления файла explorer.exe откройте командную строку от имени администратора, нажав сочетание клавиш Win + X и выбрав опцию Командная строка (администратор).
- В командной строке введите следующую команду и нажмите Enter: sfc /scannow
- Дождитесь завершения сканирования системы и исправления ошибок.
- После завершения сканирования перезагрузите компьютер.
- После перезагрузки компьютера Windows 10 должна автоматически установить отсутствующий файл explorer.exe в операционную систему.
После переустановки приложения explorer.exe проверьте, что ошибка с классом не зарегистрирована исчезла.
Если проблема остается, обратитесь за помощью к специалистам технической поддержки или попробуйте выполнить другие методы решения проблемы.
Попробуйте запустить приложение explorer.exe из командной строки в Windows 10.
Если приложение explorer.exe класс не зарегистрирован в операционной системе Windows 10, оно может не быть найдено при запуске. Для исправления этой ошибки, вы можете попробовать запустить приложение explorer.exe из командной строки.
Чтобы найти и запустить приложение explorer.exe из командной строки в Windows 10, выполните следующие шаги:
- Откройте командную строку, нажав клавиши Windows + R и введя "cmd".
- В командной строке введите "explorer.exe" и нажмите клавишу Enter.
После ввода этой команды приложение explorer.exe должно быть запущено, и вы сможете начать использовать Операционная система Windows 10 без ошибки "Explorer exe класс не зарегистрирован".
Используйте утилиту System File Checker для восстановления поврежденных системных файлов в Windows 10
Когда операционная система Windows 10 не может найти зарегистрированное приложение explorer.exe, это может вызвать проблему "Explorer exe класс не зарегистрирован". Это может произойти из-за поврежденных или отсутствующих системных файлов.
Одним из способов решения этой проблемы является использование утилиты System File Checker, встроенной в операционную систему Windows 10. Эта утилита позволяет найти и восстановить поврежденные системные файлы, что может исправить ошибку "Explorer exe класс не зарегистрирован".
Для использования утилиты System File Checker следуйте этим шагам:
- Откройте командную строку, выполнив следующий способ: нажмите клавиши Win + X, а затем выберите "Командная строка (администратор)" из контекстного меню.
- В командной строке введите следующую команду: sfc /scannow и нажмите клавишу Enter.
- Утилита System File Checker начнет сканирование системных файлов и автоматически восстановит поврежденные файлы, если они будут обнаружены.
- Дождитесь завершения сканирования и восстановления файлов. Это может занять некоторое время.
- Перезапустите компьютер, чтобы изменения вступили в силу.
После перезапуска компьютера повторно запустите explorer.exe. Теперь ошибка "Explorer exe класс не зарегистрирован" должна быть исправлена, и вы сможете использовать операционную систему Windows 10 без проблем с explorer.exe.
Обновите операционную систему Windows 10 и установите все доступные обновления.
Если вы сталкиваетесь с проблемой "Explorer exe класс не зарегистрирован" в операционной системе Windows 10, одним из возможных решений может быть обновление системы и установка всех доступных обновлений.
Операционная система Windows 10 регулярно выпускает обновления, которые содержат исправления ошибок, улучшения производительности и новые функции. Обновление системы может быть эффективным способом решить проблемы, связанные с некорректной работой приложений, включая explorer.exe.
Чтобы обновить систему, выполните следующие действия:
- Откройте меню "Пуск" и выберите "Настройки".
- В открывшемся окне "Настройки" выберите "Обновление и безопасность".
- В разделе "Обновление и безопасность" выберите "Windows Update".
- Нажмите на кнопку "Проверить наличие обновлений".
- Если обновления доступны, нажмите на кнопку "Установить обновления".
- Дождитесь завершения процесса установки обновлений и перезапустите компьютер, если это потребуется.
Обновление операционной системы может решить проблему "Explorer exe класс не зарегистрирован", так как оно может внести изменения в системные файлы и исправить ошибки, связанные с регистрацией классов.
Если после обновления системы проблема не была решена, вам может потребоваться выполнить дополнительные действия, такие как переустановка приложения explorer.exe или восстановление системы до более ранней версии.
Не забывайте регулярно обновлять операционную систему Windows 10, чтобы иметь доступ ко всем исправлениям и улучшениям, которые предлагает Microsoft.
Видео:
Ошибка "Класс не зарегистрирован" в Windows 10 - Что делать?
Ошибка "Класс не зарегистрирован" в Windows 10 - Что делать? by myWEBpc 12,772 views 2 years ago 6 minutes, 33 seconds
Вопрос-ответ:
Что значит ошибка "Explorer exe класс не зарегистрирован" в операционной системе Windows 10?
Ошибка "Explorer exe класс не зарегистрирован" в операционной системе Windows 10 означает, что реестр операционной системы не содержит записи о классе explorer.exe, который является основным компонентом Windows Explorer. Это может привести к некорректной работе проводника Windows и возникновению различных проблем при работе с файловой системой.
Каковы причины возникновения ошибки "Explorer exe класс не зарегистрирован" в Windows 10?
Ошибку "Explorer exe класс не зарегистрирован" в Windows 10 может вызвать несколько причин. Одной из возможных причин является повреждение или удаление соответствующих записей в реестре операционной системы. Также ошибка может возникнуть при установке некорректных программ или при воздействии вредоносного программного обеспечения.
Как исправить ошибку "Explorer exe класс не зарегистрирован" в Windows 10?
Для исправления ошибки "Explorer exe класс не зарегистрирован" в Windows 10 можно попробовать несколько решений. Сначала можно попробовать выполнить проверку системных файлов командой sfc /scannow в командной строке с административными правами. Также можно попробовать использовать восстановление системы до более ранней точки восстановления. Если проблема сохраняется, можно попытаться перезарегистрировать explorer.exe с помощью команды regsvr32.
Может ли ошибка "Explorer exe класс не зарегистрирован" привести к полной неработоспособности операционной системы Windows 10?
Ошибка "Explorer exe класс не зарегистрирован" сама по себе не приведет к полной неработоспособности операционной системы Windows 10, но может вызвать определенные проблемы при работе с проводником Windows и файловой системой. Если данную ошибку игнорировать и не устранить, это может привести к дальнейшей нестабильной работе системы и возникновению других ошибок.




































