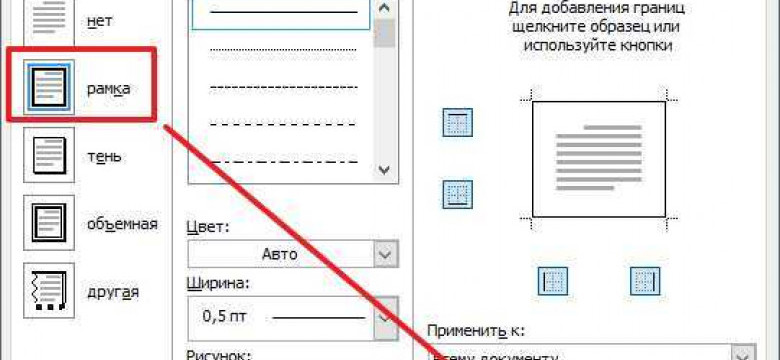
Word - один из самых популярных текстовых редакторов, который предлагает огромное количество функций и возможностей для работы с текстом. Иногда требуется выделить определенную часть текста, создать вокруг нее границу или нарисовать рамку. В этой статье мы рассмотрим пять простых способов, как создать рамку вокруг текста в Word.
Первый способ - использовать функцию "Граница и заливка". Для этого необходимо выделить текст, на который нужно нарисовать рамку, щелкнуть правой кнопкой мыши и выбрать в контекстном меню пункт "Границы и заливка". В открывшемся окне можно выбрать тип границы, толщину, цвет и стиль линий. После настройки параметров, подтвердите выбор, нажав кнопку "ОК".
Второй способ - использовать функцию "Рамка текста". Для этого необходимо выделить текст, на который нужно добавить рамку, и нажать правой кнопкой мыши. В контекстном меню выберите пункт "Рамка текста" и выберите нужный стиль рамки. Можно также настроить цвет, толщину и отступы рамки. После настройки параметров, нажмите кнопку "ОК".
Третий способ - использовать функцию "Создать контур". Для этого выделите нужный текст и перейдите на вкладку "Форматирование". В разделе "Контур" выберите кнопку "Создать контур". В открывшемся меню можно выбрать различные варианты контура для текста, а также настроить его параметры, такие как толщина, цвет и стиль линий. После настройки параметров, подтвердите выбор, нажав кнопку "ОК".
Четвертый способ - использовать функцию "Формы". Для этого выделите текст, на который нужно нарисовать рамку, и перейдите на вкладку "Вставка". В группе "Фигуры" выберите кнопку "Прямоугольник" или любую другую фигуру, которая подойдет для создания рамки. Нарисуйте фигуру вокруг выделенного текста и настройте ее параметры, такие как цвет линий и заливки. После настройки параметров, закройте режим редактирования фигур.
Пятый способ - использовать функцию "Добавить границу". Для этого выделите текст, на который нужно добавить границу, и перейдите на вкладку "Границы". В разделе "Граница" выберите нужный стиль рамки. Можно также настроить цвет, толщину и отступы границы. После настройки параметров, подтвердите выбор, нажав кнопку "ОК".
Как сделать рамку вокруг текста в ворде: 5 простых способов
1. Создать границу вокруг текста
Первый способ достаточно прост. Для добавления рамки вокруг текста в Word необходимо выделить нужный текст и выбрать на панели инструментов вкладку "Границы". Затем нужно выбрать желаемый стиль рамки из предложенных вариантов.
2. Нарисовать контур вокруг текста
Второй способ позволяет создать более сложные границы вокруг текста. Для этого необходимо выделить нужный текст и выбрать на панели инструментов вкладку "Границы". Затем нужно выбрать пункт "Нарисовать рамку" и, используя инструмент "Карандаш", создать контур вокруг текста.
3. Создать границу в таблице
Третий способ подходит для создания рамки вокруг текста внутри таблицы. Для этого необходимо создать таблицу в Word, выделить нужные ячейки и выбрать на панели инструментов вкладку "Границы". Затем нужно выбрать желаемый стиль рамки из предложенных вариантов.
4. Добавить рамку вокруг таблицы
Четвертый способ позволяет создать рамку вокруг всей таблицы. Для этого необходимо выделить таблицу и выбрать на панели инструментов вкладку "Дизайн таблицы". Затем нужно выбрать пункт "Границы таблицы" и выбрать желаемый стиль рамки из предложенных вариантов.
5. Создать рамку вокруг текста в шапке или подвале
Пятый способ позволяет создать рамку вокруг текста в шапке или подвале документа. Для этого необходимо выбрать вкладку "Вставка" на панели инструментов, затем выбрать пункт "Шапка" или "Подвал". В открывшемся окне нужно выделить нужный текст и воспользоваться функцией "Границы" для создания рамки вокруг текста.
Теперь вы знаете 5 простых способов создать рамку вокруг текста в программе Word. Попробуйте их сами и выберите наиболее удобный для вас.
| Способ | Описание |
|---|---|
| 1 | Создать границу вокруг текста |
| 2 | Нарисовать контур вокруг текста |
| 3 | Создать границу в таблице |
| 4 | Добавить рамку вокруг таблицы |
| 5 | Создать рамку вокруг текста в шапке или подвале |
Программы, которые помогут добавить рамку вокруг текста в ворде
Если вам нужно создать рамку вокруг текста в программе Microsoft Word, вы можете воспользоваться различными программами и инструментами, которые позволят вам добавить контур или границу вокруг вашего текста. Следующие программы могут помочь вам в этом:
- Microsoft Word – самый очевидный и простой способ добавить рамку вокруг текста в Ворде. Просто выделите нужный текст и выберите соответствующую опцию "Рамка" или "Границы" в меню. Вы сможете выбрать цвет, толщину и стиль рамки, а также настроить ее расположение.
- Adobe InDesign – мощный и профессиональный инструмент для верстки и дизайна, который позволяет создавать рамки вокруг текста в Ворде. В программе есть много возможностей для настройки границ и рамок, а также инструменты для творческой верстки.
- OpenOffice Writer – бесплатная альтернатива Microsoft Word, которая также позволяет создавать рамки вокруг текста. В программе есть инструменты для настройки границ и рамок, а также возможность экспорта в форматы Microsoft Word.
- Google Документы – онлайн-платформа для работы с текстовыми документами, которая также позволяет добавлять рамку вокруг текста. В программе есть инструменты для настройки границ и рамок, а также возможность совместной работы.
- LibreOffice Writer – еще одна бесплатная альтернатива Microsoft Word, которая позволяет создавать рамки вокруг текста. Программа имеет схожие с OpenOffice Writer функции и возможности.
Как видите, есть много программ и инструментов, которые помогут вам нарисовать рамку вокруг текста в Ворде или создать границу вокруг текста в программе. Выберите подходящий для вас вариант и начинайте творить!
Способ 1: Использование функций форматирования
Чтобы создать границу вокруг текста в ворде, вам нужно выбрать текст или контур текста, к которому вы хотите добавить рамку. Затем выделите нужный текст, нажмите правой кнопкой мыши и выберите "Форматировать форму" из контекстного меню.
В появившемся окне "Форматирование формы" выберите вкладку "Граница и заливка" и настройте параметры рамки, такие как цвет, ширина и стиль границы. После этого нажмите кнопку "ОК", чтобы применить изменения.
Таким образом, использование функций форматирования позволяет создать рамку вокруг текста в ворде и придать ему более выразительный вид.
Способ 2: Использование панели инструментов
Второй способ создать рамку вокруг текста в Word заключается в использовании панели инструментов. Если у вас есть текст в документе Word и вы хотите добавить контур или рамку вокруг него, вы можете использовать этот метод. Давайте рассмотрим, как это сделать.
Шаг 1: Выделите текст, к которому хотите добавить рамку
Перед тем как нарисовать рамку, необходимо выделить текст, к которому хотите добавить рамку. Для этого выделите нужный текст в документе Word.
Шаг 2: Откройте закладку "Контур и заливка" в панели инструментов
Чтобы найти нужные инструменты для создания рамки в Word, откройте вкладку "Контур и заливка" в панели инструментов. Обычно эта вкладка находится в верхней части окна программы.
Примечание: Если вкладка "Контур и заливка" не отображается, вам нужно выбрать текст, чтобы она появилась.
Шаг 3: Нарисуйте границу вокруг выделенного текста
После открытия вкладки "Контур и заливка" вы сможете рисовать рамку вокруг выделенного текста. Нажмите на кнопку "Рисовать границу" и затем нарисуйте рамку вокруг текста, отмечая границы, как вы хотите.
Шаг 4: Создайте рамку вокруг текста
Как только вы нарисовали границу вокруг текста, ворд автоматически создаст рамку вокруг выделенного текста.
Примечание: Вы можете выбрать разные параметры для рамки, такие как цвет, толщина и стиль, используя доступные инструменты на панели инструментов.
Используя панель инструментов Word, вы можете легко создать рамку вокруг нужного текста. Этот способ удобен и позволяет настроить рамку по своему вкусу.
Способ 3: Использование вкладки "Дизайн" на панели форматирования
- Выделите текст, вокруг которого вы хотите нарисовать рамку.
- В верхней части программы Word откройте вкладку "Дизайн" на панели форматирования.
- В разделе "Границы страницы" найдите опцию "Граница текста" и щелкните на ней.
- Выберите желаемый стиль и цвет границы из предложенных вариантов.
- Необходимый вариант можно создать и самостоятельно, кликнув на опции "Настроить границу" или "Границы и тени".
- Нажмите "ОК" для применения изменений.
Следуя этим простым инструкциям, вы сможете легко добавить рамку вокруг выбранного текста в Word и создать контур вокруг вашего текста.
Способ 4: Использование функции "Рамка" в меню "Формат"
Как создать рамку вокруг текста в Word? Если вы хотите сделать границу вокруг текста или нарисовать рамку в Word, вы можете использовать функцию "Рамка", доступную в меню "Формат". С помощью этой функции вы сможете создать контур вокруг границы и добавить ему нужный стиль, цвет и ширину.
Вот как нарисовать рамку вокруг текста в Word, используя функцию "Рамка" в меню "Формат":
| Шаг 1: | Выделите текст, вокруг которого вы хотите создать рамку. |
| Шаг 2: | Откройте меню "Формат" в верхней панели инструментов. |
| Шаг 3: | В меню "Формат" выберите функцию "Рамка". |
| Шаг 4: | Откроется диалоговое окно "Рамка". Здесь вы сможете настроить стиль, цвет и ширину рамки. |
| Шаг 5: | Выберите нужные параметры для рамки, а затем нажмите кнопку "ОК". |
После выполнения этих шагов рамка будет добавлена вокруг вашего текста в Word. Вы можете настроить контур вокруг границы, выбрав другие параметры стиля, цвета и ширины.
Использование функции "Рамка" в меню "Формат" является простым способом создать рамку в Word вокруг текста. Это отличный способ придать вашему документу более привлекательный вид и выделить определенную часть текста.
Способ 5: Использование готовых шаблонов для рамок
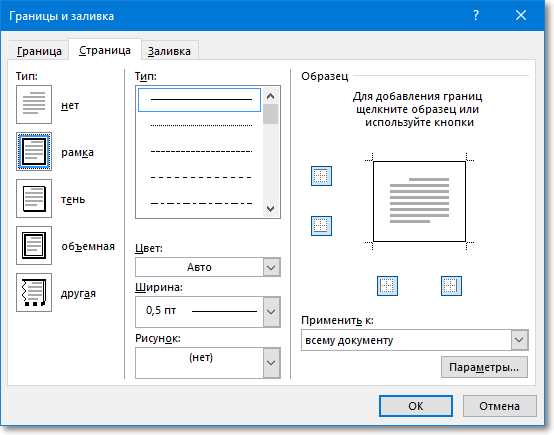
Если вам нужно быстро добавить рамку вокруг текста, не тратя время на настройку параметров, вы можете воспользоваться готовыми шаблонами для рамок. В Microsoft Word есть множество готовых вариантов, которые вы можете использовать.
Чтобы создать рамку с использованием готового шаблона, выполните следующие шаги:
- Выберите текст, вокруг которого вы хотите создать рамку.
- Откройте вкладку "Дизайн" в меню "Форматирование рамки".
- В разделе "Готовые рамки" выберите один из предложенных шаблонов.
- Рамка будет автоматически добавлена вокруг вашего текста.
Готовые шаблоны позволяют быстро и легко добавить рамку вокруг текста, сохраняя при этом профессиональный и стильный внешний вид вашего документа.
Как создать границу вокруг текста в ворде
В Microsoft Word есть несколько способов добавить границу вокруг текста или создать рамку вокруг контура:
1. Использование пункта меню "Форматирование границ"
Чтобы нарисовать рамку вокруг текста, выберите нужный текст, затем перейдите на вкладку "Форматирование границ" и нажмите на кнопку "Границы". В появившемся меню выберите стиль, цвет и ширину границ, затем нажмите "ОК". Граница будет добавлена вокруг указанного текста.
2. Использование пункта меню "Оформление границ"
Альтернативный способ создания рамки вокруг текста в ворде заключается в использовании меню "Оформление границ". Выберите нужный текст, затем перейдите на вкладку "Оформление границ" и выберите нужное стилизованное оформление рамки из предложенных вариантов.
3. Использование панели "Рисование"
Если вам не подходят предустановленные стили границ в ворде, вы также можете использовать инструмент "Рисование". Нажмите на категорию "Рисование" на вкладке "Вставка" и выберите инструмент "Линия". Затем с помощью мыши нарисуйте нужную рамку вокруг текста.
4. Изменение границы вокруг абзаца
Если вам нужно добавить границу вокруг целого абзаца, вы можете воспользоваться панелью "Форматирование текста". Выберите абзац, затем нажмите правой кнопкой мыши и выберите "Форматирование текста". В открывшемся меню выберите пункт "Границы абзаца" и настройте стиль, цвет и ширину границы по вашему желанию.
5. Добавление граничных линий
Еще один способ создать границу вокруг текста - использовать граничные линии. Выберите нужный текст, перейдите на вкладку "Вставка" и нажмите кнопку "Рисование границы". Затем выберите нужные параметры для границы (стиль, цвет, ширина) и нарисуйте границу вокруг текста.
Теперь вы знаете несколько простых способов создать рамку или границу вокруг текста в Microsoft Word.
Программы, которые позволят вам создать границу вокруг текста в ворде
В Microsoft Word есть несколько способов создать границу вокруг текста, чтобы выделить его и сделать его более привлекательным для чтения. Вот пять программ, которые помогут вам создать рамку вокруг текста в ворде:
- Adobe Photoshop - популярная программа для обработки изображений, которая позволяет нарисовать границу вокруг текста, добавить контур и многое другое.
- CorelDRAW - векторный графический редактор, который также позволяет создать рамку вокруг текста и нарисовать ее по вашему выбору.
- InDesign - профессиональная программа для верстки, которая предлагает широкий спектр инструментов для создания границы вокруг текста и его оформления.
- Canva - бесплатная онлайн-платформа для дизайна, которая содержит множество шаблонов и инструментов для создания рамки вокруг текста.
- Microsoft Publisher - программа из пакета Microsoft Office, которая также позволяет добавить и нарисовать границу вокруг текста.
Эти программы предлагают различные функции и инструменты для создания границы вокруг текста в ворде. Вы можете выбрать программу, которая наиболее подходит для ваших потребностей и удобна в использовании. Попробуйте разные программы и выберите то, что лучше всего подходит вам!
Легкий способ создать границу вокруг текста в ворде
1. Создание границы вокруг текста с помощью функции "Рамка" во вкладке "Рисование"
В Microsoft Word есть удобная функция "Рамка", которая позволяет создавать границу вокруг текста. Чтобы воспользоваться этим инструментом, необходимо выделить текст и зайти во вкладку "Рисование". Далее нужно нажать на кнопку "Рамка" и выбрать нужный стиль рамки. После этого можно нарисовать границу вокруг текста.
2. Использование функции "Границы страницы" во вкладке "Разметка страницы"
Еще один способ создать границу вокруг текста - использовать функцию "Границы страницы". Для этого нужно зайти во вкладку "Разметка страницы" и выбрать "Границы страницы". Здесь можно настроить стиль, цвет и толщину границы. После этого она будет применена ко всему документу или выбранным разделам.
3. С помощью функции "Обводка текста" во вкладке "Формат"
Функция "Обводка текста" во вкладке "Формат" также позволяет создавать границу вокруг текста. Для этого необходимо выделить текст, зайти во вкладку "Формат" и найти раздел "Обводка текста". Здесь можно выбрать нужные параметры границы и применить их к тексту.
4. Использование стилей границ во вкладке "Дизайн"

Во вкладке "Дизайн" также есть возможность добавить границу вокруг текста. Для этого нужно выделить текст, зайти во вкладку "Дизайн" и найти раздел "Стили границ". Здесь можно выбрать стиль границы и применить его к тексту.
5. Использование команды "Форматировать границу" в контекстном меню
Еще один способ создать границу вокруг текста - использовать контекстное меню. Для этого нужно выделить текст, нажать правую кнопку мыши и выбрать команду "Форматировать границу". Здесь можно выбрать нужный стиль, цвет и толщину границы, а также применить ее к тексту.
В заключение, сделать рамку вокруг текста в Microsoft Word можно несколькими способами. Вы можете использовать функцию "Рамка" во вкладке "Рисование", "Границы страницы" во вкладке "Разметка страницы", "Обводка текста" во вкладке "Формат", стили границ во вкладке "Дизайн" или команду "Форматировать границу" в контекстном меню. Попробуйте каждый из этих способов и выберите наиболее удобный для вас!
Видео:
Как сделать рамку в Ворде 2007, 2010, 2013
Как сделать рамку в Ворде 2007, 2010, 2013 by Максим Михайлишин 624,406 views 9 years ago 2 minutes, 59 seconds
Как Сделать Рамку Вокруг Текста в Word
Как Сделать Рамку Вокруг Текста в Word by HOWZA TUTORIALS 40,335 views 6 years ago 1 minute, 22 seconds




































