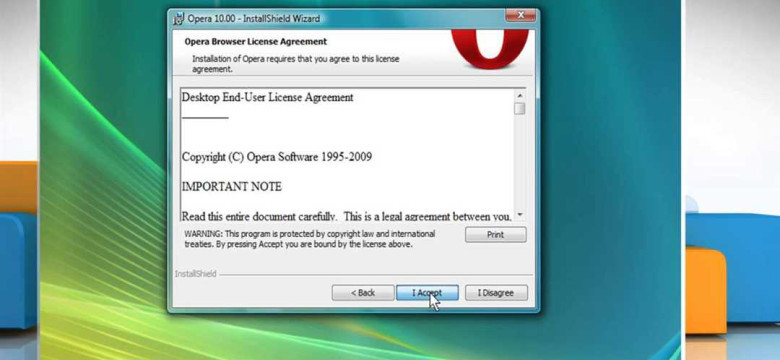
Опера – это популярный браузер, который предоставляет удобное и быстрое веб-серфинговое приложение с продвинутыми функциями. Если вы хотите установить эту программу на свой компьютер, мы предлагаем вам пошаговую инструкцию, которая поможет вам в этом процессе.
Первым шагом является скачивание установочного файла Опера. Вы можете найти его на официальном веб-сайте Опера или на других надежных источниках. Убедитесь, что вы скачиваете последнюю версию программы, чтобы получить самые новые функции и исправления ошибок.
После завершения загрузки файлa, найдите его на вашем компьютере и дважды щелкните по нему. Это откроет установщик Опера. Следуйте инструкциям на экране, чтобы установить программу. Вы можете выбрать разные опции во время установки, например, выбрать язык или место установки.
После завершения установки Опера станет доступна для использования. Просто запустите приложение, и вы будете готовы начать исследование веба с помощью этого удобного и функционального браузера.
Установка Опера – это простой и быстрый процесс, который даст вам полный доступ к множеству функций и возможностей этого популярного браузера. Следуйте нашей пошаговой инструкции, и вы сможете установить программу на свой компьютер всего за несколько минут.
Как установить Опера на свой компьютер: пошаговая инструкция
Шаг 1: Загрузите установочный файл с официального сайта Опера. Для этого откройте ваш любимый поисковик и введите в него запрос "скачать Опера". На странице поисковой выдачи найдите официальный сайт Опера и перейдите на него.
Шаг 2: На сайте найдите раздел загрузок или страницу для скачивания Опера. Обычно на такой странице вы можете выбрать версию Опера для своей операционной системы – Windows, macOS, Android или Linux. Нажмите на кнопку скачивания, чтобы начать загрузку установочного файла.
Шаг 3: Когда загрузка завершится, найдите установочный файл на вашем компьютере и откройте его. Это может быть файл с расширением .exe для Windows или .dmg для macOS. Если у вас возникнут вопросы на этом этапе, обращайтесь к инструкции, предоставленной на официальном сайте Опера.
Шаг 4: Запустите установщик Опера и следуйте инструкциям на экране. В процессе установки вам может быть предложено выбрать язык, куда установить Опера и другие параметры. Выберите нужные настройки и подтвердите свои выборы, нажимая на кнопки "Далее" или "Установить".
Шаг 5: После завершения установки Опера будет доступна как отдельное приложение или программа на вашем компьютере. Найдите иконку Опера на рабочем столе или в меню "Пуск". Щелкните по ней, чтобы запустить браузер.
Поздравляем! Теперь вы готовы начать пользоваться браузером Опера и наслаждаться всеми его возможностями.
Установить браузер Opera
Шаг 1: Скачать программу
- Откройте веб-браузер на вашем компьютере и перейдите на официальный сайт Opera - www.opera.com/ru.
- На главной странице найдите кнопку "Скачать" и нажмите на нее.
- Вы увидите список доступных версий Opera для разных операционных систем. Нажмите на ссылку, соответствующую вашей ОС (Windows, macOS, Linux).
- Загрузка программы начнется автоматически. Ожидайте, пока загрузка завершится.
Шаг 2: Установить приложение
- Когда загрузка завершится, найдите скачанный файл на вашем компьютере.
- Дважды щелкните по файлу, чтобы запустить установку.
- Следуйте инструкциям мастера установки. Если вам предлагается выбрать тип установки, рекомендуется выбрать "Стандартная установка".
- После завершения установки, вы увидите окно "Установка завершена". Нажмите на кнопку "Готово".
Поздравляю, вы успешно установили браузер Opera на ваш компьютер! Теперь вы можете открывать приложение Opera и начинать пользоваться всеми его возможностями.
Установить приложение Opera
Шаг 1: Загрузите установочный файл
Первым шагом для установки Opera является загрузка установочного файла с официального сайта браузера. Для этого откройте свой любимый веб-браузер и введите в поисковой строке адрес сайта Opera (www.opera.com). После того, как вы попадете на сайт, найдите и нажмите кнопку "Скачать". Обычно эта кнопка находится на главной странице сайта или на странице загрузок.
Шаг 2: Установите приложение
После того, как установочный файл будет загружен на ваш компьютер, найдите его в папке загрузок и запустите его. В большинстве случаев установочный файл будет иметь название "OperaSetup.exe". Нажмите на файл дважды, чтобы запустить установку.
Когда установочная программа начнет работу, вы увидите экран, запрашивающий ваше разрешение для установки Opera на ваш компьютер. Нажмите на кнопку "Установить", чтобы продолжить.
Установка Opera может занять некоторое время, поэтому будьте терпеливы. По завершении установки вы увидите окно, сообщающее, что установка была успешно завершена. Нажмите кнопку "Готово", чтобы закрыть установщик.
Теперь приложение Opera установлено на ваш компьютер и готово к использованию. Вы можете найти ярлык приложения на рабочем столе или в меню "Пуск". Щелкните по ярлыку, чтобы открыть браузер Opera и начать его использовать.
Установить программу Opera
Шаг 1: Перейти на официальный сайт Opera
Для начала установки браузера Opera вам необходимо открыть браузер по умолчанию и перейти на официальный сайт Opera. Для этого введите адрес opera.com в адресной строке браузера и нажмите клавишу Enter.
Шаг 2: Загрузить установочный файл
На официальном сайте Opera вы увидите кнопку "Скачать Opera". Нажмите на нее, чтобы загрузить установочный файл программы на свой компьютер.
Шаг 3: Запустить установку
После того, как установочный файл Opera будет загружен на ваш компьютер, откройте его. В некоторых случаях вам может потребоваться подтвердить действие на запуск файла.
Затем следуйте инструкциям на экране, чтобы завершить установку. Выберите язык установки и место, куда хотите установить программу Opera.
После завершения установки Opera у вас будет установлена последняя версия программы. Теперь ваш компьютер готов к использованию браузера Opera.
Получить установочный файл Opera
Чтобы установить браузер Opera на свой компьютер, вам понадобится получить установочный файл программы. Для этого выполните следующие действия:
- Откройте веб-браузер на вашем компьютере.
- Перейдите на официальный сайт Opera по адресу www.opera.com.
- На главной странице вы увидите кнопку "Скачать", нажмите на нее.
- Вам будет предложено выбрать версию Opera для вашей операционной системы. Убедитесь, что выбрана версия, соответствующая вашей ОС, и нажмите на кнопку "Скачать".
- После нажатия кнопки "Скачать" начнется загрузка установочного файла Opera. Дождитесь окончания загрузки.
- По завершении загрузки, найдите скачанный файл на вашем компьютере. Обычно файлы загружаются в папку "Загрузки" или "Downloads".
Теперь у вас есть установочный файл Opera, который вы можете использовать для установки приложения на свой компьютер.
Запустить установку Opera
После того, как вы скачали установочный файл с официального сайта Opera, можно приступать к установке браузера.
Для установки Opera на ваш компьютер, откройте скачанный файл. Обычно он находится в папке "Загрузки" вашего браузера или в папке, которую вы указали для сохранения загружаемых файлов.
Найдите файл установки Opera и дважды кликните по нему, чтобы запустить установку программы.
После запуска установочной программы, вам будет предложено выбрать язык, на котором нужно установить Opera. Выберите предпочитаемый язык и нажмите кнопку "ОК".
Далее появится окно с лицензионным соглашением. Ознакомьтесь с условиями лицензионного соглашения и, если согласны с ними, нажмите "Согласен".
После этого установка Opera начнется. Дождитесь завершения установки браузера. В процессе установки вы можете выбрать расположение папки для установки и указать, нужно ли создать ярлык на рабочем столе. По умолчанию все настройки уже заданы и вам остается только нажать "Далее" или "Установить".
После завершения установки Opera, программа будет готова к использованию. Вы можете запустить браузер, найдя его значок на рабочем столе, или через пункт меню "Пуск" на вашем компьютере.
Выбрать язык установки Opera
Для начала, откройте программу установки Opera, которую вы скачали с официального сайта. После запуска программы, вы увидите окно с различными опциями.
Найдите раздел, в котором предлагается выбрать язык установки. Это может быть обозначено как "Язык" или "Language".
Кликните на выпадающем списке и выберите желаемый язык из предложенных вариантов. Opera поддерживает множество языков, поэтому вы сможете найти нужный вам вариант.
После выбора языка, нажмите кнопку "Установить" или "Install", чтобы начать установку браузера Opera.
Теперь вы можете дождаться завершения установки программы и начать пользоваться новым браузером Opera.
Принять лицензионное соглашение Opera
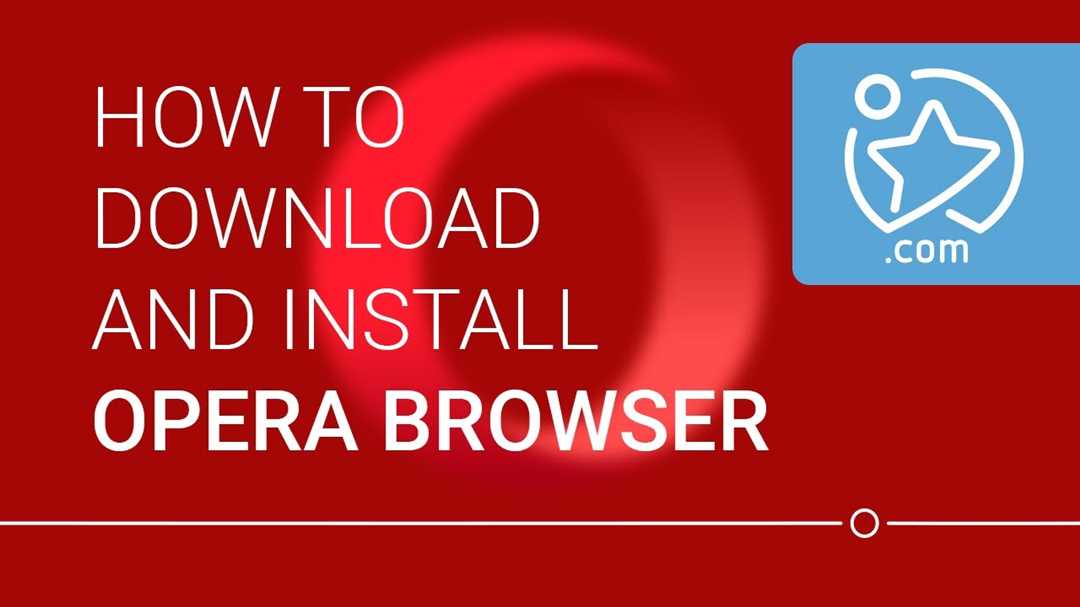
После скачивания файла установки операционной системы, необходимо запустить его, чтобы начать процесс установки программы.
После запуска файла установки откроется окно приветствия Opera, где вы можете выбрать язык установки и нажать кнопку "Далее".
Следующим шагом будет предложено ознакомиться с лицензионным соглашением. Лицензионное соглашение представляет собой правила использования программы, поэтому перед установкой необходимо его прочитать и принять.
Чтобы принять лицензионное соглашение, необходимо поставить галочку в поле "Я принимаю условия лицензионного соглашения" и нажать кнопку "Далее".
После принятия лицензионного соглашения Opera начнет процесс установки. Вам будет предложено выбрать папку, в которую будет установлен браузер. Вы можете оставить путь по умолчанию или выбрать другую папку.
После выбора папки установки Opera нажмите кнопку "Установить". Процесс установки может занять некоторое время, в зависимости от скорости вашего интернет-соединения и характеристик вашего компьютера.
Выбрать установочную папку Opera
Когда вы запустите установочный файл Opera, появится окно с предложением выбрать папку установки. В этом окне вы можете выбрать альтернативную папку или просто оставить предложенный путь по умолчанию.
Хорошим решением будет выбрать стандартную папку установки, предложенную программой. Это поможет избежать проблем с установкой, а также будет удобно для последующего обновления приложения.
После того, как вы выбрали папку установки, нажмите кнопку "Установить" и дождитесь завершения процесса установки.
Если вы видите сообщение о том, что папка недоступна или требуется права администратора, попробуйте выбрать другую папку или запустить установку с правами администратора. В случае затруднений, вы можете обратиться к документации Opera или к поставщику услуги для получения дополнительной помощи.
Видео:
Как настроить браузер опера.Как настроить оперу на компьютере
Как настроить браузер опера.Как настроить оперу на компьютере by ПК для ВСЕХ 31,338 views 6 years ago 8 minutes




































