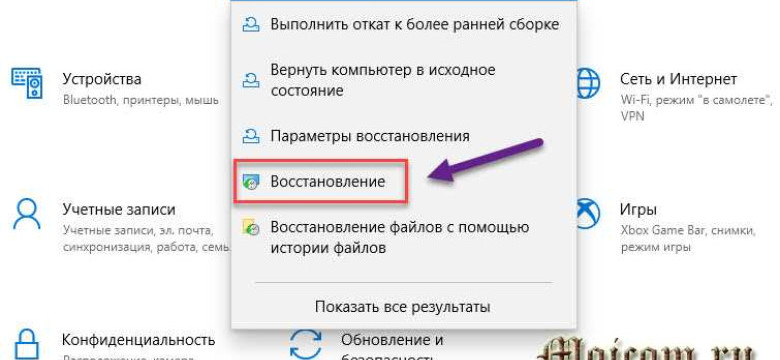
Возможность создать диск восстановления Windows 10 на usb-накопитель очень полезна для тех случаев, когда системный диск испытывает серьезные проблемы и требуется восстановление операционной системы. В этой статье мы рассмотрим пошаговую инструкцию о том, как создать диск восстановления на флешку.
Для начала, вам потребуется флеш-накопитель, который будем использовать в качестве диска восстановления. Убедитесь, что на этом накопителе нет важных файлов, так как весь его содержимый будет удален. Далее, вам необходимо скачать образ диска Windows 10 в формате ISO. Образ диска представляет собой файл, содержащий системный образ операционной системы, который можно использовать для восстановления системы. Вы можете скачать образ с официального сайта Microsoft или использовать другие источники.
После скачивания образа диска, вам потребуется программа для создания диска. Одной из самых популярных программ для этой цели является 'Rufus'. Вы можете скачать программу с официального сайта разработчика или использовать другие программы по вашему выбору.
После установки программы на вашем компьютере, запустите ее и выберите флешку, которую хотите использовать для создания диска восстановления Windows 10. Затем, в программе выберите образ диска в формате ISO, который вы скачали ранее. Проверьте, что все настройки программы соответствуют вашим потребностям и нажмите кнопку "Старт", чтобы начать процесс создания диска.
Как создать диск восстановления Windows 10 на флешку: пошаговая инструкция
1. Подготовка флешки
Для создания диска восстановления вам потребуется флеш-накопитель или USB-накопитель. Убедитесь, что флешка имеет достаточно свободного места для хранения системного образа. Подключите флешку к компьютеру.
2. Открытие панели управления
Чтобы начать процесс создания диска восстановления, откройте панель управления. Для этого кликните правой кнопкой мыши на кнопке "Пуск", затем выберите пункт "Панель управления" в контекстном меню.
3. Поиск инструмента "Создание диска восстановления"
В панели управления найдите иконку "Системное и обслуживание" и кликните на нее. Затем выберите вкладку "Резервное копирование и восстановление". Далее выберите пункт "Создание диска восстановления".
4. Запуск программы "Создание диска восстановления"
После выбора пункта "Создание диска восстановления" запустится соответствующая программа. Она предложит выбрать место сохранения образа системы. Выберите вашу флешку в качестве места сохранения.
5. Создание диска восстановления
Программа начнет создавать образ системы и записывать его на флешку. Этот процесс может занять некоторое время, особенно если ваша система содержит большое количество данных. Не отключайте флешку и не выключайте компьютер во время процесса.
6. Завершение создания диска восстановления
После завершения процесса создания образа системы, программа сообщит вам о завершении операции. Теперь вы можете использовать этот диск восстановления для восстановления системы Windows 10 в случае необходимости.
Обратите внимание:
Диск восстановления Windows 10 на флешку создается в виде файла, а не системного образа. Поэтому важно хранить этот файл в надежном месте, чтобы в случае сбоя системы его можно было использовать.
Важное замечание:
Не забудьте проверить созданный диск восстановления перед использованием, чтобы убедиться, что он работает правильно и не поврежден. Это можно сделать, вставив флешку в компьютер и загрузив компьютер с нее.
Выбор программ для создания диска восстановления
Для создания диска восстановления Windows 10 на USB-накопитель необходимо выбрать подходящую программу. В данной статье мы рассмотрим несколько популярных программ, которые помогут вам создать диск восстановления на флешку.
1. Файл восстановления системы Windows 10
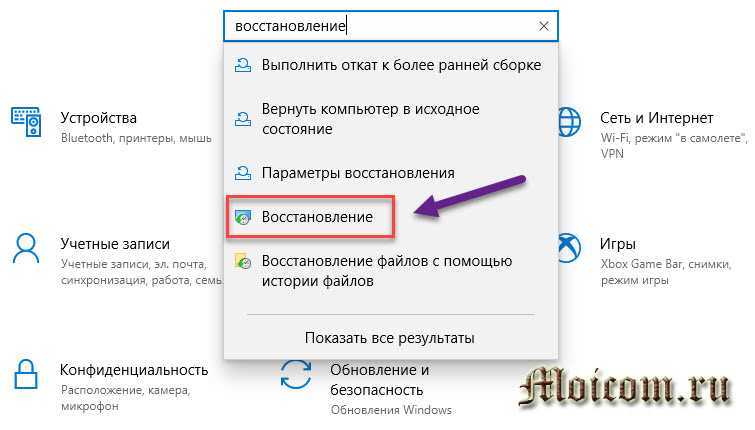
Windows 10 поставляется с встроенной программой для создания диска восстановления. Она называется "Файл восстановления системы Windows 10" и позволяет создать диск восстановления на USB-накопитель без необходимости загружать дополнительные программы.
Чтобы воспользоваться этой программой, выполните следующие действия:
- Подключите USB-накопитель к компьютеру.
- Нажмите Win + X, чтобы открыть главное меню.
- Выберите "Панель управления".
- Перейдите в раздел "Система и безопасность" и выберите "Файл восстановления системы".
- Следуйте инструкциям на экране, чтобы создать диск восстановления на USB-накопитель.
2. Rufus
Rufus - это бесплатная и простая в использовании программа для создания загрузочных USB-устройств. С помощью Rufus вы можете создать диск восстановления Windows 10 на флешку.
Чтобы воспользоваться программой Rufus, выполните следующие действия:
- Скачайте и установите программу Rufus с официального сайта.
- Подключите USB-накопитель к компьютеру.
- Запустите программу Rufus.
- Выберите ваш USB-накопитель из списка "Устройство".
- Выберите "FAT32" в качестве файловой системы.
- Выберите опцию "Создать диск восстановления с пользовательским образом" и выберите файл образа восстановления Windows 10.
- Нажмите кнопку "Старт", чтобы начать создание диска восстановления.
Обратите внимание, что при использовании программы Rufus все данные на USB-накопителе будут удалены, поэтому перед началом процесса необходимо сделать резервную копию.
Выберите подходящую программу для создания диска восстановления на USB-накопитель, чтобы иметь возможность быстро восстановить систему Windows 10 в случае необходимости.
Стартовое меню и выбор "Установка с диска или образа"
Для создания диска восстановления Windows 10 на флешку вам потребуется системный usb-накопитель, такой как флеш-накопитель или внешний жесткий диск, а также файлы восстановления системы или образ диска.
1. Подключите usb-накопитель к компьютеру, который работает на Windows 10.
2. Откройте стартовое меню, нажав на кнопку "Пуск" в левом нижнем углу экрана.
3. В появившейся панели стартового меню найдите пункт "Настройки" и выберите его.
4. В окне настроек выберите пункт "Обновление и безопасность".
5. В боковой панели окна "Обновление и безопасность" найдите и выберите пункт "Восстановление".
6. В разделе "Восстановление" найдите пункт "Создать диск восстановления" и выберите его.
7. Перед вами откроется мастер создания диска восстановления Windows. Убедитесь, что usb-накопитель правильно подключен и определен в качестве основного устройства.
8. Нажмите кнопку "Далее" и выберите директорию, где будет сохранен файл восстановления.
9. Нажмите кнопку "Далее" и подождите, пока процесс создания диска восстановления не завершится. Вам может понадобиться некоторое время, особенно если выбран образ диска.
10. Когда процесс завершится, вам будет предложено проверить диск на наличие ошибок. Выберите необходимую опцию и нажмите кнопку "Готово".
Теперь у вас есть диск восстановления Windows 10 на флешку или флеш-накопитель. Этот диск можно использовать для восстановления системы в случае возникновения проблем или сбоев.
Подключение USB-накопителя и форматирование
Для создания диска восстановления Windows 10 на флешку вам потребуется подключить usb-накопитель к компьютеру. Проверьте, что флеш-накопитель имеет достаточное свободное пространство для сохранения образа системного диска Windows 10.
Перед началом процесса форматирования рекомендуется создать резервную копию всех важных файлов на флешку или другое устройство хранения. Форматирование usb-накопителя приведет к удалению всех данных на нем.
- Подключите флеш-накопитель к свободному usb-порту на компьютере. Удостоверьтесь, что usb-накопитель распознается системой и отображается в проводнике.
- Откройте меню "Пуск" и наберите в строку поиска "Создать диск для восстановления", затем выберите соответствующую опцию.
- В открывшемся окне выберите флешку, которую вы подключили к компьютеру. Убедитесь, что правильное устройство выбрано, чтобы избежать ошибок при форматировании.
- Нажмите кнопку "Далее" и подождите, пока файлы для восстановления будут скопированы на флеш-накопитель.
- После завершения процесса скопирования файлов, они будут записаны на флешку и она будет готова к использованию в процессе восстановления операционной системы Windows 10.
Теперь у вас есть usb-накопитель, на котором содержится образ системного диска Windows 10, который можно использовать для восстановления операционной системы в случае необходимости. Не забудьте хранить эту флешку в надежном месте, чтобы иметь возможность восстановить свою систему в любое время.
Создание образа восстановления Windows 10 на флеш-накопитель
Для создания образа восстановления Windows 10 на флеш-накопитель вам потребуется USB-накопитель (флеш-накопитель) с достаточным объемом памяти и доступ к компьютеру с установленной Windows 10.
Процесс создания образа восстановления Windows 10 на флешку довольно прост. Вот пошаговая инструкция:
- Подключите флеш-накопитель к компьютеру, на котором установлена Windows 10.
- Откройте панель управления Windows 10 и найдите раздел "Система и безопасность".
- В разделе "Система и безопасность" найдите и выберите опцию "Резервное копирование и восстановление (Windows 7)".
- После этого откроется новое окно. В правой части окна найдите пункт "Создание образа системы" и кликните на него.
- В появившемся окне выберите, на какой диск (флешку) вы хотите создать образ. Выберите ваш USB-накопитель.
- Нажмите кнопку "Далее" и следуйте инструкциям на экране. Windows 10 начнет создавать образ системы на выбранном вами флеш-накопителе.
- После завершения процесса создания образа, вы сможете использовать флешку для восстановления Windows 10 в случае необходимости.
Теперь у вас есть образ системы Windows 10 на флеш-накопителе, который можно использовать для восстановления операционной системы в случае возникновения проблем или сбоев. Храните флешку в надежном месте, чтобы в случае необходимости всегда иметь доступ к ней.
Создание файла восстановления Windows 10 на USB флешку
Чтобы создать данный файл, вам понадобится USB флеш-накопитель с достаточным объемом памяти и соединение с интернетом для загрузки образа диска восстановления. Вот пошаговая инструкция, которая поможет вам создать файл восстановления Windows 10 на USB флешку:
| Шаг 1: | Подключите USB флеш-накопитель к компьютеру. |
| Шаг 2: | Нажмите правой кнопкой мыши по кнопке "Пуск" и выберите "Панель управления". |
| Шаг 3: | На панели управления выберите "Система и безопасность". |
| Шаг 4: | Выберите "Резервное копирование и восстановление". |
| Шаг 5: | В открывшемся окне выберите "Создать диск восстановления". |
| Шаг 6: | Выберите USB флешку в списке доступных дисков и нажмите "Далее". |
| Шаг 7: | Дождитесь завершения процесса создания файла восстановления на USB флеш-накопитель. |
| Шаг 8: | После завершения процесса можно удалить USB флешку с компьютера. |
Теперь у вас есть файл восстановления Windows 10 на USB флешке, который можно использовать для восстановления системы в случае необходимости. Не забудьте хранить флешку в безопасном месте, чтобы всегда иметь доступ к ней при необходимости.
Проверка диска восстановления на работоспособность
После того, как вы создали файл восстановления на флешку, необходимо убедиться в его работоспособности. Для этого выполните следующие шаги:
- Вставьте флешку с образом в ваш usb-накопитель или флеш-накопитель на компьютере с системой Windows 10.
- Перезагрузите компьютер и настройте загрузку с usb-накопителя или флеш-накопителя. Для этого при включении компьютера нажмите определенную клавишу (обычно это F12 или Del), чтобы попасть в меню выбора загрузки.
- Выберите usb-накопитель или флеш-накопитель с файлом восстановления в качестве первого загрузочного устройства.
- Сохраните изменения и перезагрузите компьютер.
- После перезагрузки компьютера он должен загрузиться с флешки и запуститься в системном режиме с использованием диска восстановления Windows 10.
Если компьютер успешно загрузился с флешки и вы видите экран с опциями восстановления, значит диск восстановления работоспособен и готов к использованию.
В случае, если компьютер не загрузился с флешки или вы не увидели экран с опциями восстановления, проверьте правильность создания файла восстановления и повторите процесс с начала.
Установка BIOS на загрузку с USB-накопителя
Для создания диска восстановления Windows 10 на usb-накопитель или флешку, необходимо сначала установить системный BIOS на загрузку с USB-накопителя.
Шаг 1: Подготовка USB-накопителя
1. Подключите usb-накопитель или флеш-накопитель к компьютеру.
2. Убедитесь, что все данные на флешке сохранены в безопасности, так как процесс установки BIOS может потребовать форматирования накопителя и удаление всех файлов.
Шаг 2: Заход в BIOS
1. Перезагрузите компьютер и включите его.
2. Во время загрузки системы нажмите определенную клавишу (обычно это F2 или Delete) для входа в BIOS.
3. В BIOS найдите раздел "Boot" или "Загрузка".
Шаг 3: Настройка загрузки
1. В разделе "Boot" найдите опцию "Boot Priority", "Загрузочное устройство" или нечто подобное.
2. Используя клавиши со стрелками, выберите usb-накопитель или флеш-накопитель в качестве первого загрузочного устройства.
3. Убедитесь, что включена опция "USB Boot" или "Загрузка с USB".
4. Сохраните настройки и выйдите из BIOS (обычно это делается с помощью опции "Save and Exit" или "Сохранить и выйти").
Шаг 4: Подготовка к созданию диска восстановления
1. Перезагрузите компьютер.
2. Вставьте usb-накопитель или флешку с образом диска восстановления Windows 10 в usb-порт компьютера.
3. Перезагрузите компьютер и войдите в BIOS снова, следуя вышеуказанным шагам.
Шаг 5: Создание диска восстановления
1. В разделе "Boot" или "Загрузка" выберите опцию "Boot from USB" или "Загрузка с USB".
2. Сохраните настройки и выйдите из BIOS.
3. Компьютер загрузится с usb-накопителя или флешки, и процесс создания диска восстановления Windows 10 начнется автоматически.
4. Дождитесь завершения процесса создания диска восстановления.
5. После завершения создания диска восстановления, убедитесь, что usb-накопитель или флешка с диском восстановления Windows 10 остаются подключенными к компьютеру.
Видео:
Как сделать загрузочную флешку Windows 7-10? Пошаговая инструкция
Как сделать загрузочную флешку Windows 7-10? Пошаговая инструкция by ПК без проблем 4,528,985 views 8 years ago 5 minutes, 48 seconds
Реаниматор Windows на флешке/диске который нужен всем!
Реаниматор Windows на флешке/диске который нужен всем! by Павел Мудрый 193,636 views 8 months ago 30 minutes
Вопрос-ответ:
Как создать диск восстановления Windows 10 на флешку?
Для создания диска восстановления Windows 10 на флешку вам потребуется доступ к компьютеру под управлением операционной системы Windows 10, флеш-диск с достаточной емкостью (рекомендуется не менее 16 ГБ) и доступ к интернету. Для начала откройте "Панель управления", выберите "Система и безопасность", а затем "Восстановление". Затем выберите опцию "Создать диск возможностей восстановления". Следуйте инструкциям на экране, выберите ваш флеш-диск и начните процесс создания диска восстановления Windows 10. После завершения процесса вам будет предложено проверить диск на наличие ошибок. Убедитесь, что вы закончили все работы на вашем компьютере, перед тем как начать создание диска.
Какой файл восстановления Windows 10 нужно записать на USB флешку?
Для записи файла восстановления Windows 10 на USB флешку, вам потребуется доступ к компьютеру под управлением операционной системы Windows 10, USB флеш-диск с достаточной емкостью (рекомендуется не менее 16 ГБ) и доступ к интернету. Перейдите на официальный сайт Microsoft и найдите раздел "Создание носителя для восстановления образа Windows 10". Следуйте инструкциям на странице, выберите вашу операционную систему и язык, а затем выберите создание носителя на USB флешке. Скачайте инструмент для создания носителя и выполните его настройку. Укажите путь к файлу восстановления Windows 10 на вашем компьютере и выберите USB флеш-диск для записи файла. После завершения процесса, ваша флеш-диск будет готова к использованию для восстановления Windows 10.




































