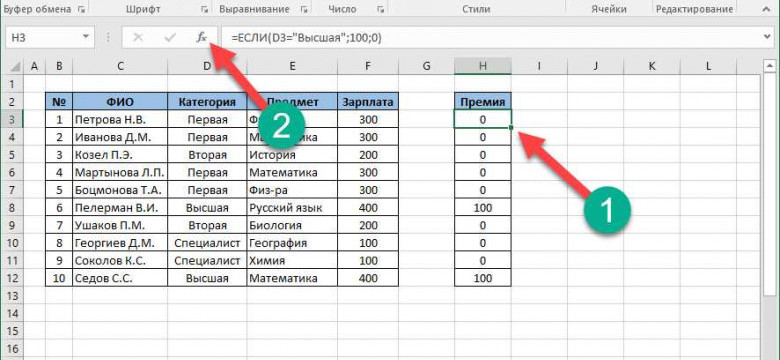
Функция "Если" (или "if" в Excel) - одна из самых мощных и распространенных функций, которую предлагает программа Excel. Она позволяет выполнять разные действия в таблицах на основе заданных условий.
В Excel функция "Если" полезна для создания сложных формул и логических выражений. Она может быть использована для проверки значений, столбцов, строк и ячеек, а также для выполнения различных операций в зависимости от того, соответствует ли условие указанным критериям или нет.
Пример использования функции "Если" в Excel: если значение в ячейке A1 больше 10, то выведите "Больше 10", в противном случае - "Меньше или равно 10". Такая формула может быть записана следующим образом: =ЕСЛИ(A1>10;"Больше 10";"Меньше или равно 10").
Функция "Если" в Excel является важным инструментом при проведении анализа данных, обработке информации и принятии решений на основе заданных условий. Она позволяет значительно упростить и автоматизировать работу с таблицами в программе Excel.
Как использовать функцию "Если" в Excel для работы с условиями
Формула функции "Если" в Excel имеет следующий формат:
=ЕСЛИ(условие; значение_если_истина; значение_если_ложь)
Оператор "условие" позволяет задать логическое выражение, которое должно быть выполнено. Если это выражение истинно, то выполняется действие, указанное после "значение_если_истина". Если же условие ложно, то выполняется действие, указанное после "значение_если_ложь".
Например, предположим, что у нас есть таблица с данными о стоимости товаров. Нам нужно вывести информацию о том, дорогой товар или дешевый. Мы можем использовать функцию "Если" для выполнения этой задачи:
=ЕСЛИ(B2>500; "Дорогой"; "Дешевый")
В данном примере, функция "Если" проверяет, является ли стоимость товара в ячейке B2 больше 500. Если это условие истинно, то в ячейку будет выведено слово "Дорогой", иначе - слово "Дешевый".
Функция "Если" также может быть использована для выполнения более сложных условий. Например, вы можете задать несколько условий с помощью оператора "И" или "ИЛИ". Пример:
=ЕСЛИ(И(B2>500, C2<10); "Дорогой и ограниченный"; "Обычный")
В этом примере, функция "Если" проверяет два условия: стоимость товара в ячейке B2 должна быть больше 500, и одновременно значение в ячейке C2 должно быть меньше 10. Если оба условия истинны, то в ячейке будет выведено "Дорогой и ограниченный", иначе - "Обычный".
Функция "Если" в Excel предоставляет множество возможностей для работы с условиями и автоматического принятия решений. Она является неотъемлемой частью работы с данными в Excel и позволяет эффективно обрабатывать информацию в таблицах программы Excel.
Условные выражения в таблицах программы Excel: основные принципы работы
Один из основных операторов для работы с условными выражениями в Excel - это оператор "если". С помощью этого оператора можно задать условие и указать, что нужно выполнить, если оно истинно, а также что нужно выполнить, если оно ложно. Синтаксис оператора "если" выглядит следующим образом:
ЕСЛИ(условие; значение_если_истина; значение_если_ложь)
Вместо "условия" указывается логическое выражение, как правило, сравнение значений. Если это условие истинно, то возвращается "значение_если_истина", в противном случае возвращается "значение_если_ложь". Например, если мы хотим проверить, является ли значение в ячейке A1 больше 5, и в случае истинного условия вернуть "Да", а в противном случае вернуть "Нет", можем использовать следующую формулу:
=ЕСЛИ(A1 > 5; "Да"; "Нет")
Функция "ЕСЛИ" также может быть вложенной, то есть использоваться внутри другой функции. Это позволяет более сложно задавать условия и действия в зависимости от них. Например, мы хотим проверить, является ли значение в ячейке A1 больше 5, и в случае истинного условия вывести сумму значений в ячейках A2 и A3, а в противном случае вывести разность этих значений. Для этого можем использовать следующую формулу:
=ЕСЛИ(A1 > 5; СУММ(A2:A3); РАЗН(A2:A3))
Также в Excel доступны и другие операторы для работы с условными выражениями, такие как операторы "И" и "ИЛИ", которые позволяют задать более сложные условия, объединяя несколько логических выражений.
Вывод: использование условных выражений в таблицах программы Excel позволяет создавать более гибкие и автоматизированные расчеты и действия, основанные на заданных условиях. Аккуратное использование формул с условиями позволяет значительно упростить работу с данными в Excel.
Формула "если" в Excel: синтаксис и примеры использования
В программе Excel вы можете использовать функцию "если" для создания условных выражений. Формула "если" позволяет вам проверить определенное условие и выполнить определенные действия в зависимости от результата проверки.
Синтаксис формулы "если" выглядит следующим образом:
| Формула | Описание |
|---|---|
| =ЕСЛИ(условие; значение_если_истина; значение_еслиложь) | Выполняет проверку условия и возвращает значение, если условие истинно. Если условие ложно, возвращается другое значение. |
Функция "если" имеет три аргумента:
- Условие: выражение, которое должно быть проверено. Если условие истинно, функция возвращает значение_если_истина, в противном случае возвращается значение_если_ложь.
- Значение_если_истина: значение, которое вернется, если условие истинно.
- Значение_если_ложь: значение, которое вернется, если условие ложно.
Вот несколько примеров использования формулы "если" в программе Excel:
Пример 1:
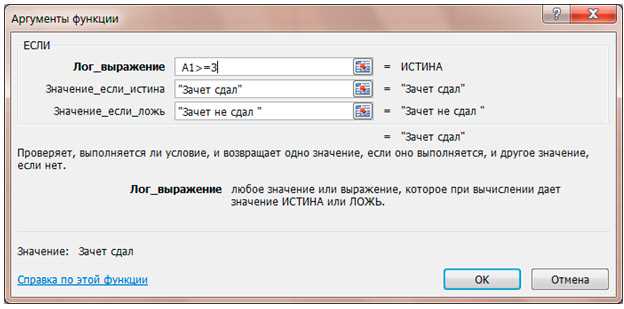
Вы хотите проверить, является ли значение в ячейке A1 больше 10. Если это так, вы хотите, чтобы ячейка B1 отображала "Больше 10", в противном случае она должна отображать "Меньше или равно 10".
| A | B |
|---|---|
| 15 | =ЕСЛИ(A1>10; "Больше 10"; "Меньше или равно 10") |
В результате, ячейка B1 будет содержать значение "Больше 10".
Пример 2:
Вы хотите проверить, является ли значение в ячейке A1 положительным числом. Если это так, вы хотите, чтобы ячейка B1 отображала "Положительное", в противном случае она должна отображать "Отрицательное или равное нулю".
| A | B |
|---|---|
| -5 | =ЕСЛИ(A1>0; "Положительное"; "Отрицательное или равное нулю") |
В результате, ячейка B1 будет содержать значение "Отрицательное или равное нулю".
Формула "если" в Excel является мощным инструментом для выполнения условных операций. Она позволяет автоматически выполнять различные действия в зависимости от заданных условий, что делает ее очень полезной в повседневной работе с таблицами и данными.
Применение оператора "если" в Excel: возможности и примеры
Формула "если" в Excel состоит из трех аргументов: условия, действия, которые должны быть выполнены, если условие истинно, и действия, которые должны быть выполнены, если условие ложно.
Формула "если" в Excel имеет следующий синтаксис: "Если(условие, действие_если_истина, действие_если_ложь)".
Например, если в ячейке A1 содержится число 10, то можно использовать формулу =Если(A1>5, "Число больше 5", "Число меньше или равно 5"). Если число в ячейке A1 больше 5, в результате будет выведено сообщение "Число больше 5", в противном случае - "Число меньше или равно 5".
Кроме простого сравнения чисел, формула "если" может быть использована для проверки равенства, неравенства, для работы с текстом и другими типами данных. Например, можно использовать формулу =Если(A1="да", "Да", "Нет") для проверки, содержит ли ячейка A1 значение "да" и вывода соответствующего результата.
Функция "Если" также может быть вложена в другие функции, что позволяет строить более сложные логические выражения в таблицах Excel.
Применение оператора "если" в Excel позволяет упростить работу с данными и автоматизировать выполнение различных действий в таблицах. Знание и использование этой функции позволяет значительно повысить эффективность работы с таблицами в программе Excel.
Функция "если" в Excel: расширенное применение для сложных условий
Формула "если" в Excel имеет следующий синтаксис:
| Формула | Описание |
|---|---|
| ЕСЛИ(условие; значение_если_истина; значение_если_ложь) | Выполняет проверку условия и возвращает заданное значение при истинном условии, иное значение - при ложном условии. |
В качестве условия в формуле можно использовать различные операторы. Наиболее часто используемые операторы в Excel:
| Оператор | Описание |
|---|---|
| = | Равно |
| <> | Не равно |
| > | Больше |
| >= | Больше или равно |
| < | Меньше |
| <= | Меньше или равно |
Функция "если" может быть использована для решения различных задач. Например, она может быть полезна для определения статуса заказа в зависимости от его стоимости:
=ЕСЛИ(A1>1000;"Дорогой заказ";"Недорогой заказ")
В данном примере, если значение в ячейке A1 больше 1000, функция "если" вернет текст "Дорогой заказ", иначе вернет текст "Недорогой заказ".
Также функция "если" может быть использована для проверки нескольких условий с помощью оператора "или". Например, для определения категории возраста:
=ЕСЛИ(ИЛИ(A1<18; B1<18); "Молодежь"; "Взрослые")
В данном примере, если значение в ячейке A1 или B1 меньше 18, функция "если" вернет текст "Молодежь", иначе вернет текст "Взрослые".
В Excel также есть возможность использовать вложенные функции "если" для выполнения более сложных условий. Например, для определения успеваемости студента:
=ЕСЛИ(C1<60; "Неудовлетворительно"; ЕСЛИ(C1<70; "Удовлетворительно"; ЕСЛИ(C1<85; "Хорошо"; "Отлично")))
В данном примере, в зависимости от значения в ячейке C1, функция "если" вернет текст, соответствующий оценке студента.
Функция "если" в Excel - это мощный инструмент, который позволяет обрабатывать сложные условия и выполнять различные действия в таблицах программы Excel.
Как использовать условия "если" в Excel для подсчета и фильтрации данных
В Excel условие "если" записывается с помощью формулы IF, которая имеет следующий синтаксис:
- IF(условие, значение если истина, значение если ложь)
Условие - это логическое выражение, которое должно быть равно "истина" или "ложь". Операторы сравнения, такие как равно (=), больше (>), меньше (<), могут быть использованы для создания условия.
Значение если истина - это результат, который будет возвращен, если условие истинно.
Значение если ложь - это результат, который будет возвращен, если условие ложно.
Например, следующая формула вычисляет скидку для товара в зависимости от его цены:
- =IF(цена > 100, цена * 0.1, цена * 0.05)
Эта формула говорит Excel: "Если цена больше 100, то применить скидку 10%, иначе применить скидку 5%".
Вы также можете добавить дополнительные условия с помощью оператора "или" (OR) или "и" (AND). Например:
- =IF(цена > 100 AND количество > 10, "Высокая скидка", "Низкая скидка")
Эта формула говорит Excel: "Если цена больше 100 и количество больше 10, то вывести текст "Высокая скидка", иначе вывести текст "Низкая скидка".
Как видите, использование условий "если" в Excel позволяет проводить различные операции и фильтрацию данных в таблицах. Это мощный инструмент для анализа и обработки информации и может быть использован во многих сферах деятельности.
Полезные подсказки по работе с условными выражениями в таблицах Excel
Для работы с условными выражениями в Excel используется формула "если". Формула состоит из трех основных частей: условие, оператор "если", и значения, которые должны быть выведены в результате выполнения условия.
Пример использования условного оператора "если" в Excel:

Предположим, у нас есть столбец с оценками студентов, и мы хотим отметить тех, кто получил оценку выше 8. Мы можем использовать следующую формулу:
=ЕСЛИ(B2>8, "Отлично", "Неудовлетворительно")
В данном примере, ячейка B2 содержит оценку студента. Если оценка студента выше 8, то в результате выполнения формулы возвращается значение "Отлично", в противном случае - "Неудовлетворительно".
Полезные подсказки для работы с условными выражениями в Excel:
- Используйте логические операторы (>, <, >=, <=, =, <>) для создания условий.
- Можно комбинировать условия с помощью логических операторов "и" (AND) и "или" (OR).
- Для работы с текстовыми значениями используйте функцию "СРАВНИТЬ()" или оператор "=".
- Используйте функцию "ЕСЛИОШИБКА()" чтобы обработать случай, когда условие не выполняется.
- Используйте функцию "ЕСЛИНА()" чтобы проверить, являются ли все значения условием.
Пользоваться функцией "если" в Excel очень удобно и позволяет значительно упростить и автоматизировать операции с данными. Она отлично подходит для создания условий и фильтрации информации в таблицах Excel.
Расширенные функции "если" в Excel: примеры использования и советы
Оператор "если" в Excel
Оператор "если" в Excel имеет следующий синтаксис:
=ЕСЛИ(условие; значение_если_истина; значение_если_ложь)
Где:
- условие - условие или выражение, которое должно быть проверено.
- значение_если_истина - значение, которое должно быть возвращено, если условие истинно.
- значение_если_ложь - значение, которое должно быть возвращено, если условие ложно.
Примеры использования функции "если" в Excel
Вот несколько примеров использования функции "если" в Excel:
Пример 1:
У вас есть список студентов и их оценки. Вы хотите определить, прошел ли студент экзамен или нет, и если оценка выше 60, то вывести "Прошел", а если оценка ниже или равна 60, то вывести "Не прошел". Для этого вы можете использовать следующую формулу:
=ЕСЛИ(B2>60; "Прошел"; "Не прошел")
Пример 2:
У вас есть список товаров, и вы хотите определить, является ли каждый товар дорогим или дешевым на основе цены. Если цена товара больше 1000, вывести "Дорогой", а если цена меньше или равна 1000, вывести "Дешевый". Для этого вы можете использовать следующую формулу:
=ЕСЛИ(C2>1000; "Дорогой"; "Дешевый")
Советы по использованию функции "если" в Excel
- Освойте синтаксис функции "если" и изучите различные операторы, которые можно использовать для создания сложных условных выражений.
- Убедитесь, что правильно используете кавычки для текстовых значений. Не забывайте заключать текстовые значения в кавычки.
- Используйте функцию "если" совместно с другими функциями Excel, такими как "сумма", "количество", "макс" и другими, чтобы создавать более сложные вычисления.
- Используйте форматирование условного форматирования, чтобы визуально отобразить результаты функции "если" в Excel.
- Не забывайте проверить формулы и убедитесь, что они действуют в соответствии с вашими ожиданиями. Вы можете использовать функцию просмотра формулы, чтобы увидеть результаты формулы без изменения значения ячейки.
В заключение, функция "если" в Excel является мощным инструментом, который позволяет вам создавать сложные условные выражения и принимать решения на основе заданных условий. Используйте эти примеры и советы, чтобы более эффективно использовать функцию "если" в своих таблицах Excel.
Видео:
Урок 4. Формулы Excel для начинающих
Урок 4. Формулы Excel для начинающих by Езепов Дмитрий 1,662,203 views 7 years ago 18 minutes
23 Функция ЕСЛИ в Excel (IF)
23 Функция ЕСЛИ в Excel (IF) by Езепов Дмитрий 428,410 views 6 years ago 7 minutes, 29 seconds
Вопрос-ответ:
Как использовать функцию "если" в программе Excel?
Чтобы использовать функцию "если" в Excel, нужно воспользоваться следующим синтаксисом: =ЕСЛИ(логическое_условие, значение_в_случае_истинности, значение_в_случае_ложности). Например, =ЕСЛИ(A1>10, "Больше 10", "Меньше или равно 10") - эта формула проверит значение в ячейке A1 и, если оно больше 10, выведет "Больше 10", в противном случае выведет "Меньше или равно 10".
Как использовать формулу "если" в Excel для проверки нескольких условий?
Для проверки нескольких условий с помощью формулы "если" в Excel, можно использовать вложенные функции "если". Например, =ЕСЛИ(условие1, значение_в_случае_истинности1, ЕСЛИ(условие2, значение_в_случае_истинности2, значение_в_случае_ложности)). Такая формула позволяет проверить первое условие, и если оно истинно, вывести значение_в_случае_истинности1, в противном случае проверить второе условие и вывести значение_в_случае_истинности2, если оно истинно, и так далее.
Как использовать функцию "если" в Excel для проверки наличия текста в ячейке?
Для проверки наличия текста в ячейке с помощью функции "если" в Excel, можно воспользоваться функцией ПРОИСХОДИТ. Например, =ЕСЛИ(ПРОИСХОДИТ("текст"; A1), "Текст найден", "Текст не найден") - эта формула проверит, содержит ли ячейка A1 текст "текст" и выведет соответствующее сообщение.
Можно ли использовать оператор "если" в Excel для выполнения математических операций?
Да, оператор "если" в Excel можно использовать для выполнения математических операций. Например, =ЕСЛИ(A1>0, A1*2, A1*3) - эта формула умножит значение в ячейке A1 на 2, если оно больше 0, и на 3, если оно меньше или равно 0.




































