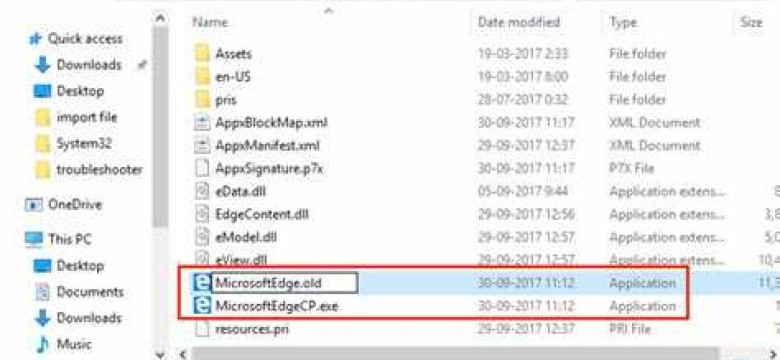
Microsoft Edge - это встроенный браузер в операционной системе Windows 10. Он является одним из самых популярных браузеров и предлагает различные функции для удобной и безопасной работы в интернете.
Однако, возможно, вам потребуется удалить Microsoft Edge из вашей системы 10 по какой-то причине, например, если у вас возникли проблемы с браузером или вы предпочитаете использовать другой браузер. В этом подробном руководстве мы расскажем вам, как удалить Microsoft Edge в операционной системе Windows 10.
Процесс удаления Microsoft Edge может быть сложным, поскольку браузер является частью операционной системы Windows 10 и удаление некоторых его файлов может привести к сбоям в системе. Однако с помощью определенных инструкций вы можете безопасно удалить Microsoft Edge из своего компьютера под управлением Windows 10. Следуйте этому подробному руководству и удалите Microsoft Edge из своей операционной системы Windows 10 надежно и без проблем.
Как удалить Microsoft Edge в Windows 10: подробное руководство для удаления программы
1. Откройте меню "Пуск" в операционной системе Windows. В поисковой строке введите "Управление компьютером" и выберите соответствующий результат.
2. В открывшемся окне Управления компьютером найдите раздел "Установка и удаление программ" и щелкните на нем дважды.
3. В списке установленных программ найдите Microsoft Edge и щелкните на нем правой кнопкой мыши. В контекстном меню выберите пункт "Удалить".
4. Подтвердите удаление программы, следуя инструкциям на экране. После завершения процесса удаления, Microsoft Edge будет полностью удален с вашего компьютера.
Мы надеемся, что данное руководство помогло вам удалить Microsoft Edge в операционной системе Windows 10. Теперь вы можете установить и использовать другой браузер по вашему выбору. Удачи!
Откройте "Параметры" в Windows 10
Для удаления браузера Microsoft Edge в операционной системе Windows 10, вам потребуется открыть «Параметры», которые предоставляют управление различными настройками компьютера.
Чтобы открыть «Параметры», выполните следующие шаги:
- Нажмите на кнопку «Пуск», расположенную в левом нижнем углу экрана Windows 10.
- В открывшемся меню выберите пункт «Параметры».
- В окне «Параметры» выберите раздел «Система», который имеет значок компьютера.
- В левой панели окна «Параметры» найдите и нажмите на пункт «Приложения и функции».
После выполнения этих шагов, вы пройдете в нужный раздел, где будете иметь возможность управлять приложениями, установленными на вашем компьютере с операционной системой Windows 10. В этом разделе вы сможете удалить Microsoft Edge и другие приложения по вашему желанию.
Выполните поиск программы Microsoft Edge в списке установленных приложений
Для удаления браузера Microsoft Edge в операционной системе Windows 10 вам потребуется перейти в раздел "Управление компьютера".
Чтобы найти этот раздел, откройте меню "Пуск" и начните печатать слово "Управление". В выпадающем списке найдите и выберите "Управление компьютера".
В открывшемся окне "Управление компьютера" найдите раздел "Программы" и выберите "Установленные программы". Здесь отобразится список всех установленных приложений на вашем компьютере.
| Наименование | Производитель | Версия |
|---|---|---|
| Microsoft Edge | Microsoft Corporation | 10.0.19041.789 |
| Microsoft Edge | Microsoft Corporation | 10.0.19041.789 |
В списке найдите программу "Microsoft Edge", разработанную компанией Microsoft Corporation, и проверьте, что версия указана как 10.0.19041.789. Это означает, что у вас установлена последняя версия браузера.
Чтобы удалить Microsoft Edge из системы, щелкните правой кнопкой мыши на названии программы и выберите "Удалить". Подтвердите свое действие в появившемся окне, и браузер Microsoft Edge будет удален с вашего компьютера.
Выберите программу Microsoft Edge в списке и нажмите на нее правой кнопкой мыши
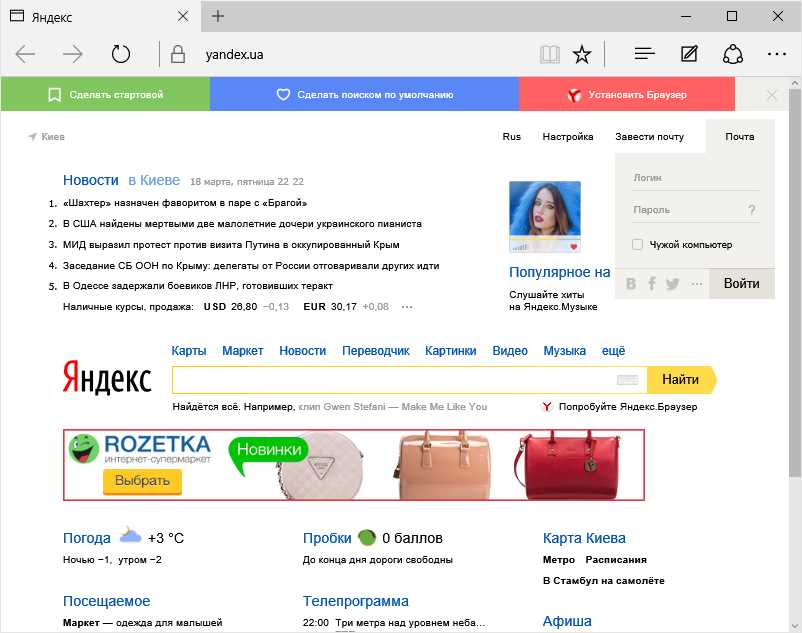
Если вы хотите удалить браузер Microsoft Edge в операционной системе Windows 10, вам потребуется знать, как правильно управлять удалением программ. Можно удалить Microsoft Edge из системы с помощью меню "Управление компьютером".
Для удаления Microsoft Edge в Windows 10 следуйте инструкциям ниже:
- Нажмите клавишу "Пуск" на панели задач и найдите пункт "Панель управления".
- В панели управления найдите раздел "Программы" и выберите "Удаление программ".
- В окне "Удаление программ" найдите программу Microsoft Edge в списке установленных программ.
- Нажмите на программу Microsoft Edge правой кнопкой мыши.
- В контекстном меню выберите опцию "Удалить" или "Деинсталлировать".
- Подтвердите удаление программы Microsoft Edge, следуя инструкциям на экране.
После завершения процесса удаления, браузер Microsoft Edge будет удален с вашего компьютера с операционной системой Windows 10.
Выберите "Удалить" в выпадающем меню
Чтобы удалить Microsoft Edge в системе Windows 10, вам потребуется пройти через управление компьютером. Ниже приведены шаги, которые вам нужно выполнить:
- Щелкните правой кнопкой мыши по значку Edge на панели задач и выберите "Управление компьютером".
- В меню выберите "Удалить".
- Появится окно подтверждения удаления Edge, в котором следует нажать кнопку "Да".
- Процесс удаления Microsoft Edge начнется, и вы сможете отслеживать его выполнение на экране.
Это руководство поможет вам удалить Microsoft Edge в операционной системе Windows 10. Удаление Edge может быть полезным, если вы предпочитаете использовать другой браузер или если у вас возникли проблемы с работой Edge. После удаления Edge вы всегда сможете установить его снова, если это понадобится.
Подтвердите действие и дождитесь завершения процесса удаления
После того как вы приняли решение удалить Microsoft Edge в Windows 10, следует подтвердить это действие и дождаться завершения процесса удаления. Это важно, чтобы избежать возможных проблем с управлением системой вашего компьютера.
Для начала удалите Microsoft Edge из операционной системы Windows 10. Это можно сделать с помощью инструментов управления приложениями в системе. Найдите и выберите Microsoft Edge в списке установленных программ и выберите опцию "Удалить".
Как только процесс удаления будет запущен, дождитесь его завершения. В зависимости от скорости вашего компьютера и количества данных, связанных с браузером Microsoft Edge, этот процесс может занять некоторое время.
После того как процесс удаления Microsoft Edge будет завершен, рекомендуется перезагрузить компьютер. Это поможет системе полностью удалить остатки браузера и очистить операционную систему от связанных файлов и данных.
Удаление Microsoft Edge в Windows 10 может быть полезным, если вы предпочитаете использовать другой браузер или если у вас возникли проблемы с работой Edge на вашем компьютере. Запомните, что после удаления Microsoft Edge ваш компьютер может использовать другой браузер по умолчанию для доступа в интернет.
Перезагрузите компьютер, чтобы завершить удаление Microsoft Edge
После того, как вы успешно удалили Microsoft Edge с помощью управления компьютера в операционной системе Windows 10, необходимо выполнить перезагрузку компьютера, чтобы завершить процесс удаления.
Шаг 1: Закрыть все активные программы и сохранить работу
Перед тем, как перезагрузить компьютер, убедитесь, что все ваши активные программы закрыты и сохранены. Сохраните все необходимые файлы и завершите работу во всех приложениях.
Шаг 2: Выполнить перезагрузку компьютера
Выйдите из всех открытых программ и нажмите на кнопку "Пуск" в левом нижнем углу экрана. Затем выберите пункт "Выключение или перезагрузка" и нажмите на кнопку "Перезагрузка".
Подождите, пока компьютер полностью выключится и включится снова. Обычно перезагрузка занимает несколько минут.
После перезагрузки ваш компьютер будет работать без Microsoft Edge. Вы успешно завершили удаление этого браузера из системы Windows 10.
Убедитесь, что программа Microsoft Edge больше не отображается в списке установленных приложений
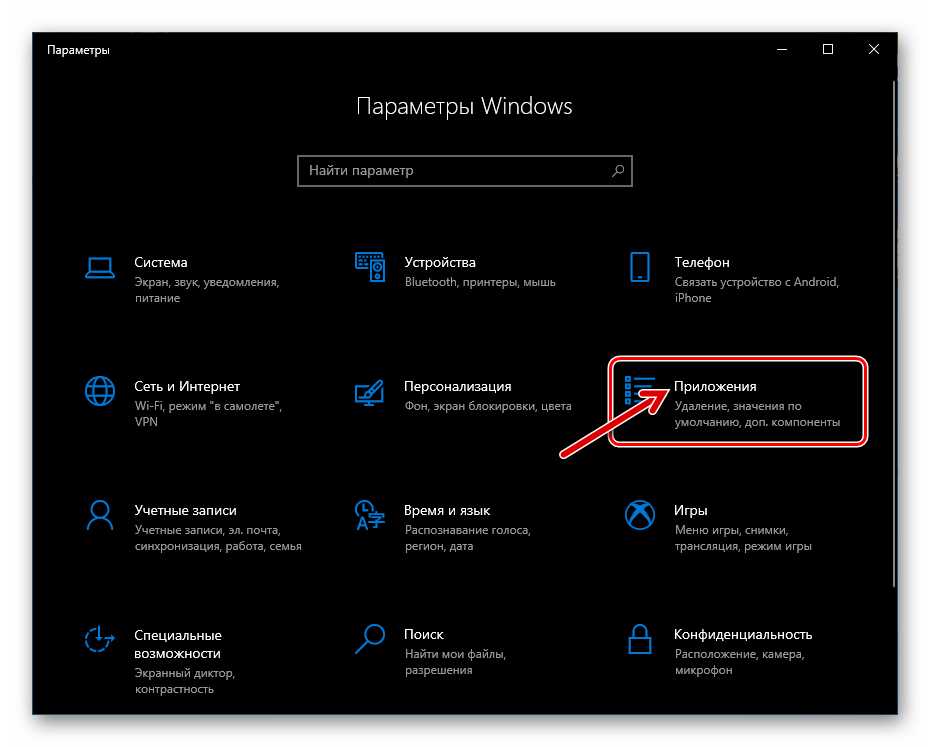
Если вы хотите удалить Microsoft Edge из своей системы Windows 10, убедитесь, что браузер больше не отображается в списке установленных приложений. Это позволит вам быть уверенными, что программа полностью удалена с вашего компьютера.
1. Откройте меню "Пуск" и выберите "Параметры".
2. В открывшемся окне параметров выберите "Система".
3. На левой панели выберите "Приложения и функции".
4. Подождите, пока загрузится список установленных приложений.
5. Проскролльте вниз списка и убедитесь, что Microsoft Edge больше не отображается среди приложений.
Если вы все же видите Microsoft Edge в списке установленных приложений, это может значить, что программа не была полностью удалена. В этом случае вам может потребоваться повторно выполнить процесс удаления с помощью инструментов управления приложениями в операционной системе Windows 10.
Проверьте работу других браузеров и установите другой браузер по своему выбору, если необходимо
Если вы решили удалить Microsoft Edge со своего компьютера под управлением операционной системы Windows 10, вам потребуется альтернативный браузер. После удаления Edge вам необходимо будет использовать другой браузер для просмотра веб-сайтов и выполнения онлайн-задач.
Существует множество браузеров, доступных для использования на операционной системе Windows 10. Некоторые из наиболее популярных браузеров включают Google Chrome, Mozilla Firefox, Opera и Safari. Выбор браузера зависит от ваших индивидуальных предпочтений и потребностей.
Вы можете скачать и установить другой браузер прямо с официального веб-сайта разработчика. Для установки браузера вам необходимо открыть выбранный браузер и следовать инструкциям на экране. Обычно это простой процесс, подобный установке любой другой программы на ваш компьютер.
После установки нового браузера вы можете запустить его и начать использовать его для просмотра веб-сайтов. Убедитесь, что вы удобно ориентируетесь в интерфейсе нового браузера и что он удовлетворяет ваши потребности в онлайн-серфинге. Если вы хотите использовать новый браузер по умолчанию для открытия веб-ссылок, вы можете изменить эту настройку в настройках вашей операционной системы Windows 10.
Видео:
20 минут вру, что снимаю в JPEG
20 минут вру, что снимаю в JPEG by Taras Bar 1,306 views 2 days ago 23 minutes




































