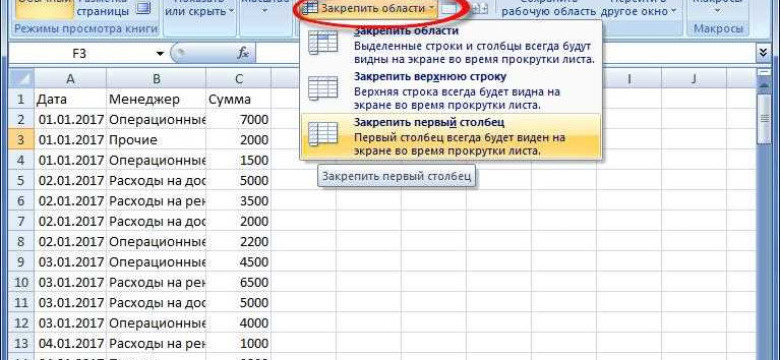
Excel - одна из самых популярных программ для работы с табличными данными. Она предоставляет множество функций и возможностей, включая возможность скрыть столбцы для улучшения визуального представления информации. Однако, иногда может возникнуть необходимость отобразить эти скрытые столбцы. В этой подробной инструкции мы расскажем, как показать скрытые столбцы в Excel.
Чтобы отобразить скрытые столбцы в Excel, необходимо выполнить несколько простых шагов. Во-первых, выберите столбцы, которые вы хотите раскрыть. Для этого, зажмите левую кнопку мыши и перетащите курсор по заголовкам столбцов. Затем, откройте вкладку "Главная" в верхней части экрана и найдите группу инструментов "Ячейки".
В группе "Ячейки" найдите кнопку "Формат", которая обычно располагается в правой части группы. Нажмите на эту кнопку, чтобы открыть выпадающее меню. В меню выберите пункт "Ширина столбца", чтобы отобразить диалоговое окно "Ширина столбца".
В диалоговом окне "Ширина столбца" вы увидите поле "Скрытый". Установите флажок в этом поле, чтобы отобразить скрытые столбцы. Нажмите кнопку "ОК", чтобы применить изменения и закрыть диалоговое окно. После этого вы увидите, что скрытые столбцы стали видимыми.
Как показать скрытые столбцы в Excel: пошаговая инструкция для начинающих
- Откройте таблицу в Excel.
- Выделите столбцы, в которых вы хотите отобразить скрытые столбцы.
- Щелкните правой кнопкой мыши на выбранных столбцах.
- В появившемся контекстном меню выберите пункт "Отобразить".
Теперь выбранные скрытые столбцы будут отображены и доступны для работы.
Вы также можете воспользоваться горячими клавишами "Ctrl"+"Shift"+"0" для отображения всех скрытых столбцов в таблице.
Эти простые шаги помогут вам отобразить скрытые столбцы в Excel и продолжить работу с вашей таблицей без каких-либо проблем.
Excel: как отобразить скрытые столбцы без потери данных
В Excel можно легко скрыть столбцы с помощью настроек программы, но иногда возникает необходимость в том, чтобы вернуть эти столбцы обратно без потери данных. В этой статье мы расскажем, как раскрыть скрытые столбцы в Excel и снова отобразить их на экране.
Существует несколько способов открыть скрытые столбцы в Excel:
- Способ 1: Использовать контекстное меню.
- Способ 2: Использовать клавиатурные комбинации.
- Способ 3: Использовать панель управления вкладки "Разметка страницы".
Способ 1: Использовать контекстное меню
- Выделите столбцы, которые хотите открыть.
- Щелкните правой кнопкой мыши на выделенных столбцах.
- В контекстном меню выберите пункт "Отобразить".
Способ 2: Использовать клавиатурные комбинации
- Выделите столбцы, которые хотите открыть.
- Нажмите клавишу Ctrl на клавиатуре и одновременно нажмите клавишу Shift.
- Удерживая нажатыми клавиши Ctrl и Shift, нажмите клавишу с буквой 1.
Способ 3: Использовать панель управления вкладки "Разметка страницы"
- На верхней панели нажмите вкладку "Разметка страницы".
- В группе "Корректировки" найдите кнопку "Выбор столбцов" и нажмите на нее.
- В диалоговом окне выберите столбцы, которые нужно открыть, и нажмите кнопку "OK".
После выполнения этих шагов скрытые столбцы в Excel будут снова отображаться, и вы сможете работать с ними как обычно. Различные способы доступа к этой функции позволяют выбрать наиболее удобный и быстрый способ открытия скрытых столбцов.
Теперь, когда вы знаете, как отобразить скрытые столбцы в Excel без потери данных, вы можете быть уверены, что ваша работа в программе будет более эффективной и удобной.
Как раскрыть скрытые столбцы в Excel и восстановить нормальный вид таблицы
Excel предлагает широкий набор функций и возможностей для работы с данными, включая возможность скрывать столбцы. Однако иногда может возникнуть необходимость отобразить скрытые столбцы и восстановить нормальный вид таблицы. В этой статье мы расскажем, как раскрыть скрытые столбцы в Excel.
Шаг 1: Выделите все столбцы в таблице
Перед тем, как раскрыть скрытые столбцы, необходимо выбрать все столбцы в таблице. Для этого можно щелкнуть на букве заголовка первого столбца, зажать кнопку мыши и переместить указатель мыши до последней буквы заголовка столбца. После этого отпустите кнопку мыши, и все столбцы будут выделены.
Шаг 2: Отобразите скрытые столбцы
После того, как все столбцы выделены, можно приступать к раскрытию скрытых столбцов. Для этого можно воспользоваться контекстным меню или использовать горячую клавишу. Если вы хотите воспользоваться контекстным меню, нажмите правой кнопкой мыши на любой из заголовков столбцов и выберите опцию "Показать" или "Разблокировать столбцы" в выпадающем меню.
Если же вы предпочитаете использовать горячую клавишу, нажмите на клавиатуре комбинацию клавиш Ctrl + Shift + =. После этого все скрытые столбцы будут отображены.
Теперь вы знаете, как раскрыть скрытые столбцы в Excel и восстановить нормальный вид таблицы. Это очень полезная функция, которая может упростить работу с большими таблицами данных. Надеемся, что эта инструкция была полезной для вас.
Шаги по отображению скрытых столбцов в Excel для удобной работы
Шаг 1: Выделите все столбцы таблицы
Перед тем, как отобразить скрытые столбцы, вам нужно выделить все столбцы таблицы. Для этого можно щелкнуть на букве заголовка первого столбца, а затем удерживая нажатой клавишу Shift, щелкнуть на букве заголовка последнего столбца. Таким образом, выделите все столбцы, которые могут содержать скрытые данные.
Шаг 2: Раскройте меню "Формат" и выберите "Скрытые столбцы"
После выделения всех столбцов таблицы, перейдите во вкладку "Главная" и найдите раздел "Ячейка" в меню "Формат". Щелкните на стрелке вниз рядом с ним, чтобы открыть дополнительные настройки форматирования.
В открывшемся меню найдите пункт "Скрытые столбцы" и щелкните на нем. После этого все скрытые столбцы будут отображены снова.
| Ячейка 1 | Ячейка 2 | Ячейка 3 |
| Ячейка 4 | Ячейка 5 | Ячейка 6 |
| Ячейка 7 | Ячейка 8 | Ячейка 9 |
Важно отметить, что описанные выше шаги применимы к последним версиям Excel (2016 и выше). В старых версиях программы могут быть небольшие отличия в размещении элементов управления, но общий принцип остается тем же – найти настройки "Скрытые столбцы" в меню "Формат" и активировать их.
Теперь вы знаете, как отобразить скрытые столбцы в Excel и упростить работу с большими таблицами. Эта функция может быть полезна при организации и анализе данных, помогая вам видеть все необходимые столбцы и информацию.
Подробная инструкция: как отобразить скрытые столбцы в программе Excel
Когда вы работаете с таблицей в программе Excel, иногда может возникнуть необходимость скрыть некоторые столбцы для удобства работы. Однако, после скрытия столбцов, они могут быть забыты или потеряны, что создает проблемы при работе с данными. В этой инструкции будет подробно описано, как отобразить скрытые столбцы в программе Excel.
Шаг 1: Открыть таблицу в программе Excel
Для начала, откройте таблицу, в которой вы хотите отобразить скрытые столбцы, в программе Excel.
Шаг 2: Выбрать все столбцы
Чтобы отобразить все скрытые столбцы, вы должны выбрать все столбцы в таблице. Это можно сделать несколькими способами:
- Щелкните на букве "A" слева от первого столбца и перетащите указатель мыши до последней буквы столбца справа от последнего столбца в таблице.
- Щелкните на букве столбца, затем зажмите клавишу Shift на клавиатуре и щелкните на последней букве столбца, чтобы выбрать все столбцы между ними.
- Щелкните на букве столбца, затем зажмите Ctrl на клавиатуре и щелкните на других буквах столбцов, чтобы выбрать несколько столбцов.
Шаг 3: Отобразить скрытые столбцы
После выбора всех столбцов в таблице, вы можете отобразить скрытые столбцы следующим образом:
- Щелкните правой кнопкой мыши на любой выбранный столбец.
- В появившемся контекстном меню выберите опцию "Вид" или "Столбец" (в зависимости от версии программы Excel).
- В открывшемся подменю выберите опцию "Показать" или "Раскрыть столбец".
После выполнения этих шагов, все скрытые столбцы в таблице будут отображены, и вы можете продолжить работу с данными в них.
Теперь вы знаете, как отобразить скрытые столбцы в программе Excel. Следуйте этой инструкции, чтобы избежать потери данных и облегчить работу с вашей таблицей.
Нужна помощь в Excel? Обратитесь к нашей инструкции по отображению скрытых столбцов
Если у вас возникла необходимость отобразить скрытые столбцы в Excel, не волнуйтесь - мы поможем вам. Для этого следуйте следующим шагам:
- Откройте Excel и выберите лист, на котором содержатся скрытые столбцы.
- Нажмите правой кнопкой мыши на заголовке столбца, расположенном слева от скрытых столбцов. Выделите все скрытые столбцы, которые вы хотите отобразить.
- Щелкните правой кнопкой мыши на выделенных столбцах и выберите опцию "Отобразить".
- Теперь выбранные столбцы, которые ранее были скрыты, будут отображены на вашем экране.
Таким образом, вы успешно открыли и показали скрытые столбцы в Excel. Теперь вы можете работать с ними как обычно, вносить изменения и анализировать данные.
Надеемся, что наша инструкция оказалась полезной для вас! Если у вас есть еще вопросы по работе в Excel или вам нужны дальнейшие пошаговые инструкции, обращайтесь к нам - мы всегда готовы помочь!
Как правильно в Excel вернуть скрытые столбцы на экран
Когда работаете с большими таблицами в Excel, может возникнуть необходимость скрыть некоторые столбцы, чтобы упростить просмотр и редактирование данных. Однако, иногда может возникнуть задача отобразить эти скрытые столбцы. Ниже приведена подробная инструкция о том, как вернуть скрытые столбцы на экран в Excel.
1. Откройте документ Excel, в котором скрыты нужные вам столбцы.
2. Найдите буквенные заголовки столбцов слева от таблицы. Обычно, они расположены над ячейкой с номером строки 1.
3. Зажмите левую кнопку на мыши и выделите все столбцы, начиная с последнего отображаемого столбца до последнего скрытого столбца. Для этого наведите указатель мыши на букву заголовка последнего отображаемого столбца, зажмите левую кнопку мыши и, не отпуская ее, проведите указатель мыши до буквы заголовка последнего скрытого столбца.
4. Правый клик на выделенном столбце.
5. В выпадающем меню выберите пункт "Отобразить".
6. Скрытые столбцы должны стать видимыми на экране.
Теперь вы знаете, как отобразить скрытые столбцы в Excel и вернуть их на экран. Эта функция может быть полезной при работе с большими объемами данных или при необходимости проверить содержимое скрытых столбцов. Не забудьте скрыть столбцы снова, если они больше не нужны, чтобы упростить работу с таблицей.
Подсказка: Чтобы скрыть столбцы повторно, просто проведите те же шаги, указанные в инструкции, и выберите пункт "Скрыть" вместо "Отобразить".
Простые шаги по открытию скрытых столбцов в Excel для эффективной работы
Шаг 1: Выделите область данных
Первым шагом для открытия скрытых столбцов в Excel является выделение области данных, которая содержит скрытые столбцы. Это можно сделать, щелкнув мышью и перетащив курсор по заголовкам столбцов, чтобы выбрать нужные столбцы.
Шаг 2: Откройте окно "Форматирование"
После выделения области данных, необходимо открыть окно "Форматирование" в Excel. Чтобы это сделать, нажмите правой кнопкой мыши на выделенной области и выберите пункт "Форматирование".
Шаг 3: Выберите вкладку "Настройки ячейки"
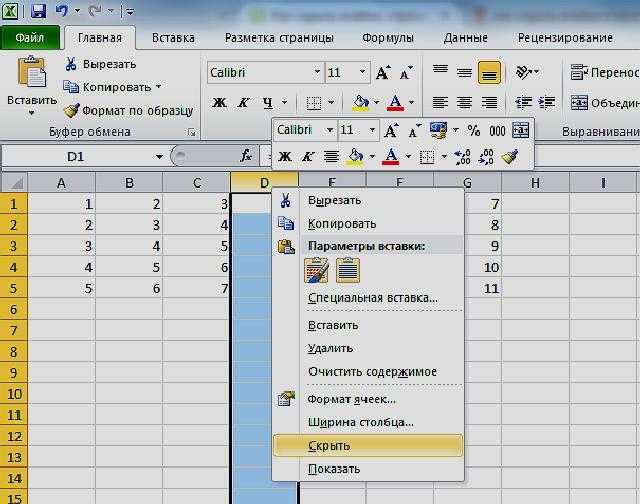
В открывшемся окне "Форматирование" выберите вкладку "Настройки ячейки".
Шаг 4: Откройте вкладку "Самое важное"
На вкладке "Настройки ячейки" вам необходимо найти и открыть вкладку "Самое важное".
Шаг 5: Откройте окно "Столбец"
После открытия вкладки "Самое важное" вам нужно найти и открыть окно "Столбец".
Шаг 6: Выберите опцию "Отобразить"
В окне "Столбец" найдите опцию "Отобразить" и выберите ее, чтобы открыть скрытые столбцы.
Шаг 7: Нажмите кнопку "ОК"
После выбора опции "Отобразить" вам нужно нажать кнопку "ОК", чтобы сохранить изменения и отобразить скрытые столбцы.
Теперь вы знаете, как открыть скрытые столбцы в Excel и продолжить эффективную работу с таблицами. Следуя этим простым шагам, вы сможете легко отобразить скрытые столбцы и использовать все преимущества Excel для своих задач.
Где найти функцию отобразить скрытые столбцы в Excel и как ею пользоваться
Excel предоставляет удобную возможность скрывать столбцы, которые вам в данный момент не требуются. Однако, иногда возникает необходимость отобразить скрытые столбцы для работы с ними. В этой статье мы расскажем, как найти и использовать функцию отображения скрытых столбцов в Excel.
Для начала, откройте документ с таблицей в Excel. Затем следуйте этим простым шагам для отображения скрытых столбцов:
- Выделите столбцы, которые вы хотите отобразить. Для этого можно щелкнуть на заголовке нужного столбца и, удерживая левую кнопку мыши, провести выделение на нужные столбцы.
- Щелкните правой кнопкой мыши на любом из выделенных столбцов для вызова контекстного меню.
- В контекстном меню выберите опцию "Отобразить".
После выполнения этих шагов скрытые столбцы будут отображены в таблице Excel. Теперь вы можете работать со столбцами, изменять их данные, применять к ним форматирование и т.д.
Если вы хотите отобразить все скрытые столбцы в таблице, вам необходимо выделить весь диапазон столбцов. Для этого щелкните на заголовке первого столбца и, удерживая левую кнопку мыши, проведите выделение до заголовка последнего столбца. Затем выполните описанные выше шаги для отображения скрытых столбцов.
Теперь вы знаете, как отобразить скрытые столбцы в Excel и как управлять этой функцией. Используйте ее для более удобной работы с данными в таблицах Excel.
Видео:
Все, что вы не знали про КЛЮЧЕВЫЕ СЛОВА в Яндекс Директ!
Все, что вы не знали про КЛЮЧЕВЫЕ СЛОВА в Яндекс Директ! by Никита Строков 3,518 views 4 days ago 22 minutes
Как Показать Первые Скрытые Столбцы в Excel
Как Показать Первые Скрытые Столбцы в Excel by IDEAVRABOTE 1,186 views 1 year ago 1 minute, 15 seconds
Вопрос-ответ:
Как отобразить скрытые столбцы в Excel?
Для отображения скрытых столбцов в Excel нужно выбрать область между двумя соседними столбцами, которые находятся слева и справа от скрытых столбцов. Затем нажмите правую кнопку мыши на этой области и выберите в контекстном меню команду "Отобразить". Таким образом, скрытые столбцы станут видимыми.




































