
Оcam screen recorder - это программа для записи экрана компьютера. С помощью этого рекордера вы сможете записывать видео с экрана вашего устройства в высоком качестве. Эта программа идеально подходит для создания обучающих видеоуроков, записи игровых сессий, проведения онлайн-презентаций и многого другого.
Преимущества использования Оcam screen recorder:
1. Легкость использования. Оcam screen recorder имеет простой и интуитивно понятный интерфейс, который позволяет начать запись экрана сразу после установки программы.
2. Возможность записи в высоком качестве. С помощью этого рекордера вы сможете записывать видео с разрешением до 4K и частотой кадров до 120 кадров в секунду.
3. Различные настройки записи. Оcam screen recorder предлагает ряд настроек, включая выбор звукового устройства для записи звука, выбор формата видео и многое другое.
Чтобы начать запись экрана с помощью Оcam screen recorder, вам нужно всего лишь установить эту программу на свой компьютер. После этого, запустите программу и следуйте инструкциям на экране. Нажмите кнопку "Запись" и программа начнет записывать все, что происходит на вашем экране. По окончанию записи, вы сможете сохранить видео в выбранном вами формате и настроить различные параметры экспорта.
Программа для записи экрана Ocam
Основные функции программы Ocam
- Запись экранных видео - Ocam позволяет записывать видео с экрана вашего компьютера в различных форматах, включая AVI, MP4, MOV, и другие. Вы можете выбирать из огромного количества настроек, чтобы получить идеальное видео.
- Запись звука - Программа позволяет записывать звук с микрофона или системного звука. Вы можете легко настроить аудио-параметры и добавить комментарии к вашим видео.
- Создание скриншотов - Ocam позволяет делать скриншоты с экрана компьютера в высоком качестве. Вы можете легко выбирать область экрана для захвата и сохранять скриншоты в различных форматах.
- Настройка записи - Программа предлагает множество настроек для записи экрана, таких как выбор разрешения, частоты кадров, кодеков и других параметров. Вы можете легко настроить все параметры по своему вкусу.
Преимущества программы Ocam
- Простой в использовании - Программа имеет интуитивно понятный пользовательский интерфейс, который позволяет легко настроить и начать запись экрана.
- Высокое качество видео - Ocam предлагает возможность записывать видео в высоком разрешении и с высоким качеством звука. Ваши записи будут выглядеть профессионально.
- Гибкие настройки - Пользователи могут настроить различные параметры записи, чтобы получить идеальное видео. Все настройки легко доступны и предлагают широкий выбор опций.
- Множество форматов - Ocam поддерживает множество форматов для записи видео и звука. Вы можете выбирать из множества популярных форматов или настроить свои собственные параметры.
Оcam Screen Recorder - это надежный и мощный инструмент для записи экрана вашего компьютера. С его помощью вы можете легко создавать профессиональные записи экрана и делать скриншоты. Попробуйте Ocam прямо сейчас и убедитесь сами в его преимуществах!
Как установить программу Ocam на русском?
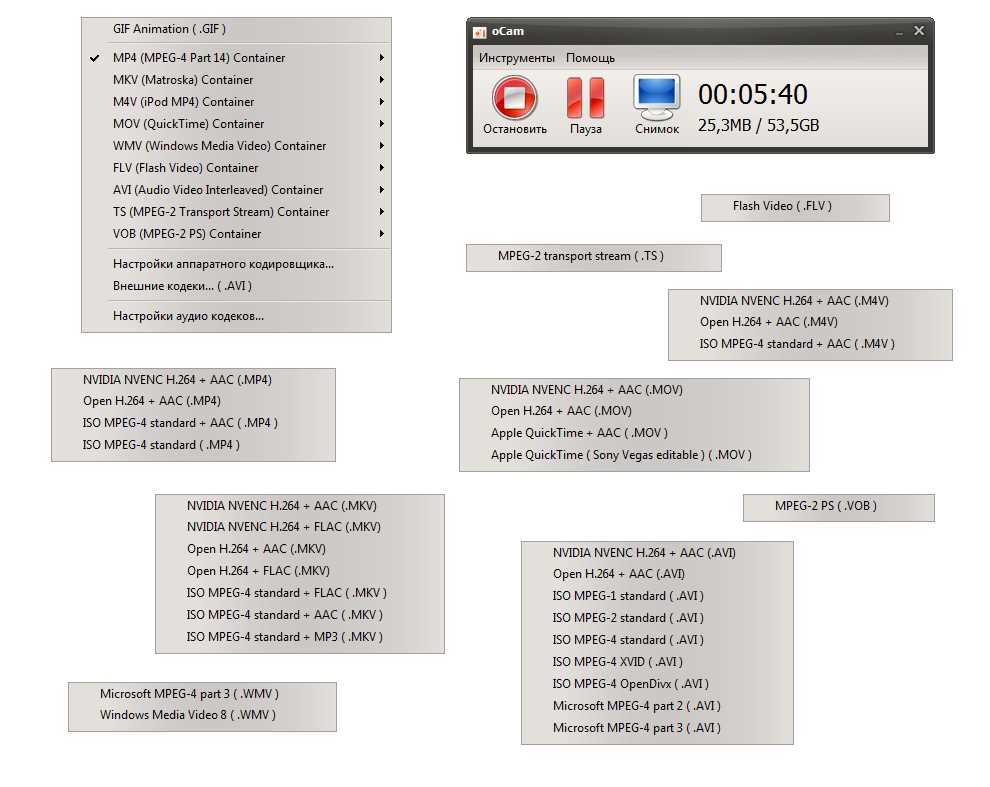
Шаг 1: Загрузите программу
Чтобы получить программу Ocam на русском языке, перейдите на официальный сайт программы и нажмите на кнопку "Скачать".
Шаг 2: Установите программу
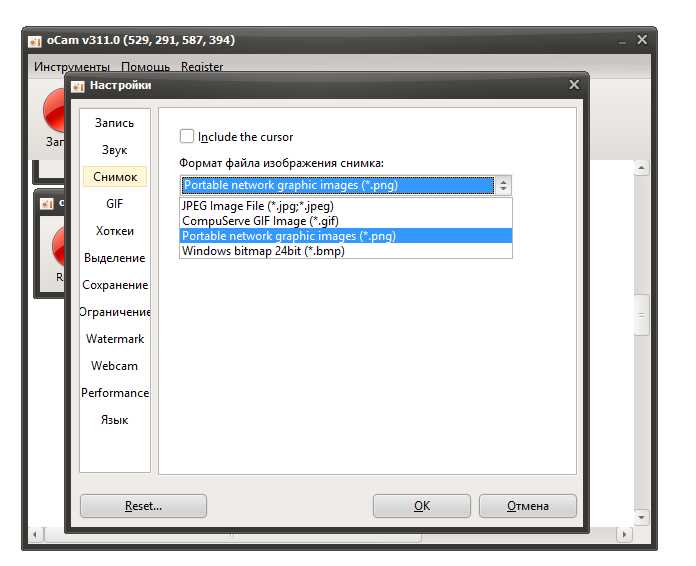
По завершении загрузки, запустите установочный файл программы Ocam. Следуйте указаниям мастера установки, выбрав русский язык в качестве языка установки. Нажмите "Далее" и принимайте условия лицензионного соглашения.
Шаг 3: Настройте программу
После успешной установки откройте программу Ocam. В меню настроек, выберите русский язык интерфейса, а также определите параметры записи экрана по вашему выбору.
Поздравляем! Теперь вы готовы использовать программу Ocam на русском языке для записи экрана вашего компьютера. Наслаждайтесь записью ваших экранных событий и сохраняйте важные моменты на долгую память!
Как настроить программу Ocam перед записью экрана?
1. Выбор режима записи
Перед началом записи экрана вам необходимо выбрать режим, который лучше всего подходит для вашей задачи. Ocam предлагает три режима записи:
| Режим | Описание |
| Обычный режим | Записывает все действия на экране включая курсор мыши и звук. |
| Режим без звука | Записывает только экранные действия без записи звука. |
| Режим без курсора | Записывает только экранные действия без включения курсора мыши. |
2. Настройка параметров записи
Перед началом записи экрана вам может потребоваться настроить параметры записи, чтобы получить желаемое качество видео. Некоторые из основных параметров настройки включают:
- Формат записи: выберите желаемый формат видео (например, AVI, MP4, WMV).
- Разрешение записи: установите желаемое разрешение видео (например, 720p, 1080p).
- Качество видео: выберите желаемое качество видео (например, высокое, среднее, низкое).
- Аудиозапись: выберите источник аудио для записи (например, звук с компьютера, микрофон).
Настройте эти параметры в программе Ocam перед началом записи экрана, чтобы получить оптимальное качество видео.
Как записывать экран программой Ocam?
Для того чтобы начать запись экрана с помощью Ocam, следуйте инструкциям ниже:
Шаг 1: Загрузите и установите программу Ocam на ваш компьютер.
Шаг 2: Откройте программу Ocam и выберите необходимые настройки перед началом записи. Вы можете выбрать область экрана, которую хотите записать (весь экран или определенную область), настроить параметры качества записи и выбрать аудиоисточник.
Шаг 3: Настройте опции записи, если необходимо. В программе Ocam вы можете выбрать, хотите ли вы записывать только экран, или также добавить второе окно, такое как веб-камера или окно приложения.
Шаг 4: Нажмите кнопку "Запись", чтобы начать запись экрана. При необходимости вы можете остановить, приостановить или возобновить запись в процессе.
Шаг 5: По окончании записи, сохраните видеофайл на вашем компьютере. Вы можете выбрать формат файла и папку для сохранения.
Теперь вы знаете, как записать экран с помощью программы Ocam. Получите максимум от этой удобной программы для создания качественных видео записей вашего экрана.
Как настроить качество записи экрана в программе Ocam?
Для начала записи экрана в программе Ocam, необходимо выбрать режим записи и область экрана, которую вы хотите записать. Затем нажмите на кнопку "Запись" и начнется процесс записи экранных действий.
Чтобы настроить качество записи экрана в программе Ocam, следуйте этим шагам:
| 1. | Откройте программу Ocam и выберите режим записи экрана. |
| 2. | Перейдите во вкладку "Настройки" и найдите раздел "Качество записи". |
| 3. | В этом разделе вы можете выбрать качество записи экрана с помощью ползунков или предустановленных значений. |
| 4. | Установите требуемый битрейт, разрешение и частоту кадров для вашей записи. |
| 5. | Нажмите на кнопку "Применить" или "ОК", чтобы сохранить изменения. |
Теперь ваша программа Ocam будет записывать экранные действия с настроенным вами качеством. Установка высокого качества может привести к более крупному размеру видеофайла, поэтому проверьте наличие достаточного свободного места на вашем устройстве перед началом записи.
Как записывать звук с микрофона вместе с экраном в программе Ocam?
Шаг 1: Запуск программы Ocam
Для начала, убедитесь, что программа Ocam установлена на вашем компьютере. Запустите программу и у вас появится окно с настройками записи.
Шаг 2: Выбор и настройка источника звука
В окне настроек записи вы увидите различные вкладки. Для записи звука с микрофона выберите вкладку "Звук". Здесь вы можете выбрать источник звука, например, встроенный микрофон или внешний источник звука. Вы также можете настроить уровень громкости и другие параметры записи звука.
Шаг 3: Настройка параметров записи экрана и звука
На вкладке "Экран" вы можете выбрать область экрана, которую хотите записать. Вы можете выбрать весь экран, отдельное окно или определенную область, задав ее размер и положение. Также здесь можно настроить качество видео и другие параметры записи экрана.
После выбора и настройки источника звука и параметров записи экрана, вы готовы начать запись.
Шаг 4: Запуск записи экрана и звука
Чтобы начать запись, нажмите кнопку "Записать" или используйте горячую клавишу, указанную в программе. Оcam начнет запись экрана и звука с микрофона одновременно.
Во время записи вы можете управлять процессом - приостанавливать, возобновлять или остановить запись. По окончании записи, Ocam сохранит видеофайл на вашем компьютере.
Таким образом, с помощью программы Ocam вы можете легко записывать видео с экрана компьютера вместе с звуком с микрофона. Это отличный инструмент для создания обучающих материалов, игровых стримов и других видео контента.
Как использовать функцию скриншота в программе Ocam?
Чтобы сделать скриншот с помощью программы Ocam, следуйте этим шагам:
- Откройте программу Ocam и убедитесь, что она работает в режиме записи экрана.
- Перейдите на экран, который вы хотите запечатлеть.
- Нажмите на соответствующую кнопку или используйте горячую клавишу, назначенную для функции скриншота. Обычно это кнопка "Print Screen" на клавиатуре.
После выполнения этих шагов программа Ocam сохранит скриншот экрана в заданном формате и месте на вашем компьютере. Вы сможете использовать этот скриншот для создания снимков экрана, документации, презентаций и многого другого.
Воспользуйтесь функцией скриншота в программе Ocam, чтобы сохранить важные моменты с вашего экрана с легкостью и удобством.
Как редактировать записанные видео с помощью программы Ocam?
Программа Ocam предоставляет удобные инструменты для редактирования записанных видео с экрана. После завершения записи видео, вы можете легко отредактировать его для получения более профессионального и качественного результата.
Для начала редактирования откройте программу Ocam и выберите видео, которое вы хотите отредактировать. Затем нажмите на кнопку "Редактирование", которая находится в программе. Это откроет редактор, где вы сможете приступить к редактированию вашего видео.
Редактор Ocam предоставляет множество полезных функций, таких как обрезка видео, добавление текста и изображений на видео, регулировка яркости и контрастности, а также применение различных эффектов и фильтров. Вы можете использовать эти инструменты, чтобы улучшить качество вашего видео и сделать его более привлекательным для зрителей.
После того, как вы закончите редактирование видео, нажмите на кнопку "Сохранить" для сохранения изменений. Вы также можете выбрать формат и качество сохраняемого видео. Программа Ocam поддерживает различные форматы, такие как MP4, AVI, WMV и другие.
Программа Ocam является мощным инструментом для записи и редактирования видео с экрана. С ее помощью вы можете создавать профессиональные видео с высоким качеством и эффектами. Она предоставляет все необходимые инструменты для редактирования вашей записи и позволяет вам достичь желаемого результата.
Как экспортировать записанные видео в различные форматы с помощью программы Ocam?
Шаг 1: Завершение записи видео
Прежде чем экспортировать записанное видео, вам необходимо завершить процесс записи. Для этого вы можете нажать на кнопку "Стоп" в главном окне Ocam или использовать горячую клавишу, которую вы настроили для остановки записи.
Шаг 2: Выбор формата экспорта
После завершения записи видео, щелкните правой кнопкой мыши на записи в списке "Записи экрана" и выберите опцию "Экспорт". Откроется диалоговое окно, в котором вам нужно выбрать формат экспорта для вашего видео.
Поддерживаемые форматы:
- MP4
- AVI
- FLV
- MOV
- WMV
- и другие
Шаг 3: Настройка параметров экспорта
После выбора формата экспорта, вам может потребоваться настроить дополнительные параметры экспорта, такие как качество видео, разрешение, битрейт и другие. В этом диалоговом окне вы сможете указать необходимые настройки перед экспортом видео.
Примечание: Настройки параметров экспорта могут отличаться в зависимости от выбранного формата.
Шаг 4: Экспорт видео
После выбора формата и настройки параметров экспорта, нажмите кнопку "Экспорт" для начала процесса экспорта видео в выбранный формат. Ocam будет создавать новый файл с экспортированным видео. После завершения процесса экспорта вы сможете найти ваше экспортированное видео в выбранной вами папке назначения.
Теперь вы можете экспортировать записанные видео в различные форматы с помощью программы Ocam для дальнейшего использования или обмена.
Видео:
Как скачать oCam Screen Recorder — лучшую программу для записи видео с экрана и снятию скриншотов н
Как скачать oCam Screen Recorder — лучшую программу для записи видео с экрана и снятию скриншотов н by Интернет для пенсионеров 2,063 views 1 year ago 5 minutes, 18 seconds
Вопрос-ответ:
Как использовать программу Ocam для записи экрана?
Для начала, скачайте программу с официального сайта Ocam и установите ее на ваш компьютер. Запустите программу и вы увидите небольшое окно с настройками записи. Выберите нужные параметры, такие как размер экрана, аудио-устройства и формат записи. Затем нажмите кнопку "Запись" и программа начнет записывать ваш экран. Когда вам нужно остановить запись, просто нажмите кнопку "Стоп". Запись будет сохранена в выбранном вами формате и месте на вашем компьютере.
Какие функции и возможности предоставляет программа Ocam?
Ocam предоставляет множество полезных функций для записи экрана. Вы можете выбрать размер экрана, указать нужное аудио-устройство для записи звука, настроить частоту кадров и кодек для видео, а также выбрать формат файла для сохранения записи. Также в программе есть функция скриншота, которая позволяет делать снимки экрана в любой момент времени. Ocam также поддерживает запись только определенной области экрана или только окна определенной программы.
Могу ли я записывать только часть экрана с помощью программы Ocam?
Да, вы можете записывать только определенную часть экрана с помощью программы Ocam. Вам нужно выбрать параметр "Определенная область" в настройках записи и выбрать нужную область с помощью мыши. Затем программа будет записывать только эту область экрана. Это очень удобно, если вы хотите записывать только определенную часть игры или программы, не захватывая весь экран.
Как сохранить записанный файл с помощью программы Ocam?
После окончания записи, программа Ocam автоматически сохраняет файл на вашем компьютере. Вы можете выбрать папку для сохранения, а также выбрать формат файла в настройках записи. По умолчанию, файл будет сохранен в формате AVI, но вы можете выбрать другой формат, такой как MP4 или WMV. После сохранения, вы можете открыть файл в любом видеоплеере и просмотреть запись вашего экрана.




































