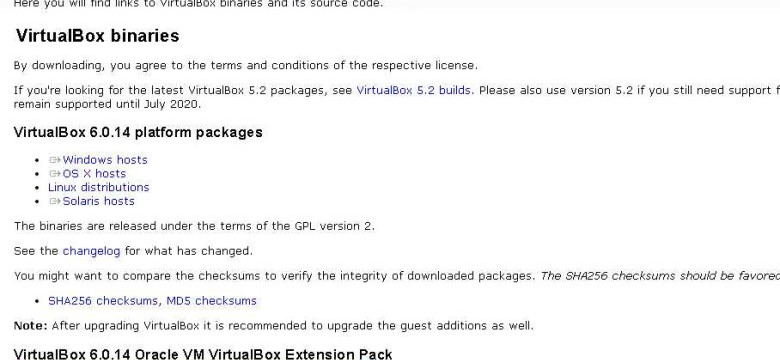
Virtualbox - это свободное программное обеспечение, позволяющее создавать и управлять виртуальными машинами. Расширения Virtualbox позволяют добавить дополнительные функции и возможности к основной установке программы. Одним из важных пакетов расширений является Virtualbox extension pack.
В этой статье мы рассмотрим, как установить Virtualbox extension pack. Установка пакета расширений даст вам доступ к дополнительным функциям, таким как поддержка USB 2.0 и 3.0, поддержка веб-камеры, шифрование дисков и многое другое.
Чтобы установить Virtualbox extension pack, вам сначала необходимо скачать файл с расширениями с официального сайта Virtualbox. Затем откройте программу Virtualbox и выберите в меню "Файл" пункт "Настройки". В открывшемся окне щелкните на вкладке "Расширения".
Нажмите на кнопку "Добавить пакет расширений" и выберите скачанный файл с расширением .vbox-extpack из папки, где он был сохранен. Согласитесь с условиями лицензии и нажмите "Установить" для начала установки пакета расширений. После завершения установки перезапустите программу Virtualbox, чтобы внесенные изменения вступили в силу.
Установка Virtualbox extension pack
Шаг 1: Установка Virtualbox
Прежде чем установить пакет расширений, у вас должна быть установлена программа Virtualbox. Если у вас еще нет Virtualbox, скачайте его с официального сайта и установите на свой компьютер в соответствии с инструкциями на сайте.
Шаг 2: Скачивание пакета расширений
Перейдите на официальный сайт Virtualbox и найдите раздел загрузки. Найдите секцию "Virtualbox extension pack" и нажмите на ссылку для скачивания пакета расширений. Сохраните файл с пакетом расширений на вашем компьютере.
Шаг 3: Установка пакета расширений
Откройте программу Virtualbox. В главном окне программы щелкните на верхней панели меню "Файл" и выберите пункт "Настройки".
В открывшемся окне "Настройки" перейдите к разделу "Плагины" и нажмите кнопку "Добавить новый пакет расширений".
Выберите файл с пакетом расширений, который вы ранее скачали, и нажмите "ОК".
Прочитайте условия лицензии пакета расширений и нажмите "Принять", чтобы продолжить.
Процесс установки пакета расширений может занять несколько секунд. После завершения установки вы увидите сообщение о успешной установке пакета.
Поздравляю! Вы успешно установили Virtualbox extension pack. Теперь вы можете пользоваться дополнительными функциями и возможностями, предоставляемыми пакетом расширений.
Подробная инструкция по установке пакета расширений Virtualbox
Для установки пакета расширений Virtualbox, следуйте этим шагам:
Шаг 1: Скачайте пакет расширений
Перейдите на официальный сайт Virtualbox и найдите страницу загрузки. Скачайте пакет расширений, совместимый с вашей версией Virtualbox.
Шаг 2: Запустите Virtualbox
Откройте программу Virtualbox на вашем компьютере.
Шаг 3: Добавьте пакет расширений
В главном меню Virtualbox выберите "Файл" и затем "Настройки".
Выберите "Дополнительно" в левой панели и затем "Пакеты расширений" в правой панели.
Нажмите на кнопку с изображением папки рядом с полем "Пакеты расширений" и укажите путь к загруженному пакету расширений.
Шаг 4: Установите пакет расширений
В появившемся окне проверьте информацию о пакете расширений и нажмите "Установить".
Подтвердите установку, если будет запрошено административное подтверждение.
Дождитесь завершения установки пакета расширений.
Restart Virtualbox, чтобы изменения вступили в силу.
Теперь вы успешно установили пакет расширений Virtualbox и можете использовать все его дополнительные функции и возможности.
Как установить пакет расширений Virtualbox
Для расширения возможностей программы Virtualbox вы можете установить пакет расширений. Пакет расширений добавляет дополнительные функции и возможности, такие как поддержка USB 2.0 и 3.0, поддержка виртуальных сетей и другие.
Чтобы установить пакет расширений Virtualbox, следуйте инструкции:
- Скачайте пакет расширений с официального сайта Virtualbox. Пакет расширений имеет расширение .vbox-extpack.
- Запустите Virtualbox и перейдите в меню "Файл".
- В меню "Файл" выберите "Настройки".
- В окне "Настройки" выберите раздел "Плагины".
- Нажмите кнопку с изображением пазлов в правой части окна "Настройки".
- Нажмите кнопку "Добавить пакет расширений".
- Выберите скачанный пакет расширений и нажмите "Открыть".
- Появится окно с подтверждением установки пакета расширений. Нажмите "Установить".
- Введите свой пароль для продолжения установки пакета расширений.
- После установки пакета расширений Virtualbox перезагрузится.
После перезагрузки Virtualbox вы сможете использовать новые функции и возможности, добавленные пакетом расширений.
Полезные советы для успешной установки пакета расширений Virtualbox
Как установить пакет расширений Virtualbox? Вот несколько полезных советов, которые помогут вам успешно выполнить эту задачу:
1. Загрузите пакет расширений
Первым шагом необходимо загрузить пакет расширений Virtualbox. Вы можете скачать его с официального сайта Virtualbox.
2. Откройте Virtualbox
Запустите программу Virtualbox на вашем компьютере. Убедитесь, что у вас установлена последняя версия Virtualbox, чтобы гарантировать совместимость с пакетом расширений.
3. Добавить пакет расширений в Virtualbox
В главном меню Virtualbox выберите "Файл" и перейдите к "Настройки". В открывшемся окне выберите раздел "Пакеты расширений". Затем нажмите кнопку "Добавить", чтобы выбрать файл пакета расширений, который вы загрузили на предыдущем шаге.
4. Установить пакет расширений Virtualbox
После выбора файла пакета расширений, нажмите кнопку "Установить", чтобы начать процесс установки. Подтвердите установку, следуя инструкциям на экране.
5. Перезапустите Virtualbox
После завершения установки пакета расширений, рекомендуется перезапустить Virtualbox. Это позволит применить все изменения и активировать новые функции, добавленные пакетом расширений.
Теперь у вас должен быть полностью установлен и настроен пакет расширений Virtualbox. Вы можете наслаждаться дополнительными возможностями и улучшенной производительностью, которые он предоставляет.
Как добавить расширения в Virtualbox
Для установки и использования расширений в Virtualbox необходимо выполнить следующие шаги:
Шаг 1: Подготовка к установке
Прежде чем добавить расширения, убедитесь, что у вас установлена последняя версия Virtualbox на вашем компьютере. Вы можете скачать и установить Virtualbox с официального веб-сайта проекта.
Шаг 2: Получение пакета расширений
Для получения пакета расширений вам потребуется перейти на официальный веб-сайт Virtualbox и скачать нужный вам пакет. Рекомендуется выбирать пакет, соответствующий версии Virtualbox, установленной на вашем компьютере.
Шаг 3: Установка пакета расширений
После того, как вы скачали пакет расширений, выполните следующие действия:
- Откройте Virtualbox и перейдите в меню "Файл".
- Выберите пункт меню "Настройки" и перейдите на вкладку "Расширения".
- Нажмите кнопку "Добавить новое расширение" и укажите путь к скачанному пакету расширений.
- Пройдите процедуру установки пакета расширений, следуя инструкциям на экране.
После завершения установки пакета расширений вы сможете использовать все функции и возможности, предоставляемые этими расширениями в Virtualbox.
Простые шаги для добавления новых расширений в Virtualbox
Как добавить расширения в Virtualbox:
1. Установка Virtualbox extension pack: расширения Virtualbox представляют собой пакеты с дополнительными компонентами, которые могут быть установлены вместе с основным программным обеспечением Virtualbox. Чтобы добавить пакет расширений, необходимо сначала скачать его с официального сайта Virtualbox.
2. Откройте Virtualbox: после успешной установки основного программного обеспечения Virtualbox запустите его на вашем компьютере.
3. Перейдите в раздел "Настройки": после запуска Virtualbox найдите и откройте меню "Настройки".
4. Выберите раздел "Расширения": в меню настроек найдите раздел "Расширения".
5. Добавьте расширение: в разделе "Расширения" нажмите на кнопку "Добавить новое пакет расширений" и выберите ранее скачанный пакет расширений Virtualbox на вашем компьютере.
6. Установка расширения: после выбора пакета расширений Virtualbox, нажмите "Установить" и следуйте инструкциям на экране для завершения установки.
7. Готово! После завершения установки расширения Virtualbox вы сможете пользоваться новыми функциями и возможностями, которые оно предоставляет.
Теперь вы знаете, как добавить новые расширения в Virtualbox. Следуя этим простым шагам, вы сможете расширить функциональность вашей виртуальной машины и получить дополнительные возможности для работы с операционными системами внутри Virtualbox.
Установка пакета расширений Virtualbox
Вот как установить пакет расширений Virtualbox:
- Скачайте Virtualbox Extension Pack с официального сайта Virtualbox.
- Откройте Virtualbox и перейдите в меню "Файл".
- Выберите пункт "Настройки" из выпадающего меню.
- В открывшемся окне выберите вкладку "Пакет расширений".
- Нажмите кнопку "Добавить новый пакет расширений" (значок папки с плюсом).
- Укажите путь к скачанному файлу пакета расширений Virtualbox на вашем компьютере.
- Нажмите кнопку "ОК" для подтверждения установки пакета расширений.
После завершения установки пакета расширений Virtualbox вы сможете использовать все его дополнительные функции при работе с виртуальными машинами. Установка пакета расширений является одним из способов расширить возможности Virtualbox и сделать работу с виртуальными машинами еще удобнее и функциональнее.
Основные этапы установки пакета расширений Virtualbox
Как установить и добавить пакет расширений Virtualbox? Следуйте простым инструкциям ниже:
Шаг 1: Получение пакета расширений
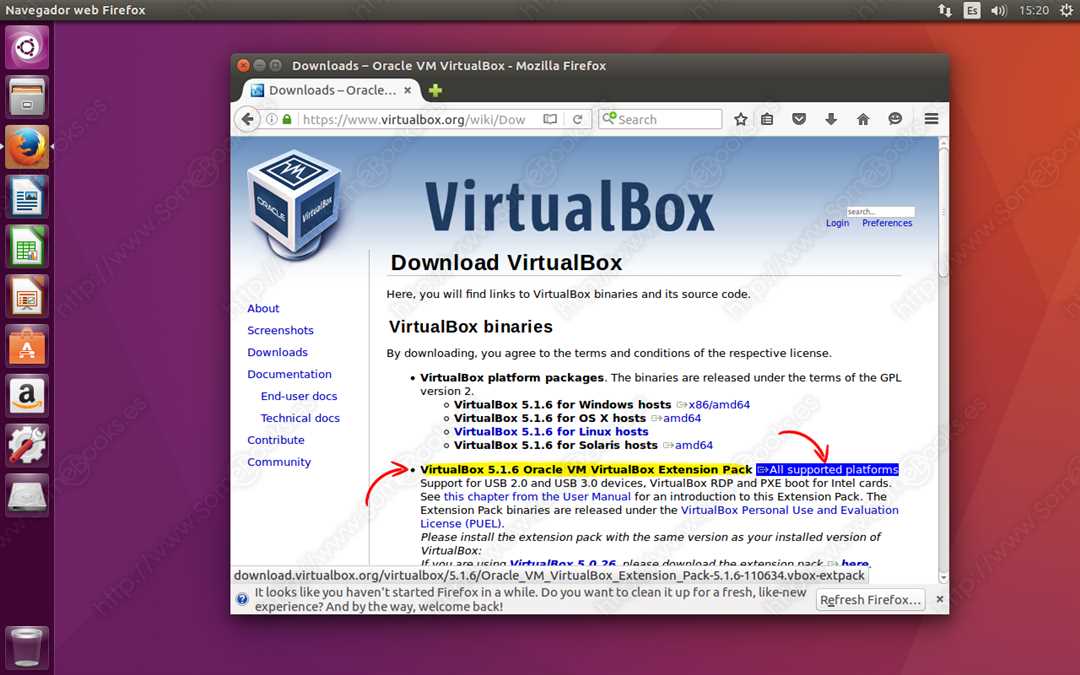
Первым шагом необходимо скачать пакет расширений Virtualbox. Для этого перейдите на официальный сайт Virtualbox и в разделе загрузки найдите соответствующий пакет для вашей версии Virtualbox.
Шаг 2: Запуск Virtualbox
После успешного скачивания пакета расширений, запустите программу Virtualbox на вашем компьютере.
Шаг 3: Установка пакета расширений
В главном меню программы выберите раздел "Файл" и выберите "Настройки". В новом окне на левой панели выберите "Пакеты расширений".
Нажмите на кнопку с изображением папки и выберите скачанный пакет расширений Virtualbox. После выбора пакета нажмите "Открыть".
Затем, в появившемся окне нажмите "Установить" для начала установки пакета расширений. Подтвердите свое действие, если требуется.
Дождитесь завершения процесса установки пакета расширений. После этого нажмите "ОК" для закрытия окна настроек.
Теперь пакет расширений Virtualbox успешно установлен и готов к использованию.
Таким образом, основные этапы установки пакета расширений Virtualbox включают получение пакета, запуск программы Virtualbox, выбор и установку пакета расширений, а также завершение процесса установки.
Видео:
Как установить Windows XP на VirtualBox
Как установить Windows XP на VirtualBox by Support 76,158 views 3 years ago 14 minutes, 5 seconds
База ПК под апгрейд | AM4, AM5 и LGA1700
База ПК под апгрейд | AM4, AM5 и LGA1700 by Мой Компьютер 1,837 views 18 minutes ago 27 minutes
Вопрос-ответ:
Как установить пакет расширений Virtualbox?
Чтобы установить пакет расширений Virtualbox, вам необходимо скачать его с официального сайта Virtualbox. Затем откройте Virtualbox и перейдите в раздел "Файл" в верхнем меню. В этом разделе выберите опцию "Настройки". В открывшемся окне выберите раздел "Плагины". Затем нажмите на кнопку "Добавить новый плагин" и укажите путь к скачанному пакету расширений. После этого следуйте инструкциям установщика, чтобы завершить процесс установки.
Установка Virtualbox extension pack: подробная инструкция
Для установки Virtualbox extension pack вам необходимо открыть Virtualbox и перейти в раздел "Файл" в верхнем меню. В этом разделе выберите опцию "Настройки". В открывшемся окне выберите раздел "Плагины". Затем нажмите на кнопку "Добавить новый плагин". В появившемся окне укажите путь к скачанному файлу extension pack и нажмите "ОК". После этого следуйте инструкциям установщика, чтобы завершить процесс установки.
Как добавить расширения в Virtualbox?
Добавить расширения в Virtualbox очень просто. Вам нужно скачать пакет расширений с официального сайта Virtualbox. После этого откройте Virtualbox и выберите в верхнем меню раздел "Файл", а затем "Настройки". В открывшемся окне выберите раздел "Плагины" и нажмите на кнопку "Добавить новый плагин". В появившемся окне укажите путь к скачанному файлу расширений и следуйте инструкциям установщика для завершения установки.




































