
Флеш-драйв или USB-накопитель - это незаменимое устройство для хранения и перемещения файлов. Однако, иногда возникает необходимость изменить файловую систему флэш-накопителя или просто стилизовать его под себя. В таких случаях можно воспользоваться командной строкой, или терминалом, чтобы отформатировать свой USB-накопитель.
Командная строка – это инструмент, позволяющий выполнять различные операции с компьютером с помощью команд и инструкций. Она позволяет не только работать с файлами и папками, но и форматировать устройства хранения информации, такие как флеш-драйвы. Благодаря командной строке вы сможете быстро и легко изменить файловую систему своего флеш-накопителя.
Прежде чем приступить к отформатированию флешки, необходимо убедиться, что у вас установлена командная строка, также известная как cmd. Она доступна на всех версиях Windows
Как отформатировать флешку через командную строку: пошаговая инструкция
- Подключите ваш usb-накопитель к компьютеру.
- Откройте командную строку (cmd) или терминал, в зависимости от операционной системы.
- Введите команду "diskpart" и нажмите Enter. Это запустит утилиту дискового раздела.
- Выполните команду "list disk", чтобы увидеть список всех доступных дисков на вашей системе.
- Найдите ваш флеш-драйв в списке (обычно это будет диск с названием, содержащим "USB" или "Removable"). Запомните номер диска, соответствующий вашему флеш-накопителю.
- Выполните команду "select disk X", где X - это номер диска вашего usb-накопителя.
- Выполните команду "clean", чтобы удалить все разделы с флеш-накопителя.
- Выполните команду "create partition primary", чтобы создать новую основную файловую систему на usb-накопителе.
- Выполните команду "format fs=fat32 quick", чтобы отформатировать флеш-накопитель в файловую систему FAT32. Вы можете изменить тип файловой системы, заменив "fat32" на "ntfs", если это необходимо.
После выполнения последней команды ваш флеш-накопитель будет отформатирован через командную строку. Пожалуйста, обратите внимание, что все данные на нем будут удалены безвозвратно, поэтому убедитесь, что вы сохранили все необходимые файлы перед началом форматирования.
Изменить файловую систему флэш-накопителя через CMD
Для изменения файловой системы на вашем usb-накопителе, вы можете воспользоваться командной строкой (CMD) или терминалом.
Шаг 1: Подготовка
- Подключите флэш-драйв к компьютеру с помощью usb-накопителя.
- Откройте командную строку, нажав Win+R и введите "cmd", затем нажмите Enter.
- В командной строке введите "diskpart" и нажмите Enter, чтобы открыть утилиту управления дисками.
Шаг 2: Настройка диска
- Введите "list disk" и нажмите Enter, чтобы просмотреть список доступных дисков на вашем компьютере.
- Найдите свой usb-накопитель в списке дисков. Определите его номер, например "Disk 1".
- Введите "select disk [номер диска]", заменяя [номер диска] на фактический номер вашего usb-накопителя, и нажмите Enter.
Шаг 3: Отформатировать флешку
- Введите "clean" и нажмите Enter, чтобы удалить все разделы на usb-накопителе.
- Введите "create partition primary" и нажмите Enter, чтобы создать новый основной раздел.
- Введите "format fs=[файловая система]" и нажмите Enter, чтобы отформатировать флэш-накопитель. Замените [файловая система] на желаемую файловую систему, например "FAT32" или "NTFS".
- Подождите, пока процесс форматирования не будет завершен. Время зависит от размера usb-накопителя и скорости вашего компьютера.
После завершения форматирования, ваш usb-накопитель будет готов к использованию с выбранной файловой системой.
Стилизовать флеш-драйв через командную строку
Для начала процесса стилизации, вам понадобится отформатировать флешку. Для этого откройте командную строку (cmd) или терминал, введя соответствующую команду в поисковой строке вашей операционной системы.
Шаг 1: Подключите флеш-драйв к компьютеру, чтобы его можно было обработать через командную строку.
Шаг 2: В командной строке введите команду "diskpart" и нажмите клавишу "Enter".
Шаг 3: Введите команду "list disk", чтобы увидеть список всех доступных дисков. Найдите номер флешки, которую вы хотите отформатировать.
Шаг 4: Введите команду "select disk [номер флешки]", заменив "[номер флешки]" на соответствующий номер вашей флешки.
Шаг 5: Введите команду "clean", чтобы очистить файловую систему флешки.
Шаг 6: Введите команду "create partition primary", чтобы создать новый раздел на флешке.
Шаг 7: Введите команду "format fs=[файловая система]", где "[файловая система]" - это файловая система, которую вы хотите использовать (например, NTFS или FAT32).
Шаг 8: Дождитесь завершения форматирования флешки. Это может занять некоторое время, в зависимости от размера флеш-накопителя.
Шаг 9: Введите команду "assign letter=[буква]", где "[буква]" - это буква, которую вы хотите присвоить флешке как ее новый диск.
После завершения этих шагов вы сможете стилизовать флеш-драйв через командную строку. Вы можете изменить не только файловую систему, но и другие параметры флешки, чтобы подчеркнуть ваш индивидуальный стиль.
Отформатировать USB-накопитель через терминал
Шаг 1: Подключение USB-накопителя
Вставьте USB-накопитель в порт компьютера или ноутбука, чтобы приступить к процессу форматирования через терминал.
Шаг 2: Открытие командной строки (терминала)
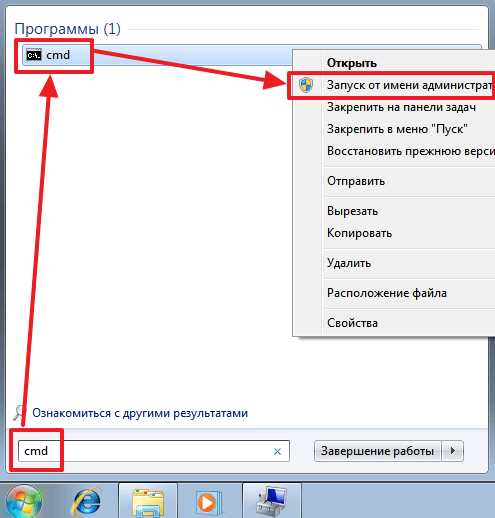
Найдите и откройте командную строку (терминал) на вашем компьютере или ноутбуке. На компьютерах с операционной системой Windows вы можете найти командную строку, нажав клавиши "Win+R" для вызова окна "Выполнить", а затем введите "cmd" и нажмите "Enter" или "ОК".
Шаг 3: Форматирование USB-накопителя
Как только командная строка откроется, выполните следующую команду:
format X: /FS:FAT32
Здесь "X" - это буква диска, назначенная вашему USB-накопителю. Убедитесь, что вы правильно указали букву диска вашего USB-накопителя.
Если вы хотите использовать другую файловую систему, например, NTFS, замените "FAT32" на "NTFS".
Важно: Форматирование флешки удалит все данные, хранящиеся на ней. Пожалуйста, перед началом убедитесь, что вы создали резервные копии всех важных файлов.
После ввода команды и подтверждения, форматирование флеш-накопителя начнется, и вы увидите подробную информацию о процессе на экране.
Когда форматирование завершится, USB-накопитель будет иметь новую файловую систему и будет готов к использованию.
Программы для форматирования флешки через CMD
Для изменения и отформатирования флэш-накопителя через командную строку (CMD) существуют различные программы. Использование командного терминала позволяет более гибко и удобно изменять систему файлов на флешке, а также стилизовать ее под свои потребности.
Одной из таких программ является интегрированный командный терминал CMD в операционную систему Windows. С его помощью можно легко отформатировать флешку или другой usb-накопитель.
Для начала форматирования флеш-драйва через командную строку CMD нужно открыть сам терминал. Для этого следует выполнить следующие шаги:
- Откройте меню "Пуск".
- В поле поиска введите "CMD".
- Выберите программу "Командная строка" или "CMD".
После открытия командного терминала CMD можно приступать к форматированию флешки. Для этого используйте команду "format". Например:
format F:
Здесь "F:" - это буква флешки, которую нужно отформатировать. Вы можете изменить эту букву в зависимости от вашей системы.
Если вы хотите отформатировать флешку с определенной файловой системой, используйте следующую команду:
format F: /FS:NTFS
В данном примере флешка будет отформатирована с файловой системой NTFS. Вы можете изменить эту систему на FAT32 или другую в зависимости от ваших нужд.
Важно помнить, что форматирование флеш-накопителя через командную строку CMD приведет к полной потере данных на нем. Поэтому перед форматированием обязательно сохраните все необходимые файлы на другом носителе.
Подготовка флешки к форматированию с помощью командной строки
Флешка, или USB-накопитель, может потребовать форматирования в случаях, когда файловая система на устройстве стала нечитаемой или неправильной. Форматирование флеш-драйва можно выполнить с помощью командной строки на компьютере.
Для начала необходимо открыть командную строку или терминал. На компьютерах с операционной системой Windows командная строка называется cmd, а на компьютерах с операционной системой Mac или Linux используется терминал.
Чтобы отформатировать USB-накопитель через командную строку, нужно ввести в командную строку следующую команду, используя имя диска вашего флэш-накопителя:
| Операционная система | Команда для отформатирования |
|---|---|
| Windows | format X: |
| Mac | diskutil eraseDisk FAT32 USB /dev/diskX |
| Linux | sudo mkfs.vfat /dev/sdX |
Здесь X - это буква диска или номер диска вашего USB-накопителя. Будьте осторожны при выборе диска для форматирования, чтобы не потерять данные с других дисков.
После ввода команды нажмите Enter. В процессе форматирования будет создана новая файловая система на вашем usb-накопителе, которая заменит предыдущую систему. Форматирование может занять некоторое время, и вам будет показан прогресс через командную строку.
После завершения форматирования флешку можно использовать с новой файловой системой. Теперь вы можете изменить usb-накопитель под свои нужды или использовать его для хранения и передачи данных.
Шаги по форматированию флэш-накопителя через командную строку
Шаг 1: Подключите флэшку
Подключите вашу флэшку или USB-накопитель к компьютеру. Убедитесь, что у вас есть доступ к командной строке (терминал).
Шаг 2: Откройте командную строку
Чтобы открыть командную строку на компьютере под управлением Windows, нажмите клавишу Windows + R, введите cmd и нажмите Enter. Для macOS откройте Finder, затем перейдите в папку "Applications" -> "Utilities" и запустите "Терминал". В Linux вы можете найти терминал в меню приложений или использовать сочетание клавиш Ctrl + Alt + T.
Шаг 3: Найдите путь к флэш-накопителю
Введите команду "diskutil list" в командной строке (терминале), чтобы получить список всех подключенных носителей. Найдите свою флэшку в списке и запомните путь к ней (обычно это будет /dev/diskX, где X - номер диска).
Шаг 4: Отформатируйте флэшку
Введите команду "diskutil eraseDisk
Пример команды для отформатирования флэшки с файловой системой FAT32: "diskutil eraseDisk FAT32 MyFlashDrive /dev/disk2".
Шаг 5: Подтверждение форматирования
Подтвердите свое намерение отформатировать флэшку, введя "Y" и нажав Enter. Затем дождитесь завершения процесса форматирования.
После выполнения всех этих шагов ваш usb-накопитель будет отформатирован и готов к использованию с новой файловой системой.
Преимущества форматирования флешки через терминал
Терминал (или командная строка) предоставляет удобный способ форматирования флешки, также известной как usb-накопитель или флэш-накопитель. Этот метод позволяет изменить файловую систему флешки через изменение командной строки.
Форматирование флешки через командную строку имеет ряд преимуществ. Вот несколько из них:
1. Полный контроль
Используя командную строку, вы можете полностью контролировать процесс форматирования флешки. Вы можете точно указать необходимые параметры и опции, такие как тип файловой системы, размер блока и метка тома.
2. Гибкость и адаптируемость
Командная строка позволяет более гибко стилизовать флешку под свои потребности. Вы можете выбрать нужную файловую систему, которая наиболее подходит для вашей операционной системы или специфической задачи. Также вы можете изменить параметры для оптимальной производительности флэш-накопителя.
3. Ускорение процесса
Форматирование через командную строку может быть быстрее, чем использование графического интерфейса, особенно для флеш-драйвов большой емкости. Кроме того, командная строка позволяет одновременно форматировать несколько флешек, что сэкономит ваше время и упростит процесс.
| Преимущества форматирования флешки через терминал: |
|---|
| Полный контроль |
| Гибкость и адаптируемость |
| Ускорение процесса |
Как выбрать оптимальные параметры форматирования флеш-диска через CMD
Командная строка, или терминал, предоставляет пользователю возможность изменить и стилизовать usb-накопитель через файловую систему. Форматирование флеш-драйва через командную строку (cmd) позволяет отформатировать usb-накопитель с учетом определенных параметров.
Шаг 1: Подключение флеш-диска
Перед началом форматирования флешку подключите к компьютеру. Убедитесь, что usb-накопитель правильно распознан операционной системой и отображается в проводнике.
Шаг 2: Открытие командной строки
Нажмите Win + R, чтобы открыть окно "Выполнить". Введите cmd и нажмите Enter, чтобы открыть командную строку.
Шаг 3: Форматирование флеш-диска
- Введите команду
diskpart, чтобы запустить утилиту дискового раздела. - Введите команду
list disk, чтобы просмотреть список доступных дисков. Найдите номер диска, соответствующий usb-накопителю. - Введите команду
select disk [номер диска], чтобы выбрать usb-накопитель для работы. - Введите команду
clean, чтобы удалить все разделы на флэш-накопителе. - Введите команду
create partition primary, чтобы создать новый раздел на флеш-накопителе. - Введите команду
format fs=[файловая система], чтобы выбрать файловую систему для флеш-диска. Например,format fs=exfatилиformat fs=ntfs. - Введите команду
assign letter=[буква диска], чтобы назначить букву диска флеш-накопителю.
После завершения форматирования, вы увидите сообщение о успешном выполнении операции. Ваш флеш-диска теперь будет отформатирован в выбранную файловую систему и готов к использованию.
Видео:
Как отформатировать флешку если она не форматируется . Через командною строку очень просто .
Как отформатировать флешку если она не форматируется . Через командною строку очень просто . by Едуард Фёдоров 88,662 views 6 years ago 5 minutes, 23 seconds
Как отформатировать флешку большого объема в Fat32?
Как отформатировать флешку большого объема в Fat32? by Дневник Сисадмина 68,814 views 1 year ago 3 minutes, 32 seconds
Вопрос-ответ:
Как отформатировать флешку через командную строку?
Чтобы отформатировать флешку через командную строку, следуйте этим шагам: 1. Откройте командную строку, нажав Win + R, введите "cmd" и нажмите Enter. 2. В командной строке введите "diskpart" и нажмите Enter. 3. Введите "list disk" и нажмите Enter, чтобы увидеть список всех доступных дисков. 4. Выберите номер флешки, которую вы хотите отформатировать, введите "select disk #" (где # - номер флешки) и нажмите Enter. 5. Введите "clean" и нажмите Enter, чтобы удалить все данные с флешки. 6. Введите "create partition primary" и нажмите Enter, чтобы создать новый основной раздел. 7. Введите "format fs=ntfs quick" и нажмите Enter, чтобы отформатировать флешку в файловую систему NTFS. 8. Введите "assign" и нажмите Enter, чтобы назначить букву диска флешке. Теперь ваша флешка отформатирована через командную строку.
Как изменить файловую систему флэш-накопителя через CMD?
Чтобы изменить файловую систему флэш-накопителя через CMD, выполните следующие шаги: 1. Откройте командную строку, нажав Win + R, введите "cmd" и нажмите Enter. 2. В командной строке введите "format X: /FS:FILE_SYSTEM" (где X - буква диска флэш-накопителя, FILE_SYSTEM - желаемая файловая система, например, NTFS, FAT32, exFAT) и нажмите Enter. 3. Подтвердите форматирование, введя "Y" и нажав Enter. Подождите, пока процесс форматирования не будет завершен. Теперь файловая система вашего флэш-накопителя изменена через командную строку.
Как отформатировать USB-накопитель через терминал?
Чтобы отформатировать USB-накопитель через терминал, выполните следующие шаги: 1. Откройте терминал, нажав сочетание клавиш Ctrl + Alt + T. 2. Введите команду "sudo fdisk -l" и нажмите Enter для отображения списка всех доступных дисков. 3. Найдите свой USB-накопитель в списке (например, /dev/sdb). 4. Введите команду "sudo umount /dev/sdb" и нажмите Enter, чтобы отключить накопитель. 5. Введите команду "sudo mkfs.vfat /dev/sdb" и нажмите Enter, чтобы отформатировать накопитель в файловую систему FAT32. 6. Подтвердите форматирование, введя "Y" и нажав Enter. Подождите, пока процесс форматирования не будет завершен. Теперь ваш USB-накопитель отформатирован через терминал.




































