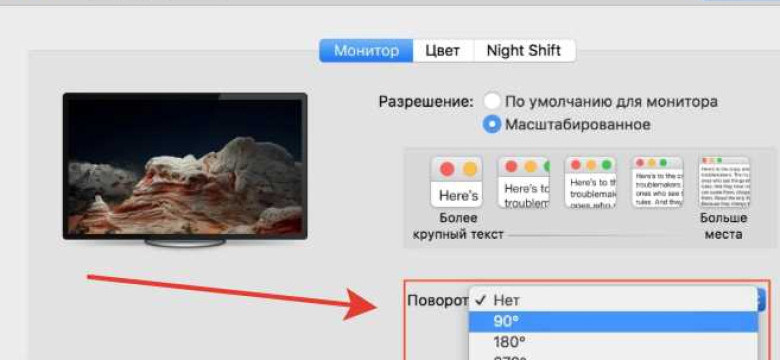
Перевернуть изображение на экране? Как изменить ориентацию экрана? Как повернуть изображение на экране? Развернуть или изменить изображение на экране - задача, которую можно выполнить с помощью простых способов и настроек.
Переворот экрана может быть полезным, когда вам нужно просмотреть изображение или видео в необычной ориентации. При этом могут возникнуть вопросы, как изменить ориентацию экрана или повернуть изображение на экране. На самом деле, это очень просто!
В большинстве современных операционных систем, включая Windows, macOS, Android и iOS, есть встроенные настройки, которые позволяют изменить ориентацию экрана. Например, в Windows вы можете щелкнуть правой кнопкой мыши на пустом месте на рабочем столе и выбрать пункт "Экранов". Затем вы сможете выбрать нужную ориентацию экрана, повернуть его или развернуть изображение.
Если у вас есть программа для работы с графикой или видео, вы также можете использовать ее для поворота экрана или изображения. В таких программах обычно есть специальные инструменты или функции, которые позволяют перевернуть экран или изменить ориентацию изображения.
Использование горячих клавиш
Как развернуть экран? Если вам необходимо изменить ориентацию экрана или повернуть его, можно воспользоваться горячими клавишами на клавиатуре. Горячие клавиши предоставляют быстрый способ изменить изображение и ориентацию экрана.
На большинстве компьютеров с операционными системами Windows или Mac такие изменения можно осуществить с помощью комбинаций клавиш. Например, для поворота экрана на компьютере с системой Windows можно нажать Ctrl + Alt + стрелка вправо или стрелка влево, в зависимости от направления, в котором вы хотите повернуть экран.
Комбинации клавиш для Windows:
- Ctrl + Alt + стрелка вправо - поворот экрана на 90 градусов вправо
- Ctrl + Alt + стрелка влево - поворот экрана на 90 градусов влево
- Ctrl + Alt + стрелка вверх - повернуть экран в вертикальное положение
- Ctrl + Alt + стрелка вниз - повернуть экран в горизонтальное положение
Комбинации клавиш для Mac:
- Command + Option + стрелка вправо - поворот экрана на 90 градусов вправо
- Command + Option + стрелка влево - поворот экрана на 90 градусов влево
- Command + Option + стрелка вверх - повернуть экран в вертикальное положение
- Command + Option + стрелка вниз - повернуть экран в горизонтальное положение
Использование горячих клавиш - удобный и быстрый способ изменить ориентацию экрана или повернуть изображение в зависимости от вашего предпочтения.
Изменение настроек дисплея
Как перевернуть экран? Если вам потребовалось изменить ориентацию изображения на экране, вы можете легко справиться с этой задачей, используя различные настройки и функционал вашего устройства.
Существует несколько способов изменить ориентацию экрана:
| Способ | Описание |
| 1. Использовать клавишу комбинаций | Некоторые ноутбуки и компьютеры имеют клавиши, которые позволяют поворачивать изображение на экране. Обычно это сочетание клавиш Ctrl + Alt + стрелка влево или стрелка вправо. Вы можете опробовать эти комбинации и проверить, как они влияют на ориентацию экрана. |
| 2. Изменить настройки в системных настройках | Практически все устройства поддерживают настройку ориентации экрана через системные настройки. Чтобы это сделать, перейдите в настройки дисплея и найдите опцию, связанную с ориентацией. Обычно это можно сделать в разделе "Экран" или "Дисплей". Вам будет предложено выбрать нужную ориентацию изображения и применить изменения. |
| 3. Использовать специальное программное обеспечение | Если вам не удастся изменить ориентацию экрана с помощью описанных выше методов, вы можете обратиться к специальному программному обеспечению, которое позволит вам изменить настройки дисплея. Существуют различные приложения и утилиты, доступные для скачивания, которые предлагают расширенные настройки и возможности поворота изображения на экране. |
Независимо от вашего выбора, изменение ориентации экрана не должно вызвать больших сложностей. Повернуть изображение на экране можно легко и быстро, нажав несколько кнопок или настроив соответствующие параметры в системных настройках.
Настройка в программе Intel Graphics Control Panel
Хотите изменить ориентацию экрана? В программе Intel Graphics Control Panel вы можете легко развернуть или повернуть изображение на экране. Вот как это сделать:
1. Как открыть Intel Graphics Control Panel:
- Щелкните правой кнопкой мыши на пустом месте на рабочем столе.
- Выберите "Graphics Properties" или "Настройка графики".
2. Как изменить ориентацию экрана:
- В окне Intel Graphics Control Panel выберите вкладку "Display".
- Найдите раздел "Rotation" или "Ориентация".
- Нажмите на соответствующую кнопку, чтобы повернуть экран на 90, 180 или 270 градусов.
- Подтвердите изменения, нажав кнопку "Apply" или "Применить".
Теперь вы знаете, как легко изменить ориентацию экрана в программе Intel Graphics Control Panel. Наслаждайтесь развернутым изображением и наслаждайтесь комфортным использованием вашего экрана!
Поворот экрана с помощью NVIDIA Control Panel
Изменить ориентацию экрана можно с помощью NVIDIA Control Panel. Поворачивая ориентацию экрана, вы можете изменить положение изображения на экране, перевернуть его или развернуть в нужном направлении.
Как повернуть ориентацию экрана?
Для того чтобы изменить ориентацию экрана, выполните следующие шаги:
- Щелкните правой кнопкой мыши на свободной области рабочего стола.
- В контекстном меню выберите "NVIDIA Control Panel".
- Откроется панель управления NVIDIA. В левой панели выберите "Управление настраиваемыми параметрами" и перейдите во вкладку "Экран".
- На этой вкладке вы увидите различные настройки, в том числе и "Поворот экрана".
- Выберите нужную вам ориентацию: "Поворот на 90 градусов по часовой стрелке", "Поворот на 90 градусов против часовой стрелки", "Повернуть на 180 градусов" или "Развернуть".
- Нажмите кнопку "Применить", чтобы сохранить изменения.
Как изменить ориентацию экрана?
Чтобы изменить ориентацию экрана обратно, повторите шаги 1-5 из предыдущего раздела и выберите "Оригинальное положение" в настройках "Поворот экрана". Нажмите "Применить", чтобы сохранить изменения.
С помощью NVIDIA Control Panel вы можете легко изменять ориентацию экрана, чтобы перевернуть или развернуть изображение на экране в нужном направлении.
Использование программы iRotate
Если вы хотите перевернуть или развернуть изображение на экране, изменить ориентацию экрана или повернуть экран, вы можете воспользоваться программой iRotate.
Изображение на экране может быть перевернуто в разные стороны, включая горизонтальное и вертикальное направления. Это может пригодиться, когда необходимо изменить ориентацию экрана или повернуть изображение для удобства работы или просмотра контента.
Программа iRotate позволяет легко и быстро изменить ориентацию изображения на экране. Вам достаточно установить и запустить программу, после чего будет отображено контекстное меню, позволяющее выбрать нужную ориентацию экрана.
При помощи программы iRotate вы сможете перевернуть экран на 90, 180 или 270 градусов, а также развернуть его горизонтально или вертикально.
Использование программы iRotate – простой и удобный способ изменить ориентацию изображения на экране или повернуть экран на нужный угол.
Изменение ориентации экрана в системных настройках

Хотите развернуть, изменить или повернуть изображение на экране? Нет проблем! Современные устройства позволяют легко изменять ориентацию экрана в соответствии с вашими потребностями.
Чтобы изменить ориентацию экрана в системных настройках, вам потребуется перейти на панель управления вашим устройством. В зависимости от операционной системы, настройки могут называться по-разному, но обычно вы сможете найти их в разделе "Экран" или "Дисплей".
Как только вы найдете раздел с настройками экрана, вы сможете выбрать нужную ориентацию. Обычно доступны следующие варианты: горизонтальная, вертикальная, автоматическая и перевернутая ориентации. Выберите нужный вариант и сохраните изменения.
После этого изображение на экране изменится в соответствии с выбранной ориентацией. Если вы хотите повернуть или перевернуть экран временно, обратитесь к сочетаниям клавиш или жестам, которые поддерживаются вашим устройством.
Теперь вы знаете, как легко изменить ориентацию экрана в системных настройках. Не бойтесь экспериментировать с разными вариантами и находить оптимальное положение для вашего экрана!
Программное оборудование для поворота экрана
Как изменить ориентацию изображения на экране? Как повернуть экран? Ответом на эти вопросы может стать использование программного оборудования для поворота экрана.
В современных операционных системах есть инструменты, с помощью которых можно изменить ориентацию экрана. Они позволяют повернуть экран на определенный угол или развернуть изображение на экране в любое направление.
Для изменения ориентации и поворота экрана в операционных системах Windows, можно воспользоваться встроенным инструментом под названием "Параметры экрана". В этом меню доступны различные настройки, включая поворот экрана на 90, 180 или 270 градусов.
На устройствах Apple, включая компьютеры Mac и устройства под управлением iOS, существует подобный инструмент под названием "Настройки дисплея". С его помощью можно изменить ориентацию и развернуть изображение экрана.
Другие операционные системы, такие как Android и Linux, также предлагают настройки для поворота экрана. В Android доступны различные параметры, которые позволяют повернуть экран на 90, 180 или 270 градусов, а также задать автоматический поворот в зависимости от положения устройства. В Linux существуют команды и настройки, которые позволяют изменить ориентацию и развернуть изображение на экране.
Возможности программного оборудования для поворота экрана позволяют пользователям легко изменять ориентацию и развернуть изображение на экране в нужном направлении. Независимо от операционной системы, существует множество инструментов, которые помогают настроить экран под свои потребности.
Как развернуть изображение на экране?
Иногда возникает необходимость изменить ориентацию изображения на экране. Существует несколько способов перевернуть, повернуть или развернуть экран в зависимости от устройства или операционной системы.
Способ 1: Использование сочетаний клавиш
Возможно, самый простой способ изменить ориентацию экрана - это использование сочетаний клавиш на вашей клавиатуре. В большинстве случаев для этого достаточно удерживать клавишу Ctrl или Command и нажимать на клавишу, управляющую ориентацией экрана. Например, на большинстве компьютеров сочетание Ctrl + Alt + стрелка влево или вправо может повернуть экран на 90 градусов.
Способ 2: Использование настроек операционной системы
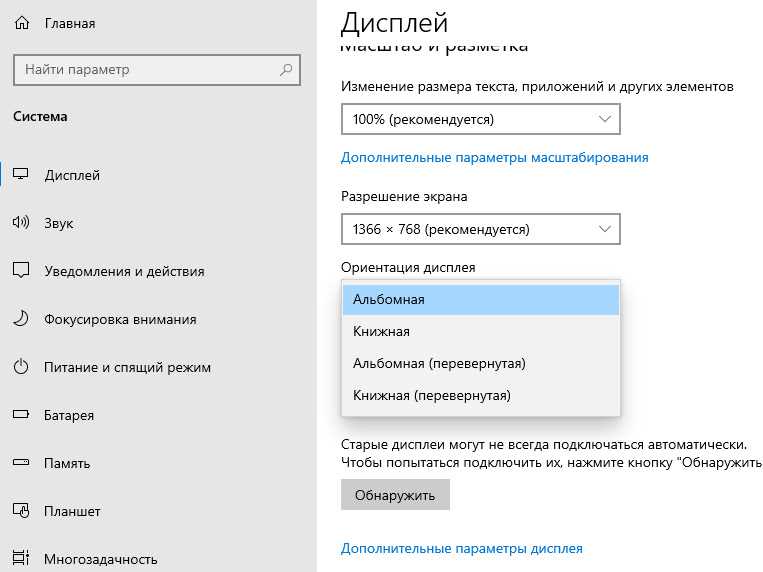
В операционных системах Windows и macOS вы также можете изменить ориентацию экрана через настройки. В Windows вам нужно перейти в "Параметры отображения" или "Настройки дисплея" и выбрать нужную ориентацию экрана. В macOS вы можете найти эту функцию в "Настройках системы" под названием "Дисплей".
Способ 3: Использование настроек мобильного устройства
На мобильных устройствах, таких как смартфоны или планшеты, настройки ориентации экрана могут находиться в разделе "Дисплей" или "Экран" в настройках устройства. Обычно вы можете выбрать ориентацию экрана или разрешить автоматическое поворот в зависимости от положения устройства.
Теперь, когда вы знаете несколько способов изменить ориентацию экрана или развернуть изображение, вы можете легко настроить ваше устройство под свои потребности.
Видео:
99 % людей сдаются, пытаясь выполнить любой из этих 18 трюков!
99 % людей сдаются, пытаясь выполнить любой из этих 18 трюков! by AdMe 2,524,199 views 1 year ago 9 minutes, 4 seconds
Вопрос-ответ:
Как перевернуть экран?
Есть несколько способов перевернуть экран на компьютере. Первый способ - использовать сочетание клавиш Ctrl + Alt + стрелка в нужном направлении. Например, чтобы перевернуть экран вниз, нужно нажать Ctrl + Alt + Стрелка вниз. Второй способ - зайти в настройки экрана. На компьютерах с операционной системой Windows достаточно нажать ПКМ на свободной области рабочего стола, выбрать "Параметры отображения" и в разделе "Поворот экрана" выбрать нужное направление. На компьютерах с операционной системой macOS можно перейти в "Настройки системы" -> "Мониторы" и выбрать нужное направление поворота. Третий способ - использовать горячие клавиши для поворота экрана, если они поддерживаются вашей видеокартой. Обычно это сочетание Ctrl + Alt + одна из клавиш F1-F12 или одна из клавиш со стрелками.
Как изменить ориентацию экрана?
Чтобы изменить ориентацию экрана на компьютере, можно воспользоваться несколькими способами. Первый способ - использовать сочетание клавиш Ctrl + Alt + стрелка в нужном направлении. Например, чтобы изменить ориентацию экрана на ландшафтную, нужно нажать Ctrl + Alt + Стрелка вправо или влево. Второй способ - зайти в настройки экрана. На компьютерах с операционной системой Windows достаточно нажать ПКМ на свободной области рабочего стола, выбрать "Параметры отображения" и в разделе "Поворот экрана" выбрать нужную ориентацию. На компьютерах с операционной системой macOS можно перейти в "Настройки системы" -> "Мониторы" и выбрать нужное направление поворота. Третий способ - использовать настройки видеокарты, если они предусмотрены вашей видеокартой. Для этого нужно открыть программу управления видеокартой и найти в ней соответствующие опции.




































