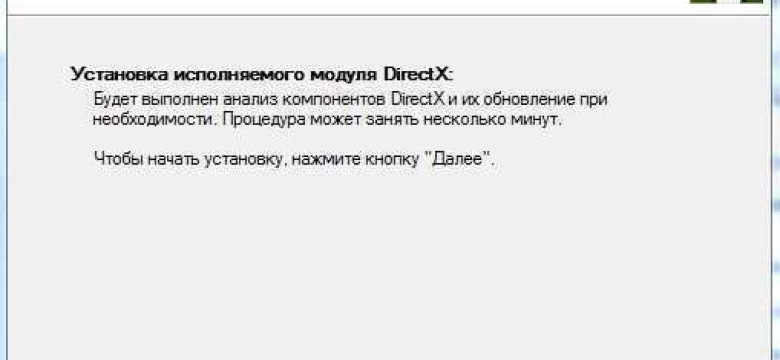
Удаление программы Directx с вашего компьютера может быть необходимо, если у вас возникли проблемы с установкой или работой других приложений, или если вы хотите обновить версию Directx на вашем устройстве. Независимо от причины, удаление Directx полностью может быть сложным процессом, который требует определенных знаний и инструкций.
Прежде чем приступить к удалению Directx, важно понимать, что это основная системная платформа для работы графики и звука в Windows. Удаление Directx может привести к некорректной работе многих программ и игр. Поэтому перед удалением рекомендуется создать точку восстановления или полную резервную копию системы.
Когда вы готовы удалить Directx полностью, следуйте этой подробной инструкции. Во-первых, проверьте, какая версия Directx установлена на вашем компьютере. Для этого откройте меню "Пуск", найдите "Выполнить" и введите "dxdiag". Нажмите "ОК" и откроется окно с информацией о версии Directx и его компонентах.
Для удаления Directx откройте "Панель управления" в меню "Пуск" и выберите "Программы" или "Программы и компоненты". Проверьте, есть ли в списке Directx или его компоненты. Если есть, щелкните правой кнопкой мыши и выберите "Удалить". Следуйте инструкциям на экране, чтобы завершить процесс удаления.
Однако важно отметить, что полное удаление Directx может быть сложным. Помимо удаления его компонентов из списка программ, могут остаться некоторые файлы и записи в реестре системы. Если вы не уверены в своих навыках удаления программ, рекомендуется обратиться к профессионалам или использовать специализированные утилиты для удаления программ с компьютера.
Как полностью удалить Directx с вашего компьютера?
Шаг 1: Откройте "Установку и удаление программ"
Для начала удаления Directx с вашего компьютера, откройте "Установку и удаление программ". Чтобы это сделать, нажмите на кнопку "Пуск", выберите "Панель управления", затем найдите и выберите "Установку и удаление программ".
Шаг 2: Найдите и выберите Directx
После открытия "Установки и удаления программ", найдите и выберите программу "Directx" в списке установленных программ. Щёлкните правой кнопкой мыши на "Directx" и выберите опцию "Удалить".
Шаг 3: Процесс удаления Directx
После выбора опции "Удалить", начнется процесс удаления Directx с вашего компьютера. Дождитесь завершения этого процесса, это может занять некоторое время.
Шаг 4: Перезагрузите компьютер
После завершения процесса удаления Directx, рекомендуется перезагрузить компьютер. Это поможет полностью удалить оставшиеся файлы и обновить настройки системы.
Важно: Удаление Directx может повлиять на работу некоторых игр и приложений. Перед удалением убедитесь, что у вас есть резервные копии данных и вы знаете, как вернуть Directx в случае необходимости.
Теперь вы знаете, как полностью удалить Directx с вашего компьютера. Следуйте указанным выше шагам, чтобы успешно выполнить удаление Directx.
Начало процесса удаления Directx
Для полностью удаления Directx с вашего компьютера, вам понадобится выполнить несколько шагов. Ниже приведены инструкции по удалению Directx:
Шаг 1: Перейдите в меню "Пуск"
Чтобы начать процесс удаления Directx, нажмите на кнопку "Пуск" в нижнем левом углу экрана.
Шаг 2: Выберите "Панель управления"
В меню "Пуск" найдите и выберите пункт "Панель управления". Это откроет окно с настройками вашей системы.
Шаг 3: Найдите "Программы и компоненты"
В окне "Панель управления" найдите и выберите пункт "Программы и компоненты" или "Установка и удаление программ".
Шаг 4: Перейдите к списку установленных программ
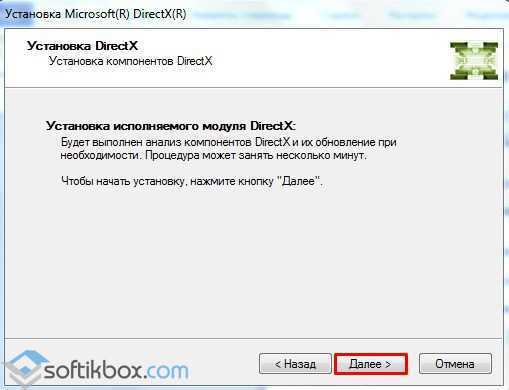
В разделе "Программы и компоненты" найдите и выберите пункт "Установленные программы" или "Список программ". Это позволит вам просмотреть все установленные на вашем компьютере программы.
Шаг 5: Найдите Directx в списке программ
В списке установленных программ найдите и выберите пункт "Directx". Он может быть обозначен как "Microsoft Directx" или "Directx [версия]".
Шаг 6: Выберите опцию "Удалить"
После выбора пункта "Directx" нажмите на кнопку "Удалить". Это запустит процесс удаления Directx с вашего компьютера.
Примечание: Если у вас установлены разные версии Directx, повторите шаги 5-6 для каждой из них, чтобы полностью удалить Directx.
Поиск установленной версии Directx
Перед тем как удалять Directx с вашего компьютера, необходимо убедиться в том, что он установлен. Для этого можно воспользоваться следующими способами:
Способ 1: Использование командной строки
1. Откройте командную строку, нажав клавиши Win + R и введя команду "cmd".
2. В командной строке введите "dxdiag" и нажмите Enter.
3. Дождитесь окончания сканирования системы.
4. В открывшемся окне DirectX Diagnostic Tool найдите информацию о версии Directx.
Способ 2: Использование панели управления
1. Откройте Панель управления на вашем компьютере.
2. В разделе "Программы" выберите "Удаление программ".
3. Дождитесь загрузки списка установленных программ на вашем компьютере.
4. Найдите программу Directx в списке и проверьте её версию.
Если версия Directx, установленная на вашем компьютере, необходима для работы других программ, рекомендуется не полностью удалять Directx, так как это может повлиять на работу этих программ. Вместо этого можно обновить Directx до последней версии.
Удаление Directx из системы
Шаг 1: Проверка версии Directx
Прежде чем начать процесс удаления, необходимо определить, какая версия Directx установлена на вашем компьютере. Для этого, выполните следующие действия:
- Откройте меню Пуск и выберите "Выполнить".
- Введите "dxdiag" в поле "Открыть" и нажмите "ОК".
- Откроется окно "Диагностика Directx", где вы сможете увидеть текущую установленную версию.
Запомните или запишите эту информацию перед началом удаления Directx.
Шаг 2: Отключение Directx
Перед тем, как полностью удалить Directx, необходимо отключить его. Для этого, выполните следующие действия:
- Откройте меню "Пуск" и выберите "Панель управления".
- Выберите "Программы" или "Программы и компоненты", в зависимости от версии операционной системы.
- Найдите и выберите "Directx" в списке установленных программ.
- Щелкните правой кнопкой мыши на "Directx" и выберите "Удалить".
- Следуйте инструкциям мастера удаления Directx.
После завершения этого процесса, Directx будет отключен, но еще не полностью удален.
Шаг 3: Полное удаление Directx
Для полного удаления Directx из системы, выполните следующие действия:
- Откройте проводник Windows и перейдите в папку "C:\Windows\System32".
- Найдите и удалите следующие файлы:
- d3dx9_24.dll
- d3dx9_25.dll
- d3dx9_26.dll
- d3dx9_27.dll
- d3dx9_28.dll
- d3dx9_29.dll
- d3dx9_30.dll
- d3dx9_31.dll
- d3dx9_32.dll
- d3dx9_33.dll
- d3dx9_34.dll
- d3dx9_35.dll
- d3dx9_36.dll
- d3dx9_37.dll
- d3dx9_38.dll
- d3dx9_39.dll
- d3dx9_40.dll
- d3dx9_41.dll
- d3dx9_42.dll
- Откройте редактор реестра, нажав "Пуск", введите "regedit" и нажмите "ОК".
- Перейдите к следующему пути: HKEY_LOCAL_MACHINE\SOFTWARE\Microsoft\Directx.
- Щелкните правой кнопкой мыши на папке "Directx" и выберите "Удалить".
После выполнения всех этих шагов, Directx будет полностью удален из вашей системы и вы сможете установить новую версию Directx, если это необходимо.
Очистка реестра после удаления Directx
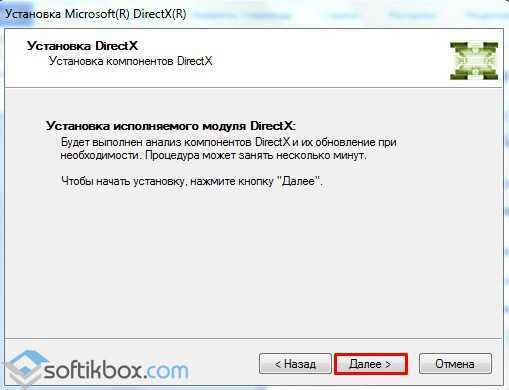
После того, как вы полностью удалите Directx с вашего компьютера, рекомендуется провести очистку реестра. Это позволит избавиться от всех оставшихся записей и файлов, связанных с Directx, и предотвратит возможные проблемы в будущем.
Чтобы полностью удалить Directx из реестра, выполните следующие шаги:
- Откройте меню "Пуск" и введите в поисковую строку "regedit". Нажмите клавишу "Enter" для запуска Редактора реестра.
- В Редакторе реестра пройдите к следующему пути: HKEY_LOCAL_MACHINE\SOFTWARE\Microsoft\DirectX
- Щелкните правой кнопкой мыши по папке "DirectX" и выберите пункт "Удалить".
- Подтвердите удаление папки "DirectX" и всех ее подпапок и файлов, если таковые имеются.
После завершения этих шагов ваш реестр будет полностью очищен от всех записей и файлов, связанных с Directx. Очистка реестра после удаления Directx рекомендуется для обеспечения стабильной работы вашей операционной системы и предотвращения возможных конфликтов с другими программами.
Удаление остатков Directx
Полностью удалить Directx с вашего компьютера может быть сложной задачей. Даже после удаления программы, остаются некоторые файлы и записи в системном реестре, которые могут замедлить работу вашей операционной системы.
Чтобы удалить Directx полностью, следуйте этим шагам:
- Перейдите в меню "Пуск" и выберите "Панель управления".
- Откройте "Программы и компоненты" или "Установка и удаление программ" в зависимости от вашей версии операционной системы.
- Найдите в списке Directx и выберите его.
- Нажмите на кнопку "Удалить" и следуйте инструкциям на экране для полного удаления Directx с компьютера.
После удаления программы, рекомендуется очистить системный реестр от остатков Directx. Для этого выполните следующие действия:
- Нажмите комбинацию клавиш Win + R, чтобы открыть окно "Выполнить".
- Введите "regedit" и нажмите "ОК", чтобы открыть редактор реестра.
- Откройте ветку "HKEY_LOCAL_MACHINE", затем "SOFTWARE", "Microsoft" и "Directx".
- Удалите все ключи и папки, связанные с Directx.
- Перезагрузите компьютер, чтобы изменения вступили в силу.
После выполнения всех этих шагов Directx будет полностью удален с вашего компьютера, и вы сможете установить его заново, если это необходимо.
Проверка успешного удаления Directx
После полного удаления Directx с вашего компьютера, вы можете удостовериться, что процесс прошел успешно, соблюдая следующие шаги:
1. Перезагрузите компьютер, чтобы завершить удаление Directx.
2. Откройте любое приложение или игру, которое требует Directx для работы.
3. Если приложение или игра успешно запускаются и работают без каких-либо ошибок, это означает, что Directx был полностью удален.
4. Вы также можете проверить состояние Directx, открыв Панель управления и выбрав "Система и безопасность", а затем "Административные инструменты". Внутри меню "Административные инструменты" вы найдете "Диагностика DirectX". Запустите эту программу и проверьте, отображается ли сообщение о наличии Directx на вашем компьютере.
Восстановление Directx при необходимости
Существует несколько способов восстановления Directx на вашем компьютере:
| Способ | Описание |
|---|---|
| 1 | Установка Directx с официального сайта Microsoft |
| 2 | Использование инструментов установки/восстановления Directx |
| 3 | Восстановление Directx через системный резервный копирования |
Первый способ - самый простой: посетите официальный сайт Microsoft, найдите скачивание самой последней версии Directx и установите ее на ваш компьютер. Это обычно позволяет восстановить удаленную версию Directx.
Второй способ предполагает использование инструментов установки/восстановления Directx, которые нередко включены в игры или программы, требующие Directx. Эти инструменты могут автоматически обнаружить отсутствующие компоненты Directx и установить их снова.
Третий способ – восстановление через системные резервные копии. Если вы регулярно создаете резервные копии вашей системы, то вы можете использовать опцию восстановления системы, чтобы вернуть Directx обратно на ваш компьютер. Однако, обратите внимание, что при этом также будут восстановлены другие файлы и настройки, которые были сохранены в резервной копии.
В любом случае, если вы удалите Directx и позже решите восстановить его, один из этих способов поможет вам сделать это быстро и просто.
Видео:
Как удалить DirectX
Как удалить DirectX by KENESOLJAS ホンダ 34,000 views 5 years ago 29 seconds
Как удалить Directx на Windows 8
Как удалить Directx на Windows 8 by OWindows8 31,590 views 8 years ago 3 minutes, 39 seconds
Вопрос-ответ:
Что такое Directx?
Directx - это набор технологий, разработанных Microsoft для обеспечения поддержки графики, звука и ввода-вывода в Windows-приложениях, особенно в видеоиграх.
Зачем нужно удалить Directx с компьютера?
Удаление Directx может потребоваться в случае необходимости установки более новой версии технологии или при возникновении проблем, связанных с DirectX. Также удаление старых версий может освободить пространство на жестком диске.
Как удалить Directx с компьютера?
Удаление Directx может быть достаточно сложной процедурой, поскольку эта технология является интегральной частью операционной системы. Для полного удаления Directx с компьютера рекомендуется воспользоваться специализированными программами-деинсталляторами или произвести переустановку операционной системы.
Какие есть альтернативы удалению Directx?
Вместо полного удаления Directx с компьютера, вы можете попробовать обновить его до последней версии. Если у вас возникают проблемы с Directx, попробуйте переустановить его или установить более новую версию. Если у вас есть резервная копия вашей операционной системы, вы можете попробовать восстановить ее, чтобы вернуть Directx в исходное состояние.
Возможно ли удалить Directx вручную?
Удаление Directx вручную не рекомендуется, поскольку это может привести к неправильной работе системы или даже к полной неработоспособности. Для удаления Directx стоит воспользоваться специализированными программами или произвести переустановку операционной системы.




































