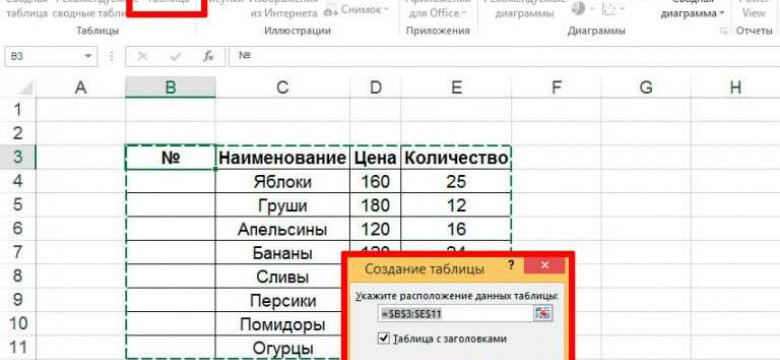
Нумерация строк является важной функцией для работы с таблицами в Excel. При создании документа и добавлении данных, часто требуется пронумеровать строки и ряды. Это позволяет легко определить местоположение нужной информации и упрощает работу с данными.
В Excel есть несколько способов осуществить нумерацию строк. Самым простым способом является использование автоматической нумерации. Для этого нужно выбрать первую ячейку, куда необходимо вставить номер, затем нажать на нижний правый угол этой ячейки и перетащить курсор до последней ячейки в столбце или строке, которую необходимо пронумеровать. Эксель самостоятельно пронумерует все ячейки.
Однако, бывают случаи, когда необходимо изменить формат нумерации строк. В этом случае можно воспользоваться функцией "Формула". Для этого нужно выбрать первую ячейку, куда необходимо вставить номер, затем ввести формулу "=ROW()" (без кавычек), которая автоматически определит номер строки. После этого нужно протянуть формулу до последней ячейки в столбце или строке.
Помимо автоматической нумерации и формулы, в Excel также есть возможность добавлять пометку к номерам строк. Для этого можно воспользоваться функцией "Условное форматирование". Например, можно пронумеровать строки с определенным числом и выделить их цветом или шрифтом. Для этого нужно выбрать нужные строки, затем в меню "Формат" выбрать "Условное форматирование" и задать нужные условия и формат пометки.
Важно помнить, что нумерация строк может быть полезна не только при работе с таблицами, но и при создании отчетов, списка задач или любых других документов, где необходимо пронумеровать строки или ряды.
Нумерация строк в Excel
Чтобы пронумеровать строки в таблице Excel, необходимо выполнить следующие шаги:
- Выделите все строки, которые нужно пометить номерами.
- Выберите вкладку "Данные" в верхнем меню.
- В разделе "Сортировка и фильтрация" нажмите на кнопку "Высота строки".
- В открывшемся окне выберите вкладку "Выравнивание".
- В секции "Индентация" найдите поле "Начало нумерации строк" и введите желаемый номер первой строки.
- Нажмите кнопку "ОК", чтобы сохранить изменения.
Теперь каждая строка таблицы будет помечена номером. Номера строк могут быть полезны при анализе данных, сортировке, фильтрации и других операциях с таблицей Excel.
Нумерация строк в Excel - это простой способ добавить структуру и упорядоченность к вашему документу. Этот функционал позволяет легко отслеживать и идентифицировать различные ряды в таблице.
Вы также можете изменить формат номеров строк, например, добавить ведущие нули или изменить шрифт и цвет номеров. Эти настройки можно найти в меню форматирования ячейки.
Используйте нумерацию строк в Excel, чтобы упорядочить свои данные и работать более эффективно с большими таблицами. Всего несколько щелчков - и ваш документ будет обозначен удобными и информативными номерами строк.
Как использовать автоматическую нумерацию
При работе с таблицами в Excel часто требуется нумерация строк для удобства следования данных. Эксель предоставляет удобный инструмент для автоматической нумерации строк в документе. Чтобы пронумеровать строки в Excel, необходимо выполнить несколько простых шагов.
- Выделяем столбец, где мы хотим пометку с номерами строк.
- Выбираем вкладку "Формат" в главном меню Excel и нажимаем "Сответствие условиям".
- В открывшемся окне выбираем "Формат только ячеек, содержащих."
- В разделе "Сответствие" выбираем "Формула" и вводим формулу "=$A1<>""", где "А" - это столбец пометки, а "1" - номер строки, с которой начинается нумерация.
- Нажимаем "Формат" и выбираем формат числа для отображения номеров строк.
- Нажимаем "ОК" и номера строк будут автоматически пронумерованы в выбранном столбце.
Теперь, когда мы пронумеровали ряды таблицы, мы можем легко отслеживать порядок данных и упростить работу с данными в Excel.
Изменение формата нумерации строк
Чтобы пронумеровать ряды в Excel, выберите нужный диапазон строк, к которым вы хотите добавить номера. Затем выполните следующие действия:
1. Кликните правой кнопкой мыши на выделенные строки и выберите пункт "Форматировать ячейки".
2. В открывшемся окне "Формат ячейки" перейдите на вкладку "Число".
3. Выберите категорию "Пользовательский" в списке "Категория".
4. В поле "Тип" введите формат нумерации, который вы хотите использовать. Например, "Номер строки: 0".
5. Нажмите "ОК", чтобы применить изменения.
Теперь вы пронумеровали выбранные ряды в Excel с помощью заданного формата.
Обратите внимание, что нумерация строк в Excel отображается только на экране, и не влияет на реальные номера строк в документе. Если вы добавите или удалите строки в таблице, нумерация будет автоматически пересчитана.
Нумерация рядов в Excel
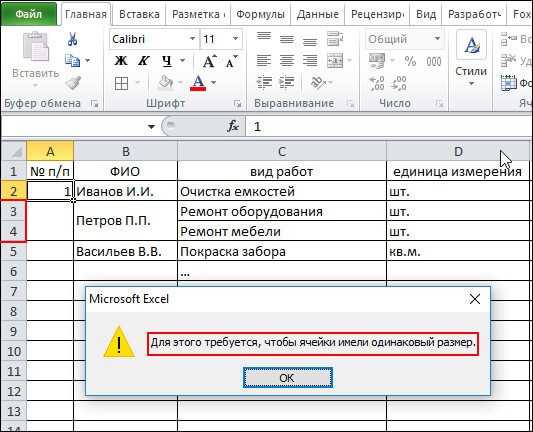
Чтобы пронумеровать ряды в Excel, следует выполнить следующие действия:
- Выберите столбец, где вы хотите разместить номера строк.
- Нажмите правой кнопкой мыши на выбранный столбец и выберите "Вставить".
- В появившемся меню выберите опцию "Вставить номера".
- В таблице появятся номера строк, сопоставленные каждой строке.
Теперь ваши строки в Excel будут помечены соответствующими номерами, что поможет вам ориентироваться в таблице и легко находить необходимые данные. Если вы захотите изменить формат номеров строк, вы можете воспользоваться функциями форматирования в Excel.
Примеры нумерации рядов
Пример 1: Автоматическая нумерация строк. Чтобы пронумеровать строки автоматически, необходимо установить пометку в ячейку, где будет начинаться нумерация. Введите номер первой строки и затем перетащите заполнитель (квадратик в правом нижнем углу ячейки) вниз, чтобы пронумеровать остальные строки.
Пример 2: Нумерация строк с помощью формулы. Если требуется пронумеровать ряды не с первой строки, можно использовать формулу для генерации номеров. Например, если необходимо пронумеровать строки с номера 10, можно ввести формулу '=10 + ROW() - 1' в первую ячейку нумерации и скопировать ее вниз для пронумерования остальных строк.
Пример 3: Изменение формата нумерации. Эксель предлагает различные варианты форматирования нумерации строк. Можно выбрать формат номера, например, 1, 2, 3, или I, II, III. Для изменения формата нумерации необходимо выбрать ячейку с номером и выбрать желаемый формат в меню форматирования.
Вот несколько простых примеров использования автоматической нумерации строк в Excel. Надеемся, что эти советы помогут вам более эффективно работать с нумерацией строк в ваших таблицах и документах.
Настройка формата нумерации рядов
В Excel можно автоматически пронумеровать ряды с помощью функции нумерации строк. Эта функция позволяет добавить номера к строкам в таблице, делая их более структурированными и удобными для чтения.
Чтобы пронумеровать ряды в Excel, нужно выполнить следующие шаги:
- Выделите столбец, в котором хотите видеть номера строк.
- Нажмите правой кнопкой мыши на выделенный столбец и выберите "Формат ячеек".
- В открывшемся окне выберите вкладку "Число" и в списке категорий выберите "Число".
- В поле "Десятичные разряды" введите "0".
- Нажмите "ОК" для применения настроек.
Теперь ряды в таблице будут пронумерованы, и строки будут помечены номерами. Это может значительно улучшить организацию и навигацию в вашем документе Excel.
Вы также можете изменить формат нумерации строк, чтобы сделать номера более выразительными или соответствовали определенным требованиям. Например, вы можете использовать разные форматы или добавить префиксы или суффиксы к номерам строк.
Для изменения формата нумерации рядов в Excel:
- Выделите столбец с номерами строк.
- Нажмите правой кнопкой мыши на выделенный столбец и выберите "Формат ячеек".
- В открывшемся окне выберите вкладку "Число" и выберите нужный формат числа или настройте его вручную.
- Нажмите "ОК" для применения настроек.
Теперь номера строк будут отображаться в выбранном вами формате. Настройка формата нумерации рядов помогает сделать ваш документ в Excel более профессиональным и удобочитаемым.
Пометка номеров строк в Excel
Для пометки номеров строк в Excel нужно выполнить следующие шаги:
1. Выделите нужные строки
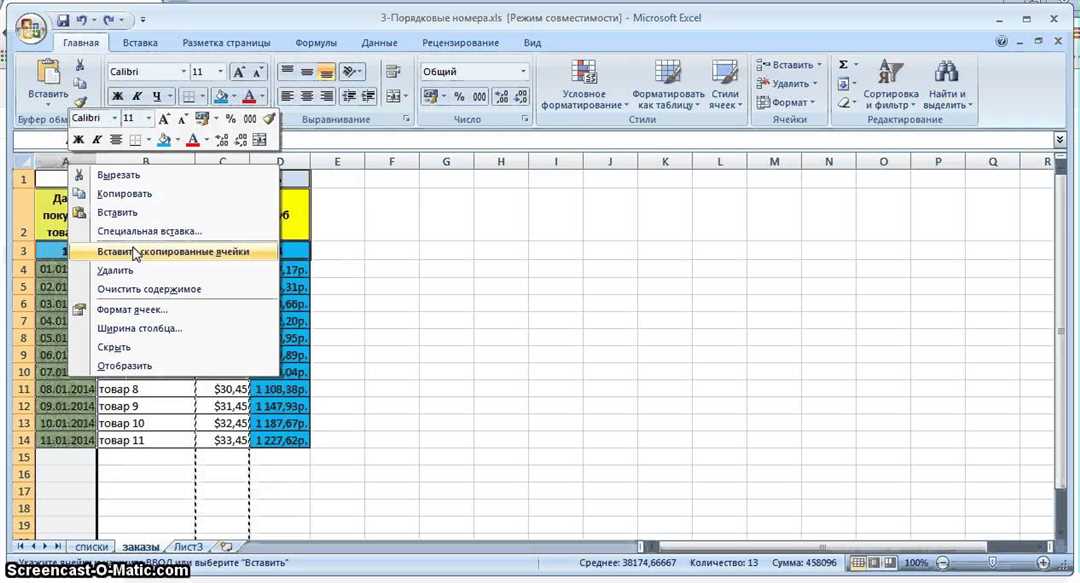
Выберите строки или ряды, в которых вы хотите пронумеровать строки. Для этого щелкните на номере строки слева от таблицы, чтобы выделить одну или несколько строк.
2. Откройте диалоговое окно "Формат" для номера строки
Щелкните правой кнопкой мыши на выделенных строках и выберите пункт "Форматирование ячейки" в контекстном меню. В появившемся диалоговом окне выберите вкладку "Число" и выберите "Номер" в списке категорий.
3. Установите желаемый формат номера строки
Выберите необходимый формат числа для номерации строк. Например, вы можете задать формат "1", чтобы пронумеровать строки от 1 до количества выбранных строк.
После завершения этих шагов выбранные строки будут пронумерованы в соответствии с установленным форматом номера строки. Таким образом, нумерация строк позволяет легко разобраться в больших таблицах и быстро находить нужные данные.
Как добавить пометку для номеров строк
В Excel вы можете легко пронумеровать строки, чтобы упростить ориентацию в таблице. Однако, помимо стандартной нумерации строк, вы также можете добавить пометку для номеров строк, чтобы сделать ваш документ в Excel более информативным.
Чтобы добавить пометку для номеров строк, выполните следующие шаги:
- Откройте документ Excel, в котором вы хотите пронумеровать строки.
- Выделите столбец, в котором находятся номера строк.
- Щелкните правой кнопкой мыши на выделенном столбце и выберите "Формат ячеек" из контекстного меню.
- В открывшемся окне выберите вкладку "Число" и выберите необходимый формат для пометки (например, "Текст").
- Введите текст пометки в поле "Тип" и нажмите кнопку "ОК".
Теперь каждая строка в вашей таблице Excel будет пронумерована с помощью выбранной пометки. Это может быть полезно, например, при создании отчетов или при указании статуса строк.
Пронумеровать строки в Excel
В программе Excel у вас есть возможность пронумеровать строки в таблице, чтобы легко ориентироваться в данных. Нумерация строк позволяет быстро идентифицировать нужные ряды и облегчает работу с большими объемами информации.
Чтобы пронумеровать строки в Excel, выполните следующие шаги:
- Откройте документ в Excel.
- Выделите ряды, которые вы хотите пронумеровать.
- На верхней панели инструментов выберите вкладку "Главная".
- В разделе "Число" найдите кнопку "Нумерация" и нажмите на нее.
- Появится окно "Форматы номеров". Здесь вы можете выбрать формат нумерации, например, числа с начальным значением или числа с добавлением нулей.
- Выберите нужный формат и нажмите "ОК".
После выполнения указанных шагов каждая строка в выбранном диапазоне будет пронумерована. Номера рядов будут автоматически добавлены в каждую строку.
Нумерация строк очень полезна при работе с большими таблицами и позволяет легко отслеживать номера и структуру данных. Эта функция позволяет вам быстро перемещаться по таблице и находить нужные строки.
Способы пронумеровать строки
В Excel существует несколько способов пронумеровать строки в таблице. Выбор определенного метода зависит от ваших предпочтений и требований к документу. Рассмотрим несколько популярных способов пронумеровать строки в Excel:
- Использование автоматической нумерации: данный метод позволяет пронумеровать строки автоматически с помощью встроенных инструментов Excel. Для этого необходимо выделить нужный диапазон строк, затем выбрать вкладку "Домашняя", перейти в раздел "Выравнивание" и нажать на кнопку "Пометка". После этого, в каждой выделенной строке будет добавлен номер.
- Использование формул: данная методика позволяет создать свою нумерацию строк с помощью специальной формулы. Для начала, нужно в первую ячейку ввести начальную нумерацию, а затем применить формулу, которая будет автоматически увеличивать номер на один. Например, формула может выглядеть так: "=A1+1". Таким образом, каждая следующая ячейка будет увеличивать число на единицу.
- Использование макросов: макросы позволяют автоматизировать процесс нумерации строк в Excel. Для этого, можно создать макрос, который будет выполнять определенные действия при нажатии на кнопку. Например, можно создать макрос, который будет автоматически добавлять нумерацию в отдельный столбец при открытии документа.
Каждый из этих способов пронумеровать строки в Excel предлагает свои преимущества и может быть удобным в определенных ситуациях. Выберите тот метод, который наиболее соответствует вашим потребностям и упростит работу с таблицей.
Видео:
Автоматическая нумерация строк в Excel
Автоматическая нумерация строк в Excel by excel это просто 2,309 views 1 year ago 2 minutes
Вопрос-ответ:
Как использовать автоматическую нумерацию строк в Excel?
Для использования автоматической нумерации строк в Excel, вы можете воспользоваться специальной функцией. Воспользуйтесь функцией "Указатель строк", которая автоматически нумерует строки вашего листа. Для этого выделите ячейку, в которой будет располагаться номер строки, и введите формулу "=НОМСТР()". Эта функция вернет номер строки, на которой она находится. Теперь, если вы скопируете эту формулу на другие строки, они также будут автоматически нумероваться.
Как изменить формат нумерации строк в Excel?
Чтобы изменить формат нумерации строк в Excel, вы можете воспользоваться функцией "Форматирование ячеек". Выделите ячейки с номерами строк, которые вы хотите изменить, и нажмите правой кнопкой мыши. В контекстном меню выберите "Формат ячейки". В диалоговом окне "Формат ячейки" выберите вкладку "Число" и выберите нужный формат нумерации, например, "Общий" или "Число". Затем нажмите "ОК", и формат нумерации строк будет изменен в соответствии с вашим выбором.




































