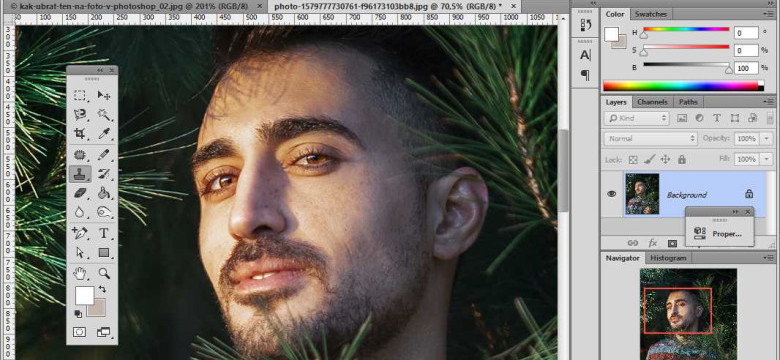
Фотошоп - это компьютерная программа для редактирования и обработки изображений. Он позволяет применять различные эффекты, фильтры и инструменты для изменения и улучшения фотографий, создания графических шаблонов и многое другое. Одним из полезных инструментов в Фотошопе является возможность создания штампа - оттиска, который можно наносить на фотографии или другие изображения.
Штамп может быть использован для различных целей: для добавления логотипа или текста на фотографию, для создания уникального оттиска и многое другое. Создание штампа в Фотошопе несложно, если следовать пошаговой инструкции.
Для начала, откройте Фотошоп и выберите изображение, на котором вы хотите создать штамп. Затем, выберите инструмент "Текстовый инструмент" (T) и введите необходимый текст или выберите шаблон из предварительно созданных.
После выбора текста или шаблона, вы можете отредактировать его размер, шрифт, цвет и расположение с помощью инструментов Фотошопа. Когда вы удовлетворены результатом, сохраните полученное изображение с штампом и готовьтесь к его печати или дальнейшему использованию в графике.
Штамп в Фотошопе: пошаговая инструкция для новичков
1. Открытие изображения в Фотошопе
Первым шагом необходимо открыть редактируемое изображение в программе Фотошоп. Для этого выберите "Файл" в верхнем меню, затем "Открыть" и найдите нужное изображение на вашем компьютере.
2. Создание нового шаблона
В меню Фотошопа выберите "Файл", затем "Новый". В появившемся окне введите параметры для создания нового шаблона, такие как размер и разрешение.
3. Редактирование штампа
Теперь, когда новый шаблон создан, можно начать редактирование штампа. Для этого вставьте нужное изображение на шаблон и отредактируйте его по своему усмотрению. Используйте инструменты редактирования и эффекты Фотошопа для создания желаемого эффекта.
4. Добавление текста
Если вы хотите добавить текст к штампу, выберите инструмент для набора текста и щелкните на шаблоне, чтобы начать печать текста. Затем выберите нужный шрифт, размер и стиль текста, чтобы создать желаемый вид.
5. Печать оттиска
Когда штамп готов, вы можете распечатать его на принтере. Для этого выберите "Файл" в верхнем меню, затем "Печать". В появившемся окне выберите нужные настройки для печати и нажмите кнопку "Печать".
Таким образом, вы успешно создали штамп в Фотошопе, используя пошаговую инструкцию для новичков. С помощью инструментов редактирования и эффектов Фотошопа, вы можете создавать уникальные штампы с различными графическими элементами и текстом.
Заходим в программу Фотошоп
Чтобы начать процесс создания штампа, откройте Фотошоп и в нем выберите "Новый файл". В появившемся окне вы можете указать необходимые параметры для вашего штампа, такие как ширина и высота, разрешение и цветовой режим. Рекомендуется выбрать разрешение 300 dpi для получения качественного оттиска.
Шаблон штампа
После того, как вы выбрали параметры нового файла, вам нужно создать шаблон штампа. Для этого можно использовать готовые изображения или создать свое собственное.
Если у вас есть готовое изображение, которое вы хотите использовать в качестве шаблона штампа, вы можете открыть его в Фотошопе. Для этого выберите "Открыть" из меню "Файл" и выберите нужный файл с изображением.
Если у вас нет готового изображения, вы можете создать новый слой и нарисовать шаблон штампа с помощью инструментов рисования Фотошопа. К инструментам рисования относятся кисть, карандаш, ластик и другие, которые позволяют создавать различные эффекты и элементы рисунка.
Оттиск и графика
Когда вы создали или открыли шаблон штампа, перейдите к созданию оттиска на его основе. Для этого выберите инструмент "Текст" и начните вводить необходимый текст для штампа. Вы можете выбрать шрифт, его размер, цвет и другие параметры в панели инструментов.
Кроме текста, вы можете добавить в штамп различные графические элементы, такие как линии, фигуры, изображения и т. д. Для этого используйте инструменты рисования Фотошопа и добавьте необходимые эффекты и детали в шаблон штампа.
После того, как вы добавили все необходимые элементы в шаблон штампа, у вас должно получиться готовое изображение штампа. Перед печатью убедитесь, что все элементы находятся на нужных местах и имеют нужные размеры и цвета.
Теперь вы можете сохранить ваш штамп в Фотошопе и готовы к его использованию для печати на бумаге или других поверхностях.
Создаем новый документ
Для создания оттиска или штампа в Фотошопе необходимо создать новый документ. Воспользуйтесь следующими шагами:
- Откройте программу Фотошоп.
- Нажмите на кнопку "Создать новый документ" либо воспользуйтесь комбинацией клавиш Ctrl+N (для Windows) или Command+N (для Mac).
- В появившемся окне настроек нового документа введите необходимые параметры, такие как размеры и разрешение изображения.
- Помимо размеров и разрешения можно также указать фоновый цвет нового документа.
- Нажмите кнопку "Создать" для создания нового документа.
Теперь у вас есть шаблон в Фотошопе, на котором вы сможете редактировать изображение для создания желаемого эффекта оттиска или штампа. После редактирования изображения вы сможете отправить его на печать или использовать для других целей.
Не забудьте сохранить ваш документ, чтобы в дальнейшем иметь возможность открыть его и внести необходимые изменения или продолжить работу с ним.
Выбираем инструмент штамп
Перед тем, как начать создание штампа, важно загрузить изображение, которое вы хотите использовать в качестве шаблона или оттиска. Фотошоп позволяет работать с различными форматами изображений, поэтому выберите изображение, которое лучше всего подходит для вашего проекта.
После загрузки изображения вы можете выбрать инструмент "Штамп". Он обычно находится в панели инструментов слева или может быть вызван с помощью сочетания клавиш "S". После выбора инструмента вы увидите курсор в виде шаблона штампа.
Теперь, когда вы выбрали инструмент штамп, вы можете начать редактирование изображения. Наведите курсор на место, которое вы хотите изменить, и щелкните, удерживая клавишу мыши. Вы увидите, что выбранная область немного меняется в соответствии с шаблоном штампа.
С помощью инструмента "Штамп" вы можете создавать различные эффекты и изменять изображение по своему усмотрению. Не забывайте, что штамп может быть использован не только для редактирования, но и для создания новых элементов и улучшения существующих объектов.
Настраиваем параметры штампа
После того, как у вас есть готовый оттиск или шаблон в Фотошопе, настало время настроить параметры, чтобы получить желаемый эффект печати.
1. Откройте изображение или графику, которую вы хотите использовать в штампе в Фотошопе.
2. Выберите инструмент "Текст" и нажмите на изображении, чтобы написать текст, который будет отображаться на штампе. Выберите понравившийся шрифт и его размер.
3. Используйте инструменты Фотошопа, чтобы добавить эффекты к тексту или изображению, чтобы сделать оттиск более интересным. Например, вы можете изменить цвет текста, добавить тени или градиенты.
4. Измените размер штампа, используя функцию изменения размера в Фотошопе, чтобы он соответствовал вашим потребностям и размеру печати.
5. Сохраните ваш шаблон штампа в Фотошопе. Вы можете сохранить его в формате PSD, чтобы в будущем иметь возможность вносить изменения.
6. Выведите полученный штамп на печать. Убедитесь, что ваши настройки принтера соответствуют требованиям печати и предпочитаемым параметрам для получения четкого и качественного оттиска штампа.
Теперь у вас есть готовый штамп, созданный в Фотошопе, который можно использовать для различных целей, таких как печать на документах или добавление персональной графики на изображения.
Размещаем штамп на документе
Чтобы разместить штамп на документе, выполните следующие действия:
|
1. Откройте Фотошоп и загрузите документ, на котором хотели бы разместить штамп. |
|
2. Выберите инструмент "Текст" из панели инструментов справа или используйте горячую клавишу "T". |
|
3. Нажмите на документе, где хотите разместить штамп, и введите текст с необходимой информацией (например, ваше имя, дата и т.д.). |
|
4. Выберите опции форматирования текста, чтобы настроить его внешний вид (шрифт, размер, цвет и т.д.). |
|
5. Если нужно, измените положение штампа на документе, перетаскивая его с помощью средства "Перетаскивание" на панели инструментов. |
|
6. Для сохранения изменений и применения штампа к документу выберите "Файл" -> "Сохранить" или "Сохранить как" и выберите нужный формат сохранения (например, JPEG или PDF). |
Теперь штамп успешно размещен на документе и готов к печати. Вы можете повторить эти шаги для размещения нескольких штампов на одном документе или изменить параметры штампа по своему усмотрению.
Заметим, что в Фотошопе также есть дополнительные функции и инструменты для работы с штампами, такие как добавление графики или редактирование оттиска, которые позволяют создать более сложные и креативные штампы.
Применяем эффекты к штампу
После создания шаблона штампа в Фотошопе можно приступить к добавлению эффектов, чтобы сделать оттиск еще более реалистичным и привлекательным.
1. Редактирование изображения
Перед применением эффектов рекомендуется отредактировать фотографию, которую планируете использовать для создания штампа. Используйте инструменты и фильтры Фотошопа для улучшения качества и конечного результата.
2. Применение эффектов
В Фотошопе доступно множество эффектов, которые могут помочь сделать оттиск более интересным и выразительным. Некоторые из них:
- Теневой эффект: добавляет тень вокруг штампа, делая его более объемным.
- Внешний свет: создает эффект источника света, направленного на штамп. Можно настроить цвет, яркость и угол падения света.
- Размытие: применяется для создания эффекта размытия на краях штампа, чтобы он смотрелся более реалистично.
- Фильтры: можно использовать различные фильтры Фотошопа, такие как "Волны", "Кристаллизация" или "Шум", чтобы добавить текстурности и интересных эффектов штампу.
- Настройка цвета и контраста: регулируйте цветовую гамму и контрастность штампа, чтобы он лучше сочетался с фоном или придавал изображению определенное настроение.
Экспериментируйте с различными эффектами, комбинируйте их и выбирайте наиболее подходящие для вашего штампа. Помните, что цель использования эффектов - привлечение внимания и создание уникальности.
Удачи в редактировании и создании оттиска в Фотошопе!
Сохраняем шаблон штампа
После того как мы создали дизайн нашего штампа, необходимо сохранить его в специальном формате, чтобы использовать его для печати и оттиска. В программе Фотошопе это делается очень просто.
Шаг 1: Выбор папки для сохранения
Чтобы сохранить наш шаблон штампа в Фотошопе, сначала выберем папку, куда хотим сохранить файл. Для этого нажмите на кнопку "Файл" в верхнем меню программы и выберите пункт "Сохранить как".
Шаг 2: Выбор формата файла
В появившемся окне нам потребуется выбрать формат файла для сохранения шаблона. Обратите внимание, что для печати и оттиска обычно используется формат JPEG или TIFF. Выберите нужный формат и нажмите кнопку "Сохранить".
Совет: Рекомендуется сохранять шаблон штампа в наилучшем качестве, чтобы графика и изображение на нем выглядели максимально четкими и качественными.
Шаг 3: Дополнительные настройки
После того как вы выбрали формат файла, появится окно с дополнительными настройками для сохранения шаблона. Здесь вы можете указать разрешение файла, сделать дополнительные эффекты и применить другие настройки, если необходимо.
Примечание: В данной статье мы не будем подробно останавливаться на этих настройках, так как они зависят от конкретной задачи и требуют дополнительного изучения.
После того как вы сделали все необходимые настройки, нажмите кнопку "Сохранить" и ваш шаблон штампа будет сохранен в выбранной вами папке, в формате, который вы указали.
Теперь у вас есть готовый шаблон штампа, который можно использовать для печати и оттиска. При необходимости, вы можете в любой момент открыть его в программе Фотошоп и внести изменения, добавить эффекты и т.д.
Печатаем документ с штампом
После создания штампа в Фотошопе, можно приступать к его печати на документах. Штамп представляет собой графическое изображение, используемое для создания оттиска на бумаге или других материалах.
Шаг 1: Подготовка шаблона
Перед печатью документа с штампом, необходимо подготовить шаблон. Откройте документ, на который вы хотите добавить штамп, в Фотошопе. Поместите изображение штампа на нужное место и отредактируйте его по своему усмотрению. Вы можете применять различные эффекты и инструменты редактирования для достижения нужного вида штампа.
Шаг 2: Печать оттиска
Когда шаблон готов, можно переходить к печати документа с штампом. Для этого выберите пункт "Печать" в меню Файл. Укажите необходимые настройки печати, такие как размер бумаги, ориентацию, масштаб и т.д.
При печати документа с штампом, важно учитывать, что штамп может быть изображением, нанесенным на все страницы документа, или только на одну страницу, в зависимости от задачи.
Если вы хотите создать штамп на всех страницах документа, убедитесь, что выбрана опция "Вставить штамп на все страницы" или подобная в настройках печати.
Если нужно, чтобы штамп был нанесен только на одну страницу, установите курсор в нужном месте страницы, и выберите опцию "Вставить штамп на текущую страницу" или подобную.
После выбора настроек печати, нажмите кнопку "Печать", и документ с штампом будет напечатан согласно указанным параметрам.
Видео:
Уроки Photoshop 2022 | 9/16 урок. Трансформация в фотошопе
Уроки Photoshop 2022 | 9/16 урок. Трансформация в фотошопе by Макс Куратов 7,928 views 1 year ago 11 minutes, 54 seconds
Вопрос-ответ:
Как создать штамп в Фотошопе?
Для создания штампа в Фотошопе, следуйте следующим шагам:
Как создать шаблон в Фотошопе?
Создание шаблона в Фотошопе включает следующие шаги:




































