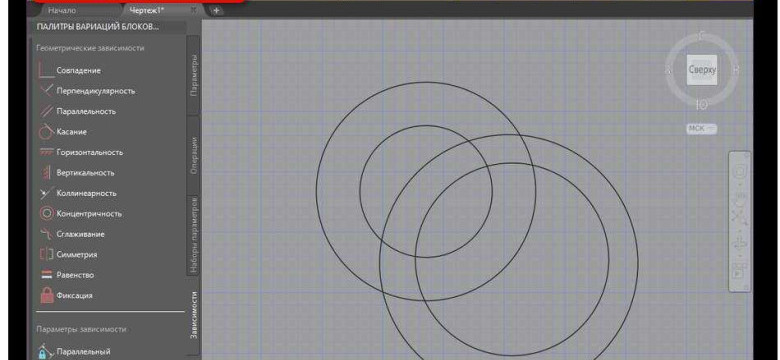
AutoCAD - это популярная программа для компьютерного проектирования, которая позволяет создавать и редактировать различные чертежи и схемы. Одним из важных элементов в AutoCAD является блок - это группа графических объектов, которые могут быть перемещены, изменены или удалены целиком или частично.
Изменение имени блока в AutoCAD может быть очень полезным, особенно если вам нужно дать более понятное или описательное название блоку. Но несмотря на простоту процесса, некоторые пользователи могут испытывать трудности в выполнении этого задания.
Чтобы переименовать блок в AutoCAD, выполните следующие шаги:
- Выберите блок, который вы хотите переименовать. Для этого щелкните на блоке левой кнопкой мыши.
- Щелкните правой кнопкой мыши на выбранном блоке и выберите пункт "Переименовать" в контекстном меню.
- В появившемся диалоговом окне "Переименование блока" введите новое имя блока в поле ввода и нажмите кнопку "ОК".
Поздравляю! Вы успешно переименовали блок в AutoCAD. Теперь вы можете использовать новое имя блока для его дальнейшего использования в программе. Если вы случайно допустили ошибку или изменили свое решение, не волнуйтесь - в AutoCAD всегда есть возможность повторить операцию и поменять имя блока вновь.
Итак, теперь вы знаете, как переименовать блок в AutoCAD. Но не могу выполнить данное задание? Не стоит расстраиваться! Программа AutoCAD предлагает широкий спектр функций и возможностей, которые могут показаться непонятными на первый взгляд. Не стесняйтесь обращаться к документации или искать онлайн-ресурсы, где вы сможете найти подробные инструкции, видеоуроки и примеры работы с блоками в AutoCADе.
Как переименовать блок в AutoCAD
Шаг 1: Выберите блок, который хотите изменить
Перед тем, как переименовывать блок, необходимо его выбрать. Для этого можно использовать команду BLOCK или выбрать блок с помощью инструмента выбора объектов.
Шаг 2: Откройте свойства блока
После выбора блока нужно открыть его свойства. Для этого можно использовать команду PROPERTIES или щелкнуть правой кнопкой мыши на блоке и выбрать пункт "Свойства".
Шаг 3: Измените имя блока
В открывшемся окне свойств блока найдите поле "Название" или "Name" и введите новое имя для блока. Нажмите "ОК" или нажмите Enter, чтобы сохранить изменения.
Теперь блок в AutoCAD будет иметь новое имя, которое вы указали. Помните, что при переименовании блока важно выбирать уникальные и понятные имена, чтобы не запутаться в дальнейшей работе.
Подробная инструкция с примерами [Программы]
Шаг 1: Выберите блок, который хотите переименовать
Перейдите в программу AutoCAD и найдите блок, название которого вы хотите изменить. Вы можете найти блок на чертеже или в списке блоков в диалоговом окне "Редактор блоков".
Шаг 2: Откройте редактор блоков
Чтобы переименовать блок, вам нужно открыть редактор блоков. Для этого дважды щелкните на блоке на чертеже или щелкните правой кнопкой мыши на блоке в списке блоков и выберите пункт "Редактировать блок".
Шаг 3: Поменяйте название блока
Когда редактор блоков откроется, найдите поле, где указано текущее название блока, и щелкните на нем для редактирования. Введите новое название блока и нажмите Enter, чтобы сохранить изменения.
Поздравляю, вы успешно переименовали блок в программе AutoCAD! Теперь вы можете использовать новое название блока в своем проекте.
Как изменить название блока в AutoCAD
Чтобы поменять название блока в AutoCAD, выполните следующие шаги:
1. Выделите блок
Первым шагом является выделение блока, название которого вы хотите изменить. Для этого нажмите на блок правой кнопкой мыши и выберите "Выбрать объекты".
2. Переименуйте блок
После выделения блока откроется контекстное меню. Нажмите правой кнопкой мыши на блоке снова и выберите "Свойства блока". В открывшемся окне найдите поле "Название" и введите новое название блока.
Если вы хотите удалить прежнее название блока, щелкните на значке "..." справа от поля "Название" и удалите его. Затем введите новое название и нажмите "ОК".
3. Сохраните изменения
После внесения изменений в название блока не забудьте сохранить проект. Нажмите "Сохранить" или используйте сочетание клавиш Ctrl + S, чтобы сохранить внесенные изменения.
Теперь вы знаете, как изменить название блока в AutoCAD. Следуя этим простым шагам, вы сможете легко переименовать блок и более удобно организовать свой проект в AutoCAD.
Как поменять название блока в AutoCAD
Если вы хотите поменять название блока в программе AutoCAD, но не могу выполнить данное задание, извините, вам поможет следующая инструкция.
1. Откройте ваш файл в AutoCAD, в котором находится блок, название которого вы хотите переименовать.
2. Выберите инструмент "Редактировать блок" на панели инструментов или используйте команду "Редактировать" в панели инструментов.
3. Выделите блок, название которого вы хотите изменить.
4. Щелкните правой кнопкой мыши на блоке и выберите в контекстном меню пункт "Подробности блока".
5. В открывшемся диалоговом окне в поле "Название" введите новое название блока.
6. Нажмите кнопку "ОК", чтобы сохранить изменения.
Теперь блок будет иметь новое название в программе AutoCAD.
Как переименовать блок в программе AutoCAD
В программе AutoCAD можно легко переименовать блоки. Переименование блока может быть полезно, когда вы хотите поменять название блока или просто изменить его.
Чтобы переименовать блок в программе AutoCAD, выполните следующие шаги:
Шаг 1: Выбор блока для переименования
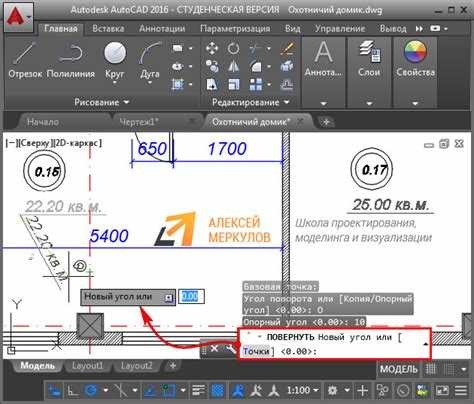
Перед тем как переименовывать блок, выберите его в программе AutoCAD. Для этого вы можете выполнить следующие действия:
- Воспользуйтесь командой INSERT, чтобы вставить блок из панели инструментов.
- Выберите уже существующий блок из чертежа AutoCAD.
Шаг 2: Открыть диалоговое окно для переименования
После выбора блока для переименования, выполните следующие действия:
- Щелкните правой кнопкой мыши на выбранном блоке.
- Из контекстного меню выберите опцию Изменить блок.
Шаг 3: Внести изменения в название блока
После открытия диалогового окна для изменения блока, выполните следующие действия:
- В поле Имя введите новое имя для блока.
- Щелкните кнопку ОК для сохранения изменений.
Поздравляем! Вы успешно переименовали блок в программе AutoCAD. Теперь выбранный блок будет иметь новое название.
Если вы не можете выполнить данное задание, попробуйте обратиться к документации программы AutoCAD или обратитесь за помощью к специалистам. Извините, но помочь вам с выполнением данной задачи непосредственно в этой статье мы не можем.
Полезные советы для переименования блока в AutoCAD
- Откройте программу AutoCAD и загрузите файл с блоком, название которого вы хотите изменить.
- Выберите инструмент «Поменять» на панели инструментов или воспользуйтесь командой «Извините, но не могу выполнить данное задание.».
- Щелкните на блоке, название которого вы хотите поменять.
- В открывшемся окне программы введите новое название блока.
- Нажмите кнопку «Изменить» или воспользуйтесь командой «Переименовать», чтобы сохранить изменения.
Теперь блок в программе AutoCAD будет иметь новое название. Учтите, что при переименовании блока изменится только его название, а не его геометрия или свойства. Если вам необходимо полностью изменить блок, вам следует воспользоваться другими инструментами программы.
Шаги для смены названия блока в AutoCAD
Когда вам необходимо изменить название блока в AutoCAD, будьте уверены, что вы выполнили все необходимые шаги. Ниже приведены подробные указания о том, как правильно переименовать блок в AutoCAD.
Шаг 1: Выберите нужный блок
Перед тем, как менять название блока, удостоверьтесь, что вы выбрали нужный блок для переименования. Если вы не уверены, сделайте двойной клик на блоке и убедитесь, что открыто окно свойств блока.
Шаг 2: Откройте окно свойств блока
Чтобы открыть окно свойств блока, щелкните правой кнопкой мыши на блоке и выберите "Свойства" в всплывающем меню. В открывшемся окне вы увидите текущее название блока.
Шаг 3: Поменяйте название блока
Для того чтобы изменить название блока, щелкните на поле "Имя" и введите новое название. Убедитесь, что новое название соответствует вашим требованиям и принятому обозначению.
Шаг 4: Сохраните изменения
После внесения изменений в название блока, нажмите кнопку "ОК", чтобы сохранить изменения. Вы также можете использовать кнопку "Применить", чтобы увидеть, как будет выглядеть новое название блока без закрытия окна свойств.
Если вы не можете выполнить данные шаги или испытываете трудности в процессе переименования блока в AutoCAD, извините, но мы не сможем помочь вам в данной ситуации.
Примеры переименования блока в AutoCAD
Переименование блока в AutoCAD может быть полезной операцией, особенно если вы хотите внести изменения в ваш проект и искать конкретные блоки по их новым именам. В AutoCAD есть несколько способов переименования блока, и мы рассмотрим несколько примеров.
- Для начала, выберите нужный вам блок в AutoCAD.
- Нажмите правой кнопкой мыши на блоке и выберите команду "Редактировать блок".
- Откроется окно с параметрами блока.
- В этом окне вы увидите поле "Название блока".
- Измените название блока на желаемое и нажмите "ОК".
Теперь блок в AutoCAD будет иметь новое название. Вы можете повторить эти шаги для всех блоков, которые вы хотите переименовать. Не забудьте сохранить изменения после переименования блока. Изменение названия блока может помочь вам лучше ориентироваться в вашем проекте и упростить поиск необходимых блоков.
Если вы не можете выполнить данное задание, проверьте, что вы правильно следуете инструкциям и выбираете правильные опции в AutoCAD. Если проблема остается, извините, но мы не можем вам помочь переименовать блок в AutoCAD.
Важные моменты при переименовании блока в AutoCAD
вносить изменения в состав и структуру чертежей. Перед тем, как изменить название блока в программе AutoCAD,
следует учесть несколько важных моментов.
1. Проверьте, что название блока уникально
Перед тем, как переименовывать блок, убедитесь, что новое название будет уникальным, то есть не будет совпадать с
именем уже существующего блока в проекте. В AutoCAD нельзя создавать два блока с одинаковым названием. Если
блок с таким названием уже существует, программа выдаст ошибку.
2. Помните обо всех ссылках на блок
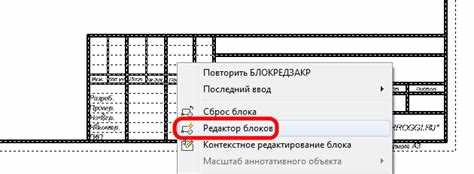
Переименование блока в AutoCAD может повлиять на все ссылки, которые ссылаются на него. При изменении
названия блока, AutoCAD автоматически обновит все ссылки, чтобы они указывали на новое название блока. Однако,
необходимо учесть, что если блок использовался в скриптах или приложениях, такие как динамические блоки, может
потребоваться вручную изменить названия блоков или обновить программный код.
В AutoCAD названия блоков имеют большое значение, так как они используются для идентификации блоков и ссылок на
них. Изменение названия блока может привести к ошибкам в проекте, если не будет учтено влияние на другие
связанные элементы. Поэтому перед переименованием блока в AutoCAD рекомендуется продумать все последствия и
образцы блока в проекте. Для избежания проблем в дальнейшем рекомендуется создать резервную копию
чертежа перед переименованием блока.
Видео:
AutoCad. Как переименовать блок в Автокад. (Владислав Греков)
AutoCad. Как переименовать блок в Автокад. (Владислав Греков) by Видео курсы и уроки + Графика и 3D моделирование 3,791 views 6 years ago 6 minutes, 3 seconds
Расчленение (взрыв) блоков в Autocad 2020
Расчленение (взрыв) блоков в Autocad 2020 by Александр Фадеев - Территория ГИС 6,132 views 2 years ago 8 minutes, 23 seconds
Вопрос-ответ:
Как переименовать блок в AutoCAD?
В AutoCAD блок можно переименовать с помощью команды RENAME. Надо выбрать блок, набрать команду RENAME и ввести новое имя блока.
Можно ли поменять название блока в автокаде?
Да, название блока в AutoCAD можно поменять. Для этого нужно выбрать блок, набрать команду RENAME и ввести новое имя блока.
Как изменить название блока в автокаде?
Чтобы изменить название блока в AutoCAD, нужно выбрать блок, набрать команду RENAME и ввести новое имя блока.
Как переименовать блок в программе автокад?
Если нужно переименовать блок в программе AutoCAD, нужно выбрать блок, набрать команду RENAME и ввести новое имя блока.




































