
Если у вас появилась необходимость убрать антивирус ESET с компьютера или отключить его, то вы попали по адресу. В этой статье будет представлена подробная инструкция о том, как деинсталлировать ESET и полностью удалить его с вашего компьютера.
Антивирус ESET является одним из самых популярных антивирусных программ, которые помогают защититься от вредоносных программ и зловредных атак. Однако, иногда возникают ситуации, когда пользователю необходимо отключить или удалить ESET с компьютера, например, при переходе на другую антивирусную программу или при решении проблем связанных с его использованием.
Чтобы полностью удалить ESET с вашего компьютера, вам понадобится использовать специальный инструмент - ESET Uninstaller (деинсталлятор ESET). Этот инструмент позволяет уничтожить все следы ESET с компьютера и осуществить деинсталляцию как можно более глубоко.
Процесс удаления ESET может немного отличаться в зависимости от версии программы и операционной системы, поэтому внимательно следуйте инструкциям, приведенным в нашей статье, чтобы правильно деинсталлировать ESET и избавиться от него полностью.
Как полностью удалить антивирус ESET с компьютера: подробная инструкция
Как отключить ESET перед удалением?
Перед тем как приступить к удалению антивируса ESET, рекомендуется временно отключить его защиту. Для этого выполните следующие шаги:
- Щелкните правой кнопкой мыши на значке ESET в системном трее (область справа от часов) и выберите "Открыть окно основного приложения".
- В открывшемся окне выберите "Настройки" в верхней панели.
- В левом меню выберите "Режимы работа" и установите флажок напротив "Приостановить защиту".
- Подтвердите действие, нажав "Применить".
Теперь ESET будет временно отключен, что позволит более эффективно удалить программу.
Как удалить ESET с компьютера?
Чтобы полностью удалить антивирус ESET с компьютера, следуйте этим инструкциям:
- Откройте меню "Пуск" и выберите "Панель управления".
- В окне "Панель управления" выберите "Установка и удаление программ" или "Программы и компоненты".
- Найдите в списке установленных программ антивирус ESET и щелкните на него правой кнопкой мыши.
- Выберите "Деинсталлировать" или "Удалить" в контекстном меню, чтобы запустить процесс удаления ESET.
- Следуйте инструкциям на экране, чтобы завершить деинсталляцию ESET с вашего компьютера. При необходимости перезагрузитесь.
После завершения процесса удаления ESET рекомендуется произвести перезагрузку компьютера, чтобы убедиться, что антивирус полностью удален.
Теперь вы знаете, как полностью удалить антивирус ESET с компьютера. Следуйте данной инструкции, чтобы успешно деинсталлировать программу и убрать все ее компоненты с вашего компьютера.
Проверка наличия антивируса ESET
Прежде чем деинсталлировать или убрать антивирус ESET с компьютера, необходимо убедиться, что он установлен на вашем устройстве. Вот как проверить наличие антивируса ESET:
| Шаг | Действие |
|---|---|
| Шаг 1 | Откройте стартовое меню и найдите панель управления. |
| Шаг 2 | Перейдите в раздел "Программы" или "Программы и компоненты". |
| Шаг 3 | Прокрутите список программ и найдите ESET NOD32 или ESET Smart Security. |
Если вы обнаружили ESET NOD32 или ESET Smart Security в списке, значит антивирус ESET установлен на вашем компьютере. В этом случае, перед удалением антивируса рекомендуется отключить его, следуя инструкциям, предоставленным разработчиком.
Если антивирус ESET не обнаружен в списке программ, скорее всего, он не установлен на вашем компьютере. В этом случае, вы можете перейти к следующему шагу и изучить подробную инструкцию по удалению ESET с компьютера.
Остановка работы антивируса ESET
Как отключить антивирус ESET с компьютера? Если вы хотите временно отключить антивирус ESET на своем компьютере, то есть несколько способов сделать это:
- Перейдите в системный трей, найдите иконку антивируса ESET и щелкните правой кнопкой мыши на ней.
- Выберите в контекстном меню пункт "Приостановить защиту".
- В появившемся окне выберите срок, на который хотите приостановить защиту (например, 1 час, 1 день).
- Нажмите на кнопку "Пауза" или "Применить", чтобы подтвердить действие.
После выполнения этих шагов антивирус ESET будет приостановлен на заданный вами период времени.
Если же вам нужно полностью деинсталлировать антивирус ESET и удалить его с компьютера, то:
- Откройте меню "Пуск" и выберите "Параметры".
- Перейдите в раздел "Приложения" или "Система" (в зависимости от версии операционной системы).
- Найдите в списке установленных программ антивирус ESET и выберите его.
- Нажмите на кнопку "Деинсталлировать" или "Удалить", чтобы начать процесс деинсталляции.
- Следуйте инструкциям на экране, чтобы завершить удаление антивируса ESET.
После окончания процесса деинсталляции антивирус ESET будет полностью удален с вашего компьютера.
Удаление антивируса ESET через "Установку и удаление программ"
Если вы хотите полностью удалить антивирус ESET с компьютера, вы можете воспользоваться стандартной функцией "Установка и удаление программ" в операционной системе Windows. Данная функция позволяет легко и безопасно удалить ненужные программы, включая антивирусные приложения.
Для удаления антивируса ESET через "Установку и удаление программ" следуйте этим шагам:
- Откройте меню "Пуск" и выберите "Панель управления".
- В панели управления найдите раздел "Программы" и выберите "Удаление программ".
- В списке установленных программ найдите антивирус ESET и щелкните на нем правой кнопкой мыши.
- Выберите вариант "Удалить" из контекстного меню.
- Подтвердите удаление антивируса ESET, следуя инструкциям на экране.
После завершения данного процесса антивирус ESET будет полностью удален с вашего компьютера.
Теперь вы знаете, как удалить антивирус ESET через "Установку и удаление программ". Этот способ является простым и эффективным, позволяющим быстро убрать антивирус ESET с компьютера.
Очистка реестра от записей антивируса ESET
После того, как вы смогли полностью удалить антивирус ESET с компьютера, необходимо произвести очистку реестра от всех записей, связанных с этим антивирусом. Это необходимо для того, чтобы полностью убрать все следы программы с компьютера и избежать возможных проблем в будущем.
Как удалить записи антивируса ESET из реестра:
- Откройте редактор реестра. Для этого нажмите комбинацию клавиш Win + R, введите в появившемся окне "regedit" и нажмите Enter.
- Перейдите к разделу "HKEY_LOCAL_MACHINE\SOFTWARE". Для этого в левой панели редактора реестра разверните следующие ветки: HKEY_LOCAL_MACHINE -> SOFTWARE.
- Удалите все записи, связанные с антивирусом ESET. Внимательно просмотрите список записей в правой панели редактора реестра и найдите все ключи, связанные с ESET. Щелкните правой кнопкой мыши на каждой записи и выберите пункт меню "Удалить".
- Перейдите к разделу "HKEY_CURRENT_USER\Software". Для этого в левой панели редактора реестра разверните следующие ветки: HKEY_CURRENT_USER -> Software.
- Удалите все записи, связанные с антивирусом ESET. Аналогично предыдущему шагу, просмотрите список записей в правой панели редактора реестра и удалите все ключи, связанные с ESET.
После того, как вы успешно удалите все записи антивируса ESET из реестра, рекомендуется перезагрузить компьютер для полной очистки системы. Теперь ваш компьютер полностью очищен от антивируса ESET и готов к установке другой антивирусной программы, если вы таковую планируете установить.
Удаление остатков антивируса ESET вручную
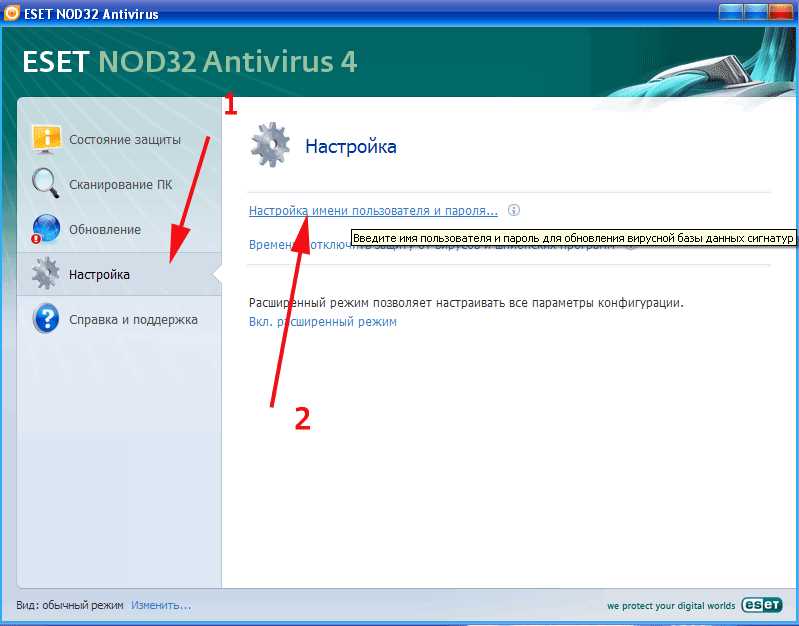
Если вы решили удалить антивирус ESET с компьютера, но после деинсталляции остались некоторые его остатки, вы можете удалить их вручную. Для этого выполните следующие шаги:
| Шаг 1: | Откройте проводник и перейдите в папку C:\Program Files\ESET. |
| Шаг 2: | Удалите все файлы и папки, связанные с антивирусом ESET. |
| Шаг 3: | Перейдите в реестр системы, нажав комбинацию клавиш Win + R и введя команду regedit. |
| Шаг 4: | В реестре найдите ключ HKEY_LOCAL_MACHINE\SOFTWARE\ESET и удалите его. |
| Шаг 5: | Найдите также ключ HKEY_CURRENT_USER\SOFTWARE\ESET и удалите его. |
После выполнения этих шагов все остатки антивируса ESET должны быть полностью удалены с вашего компьютера.
Проверка наличия антивирусных файлов ESET
Перед тем, как убрать антивирус ESET с компьютера, важно проверить наличие всех связанных с ним файлов. Это позволит убедиться в полном удалении программы.
Для начала проверим наличие антивирусных файлов ESET на компьютере и узнаем, какие шаги нужно предпринять для их удаления. Следуйте инструкциям ниже:
- Зайдите в папку "Program Files" на вашем компьютере. Обычно она находится по пути C:\Program Files\.
- Найдите папку с названием "ESET". Если такая папка присутствует, значит антивирус ESET все еще установлен на компьютере. В этом случае нужно выполнить полное удаление программы.
- Откройте папку "ESET" и проверьте наличие следующих файлов и папок:
| Название файла или папки | Описание |
|---|---|
| ESET.exe | Основной исполняемый файл программы ESET. |
| ESETUninstaller.exe | Инструмент для полного удаления антивируса ESET. |
| configuration.ini | Файл настроек программы ESET. |
| logs | Папка, содержащая журналы работы антивируса ESET. |
Если все эти файлы и папки обнаружены, значит на вашем компьютере установлена программа ESET. Прежде чем деинсталлировать антивирус, убедитесь, что у вас есть доступ к административным правам на компьютере, чтобы успешно выполнить удаление.
Удаление антивирусных служб и процессов ESET
Если вы решили убрать антивирус ESET с вашего компьютера, то существуют несколько способов, как отключить и деинсталлировать его. Ниже приведены инструкции по удалению антивирусных служб и процессов ESET.
Способ 1: Отключение антивируса ESET
- Щелкните правой кнопкой мыши по значку ESET, который находится в системном трее в правом нижнем углу экрана.
- В контекстном меню выберите "Открыть ESET".
- В главном окне антивируса выберите "Настройки" в меню слева.
- В открывшемся окне выберите "Временно отключить антивирус и антиспам".
- Подтвердите свое намерение временно отключить антивирус, выбрав опцию "Да".
После выполнения указанных шагов антивирус ESET будет временно отключен, и вы сможете выполнить удаление программы.
Способ 2: Деинсталляция антивируса ESET
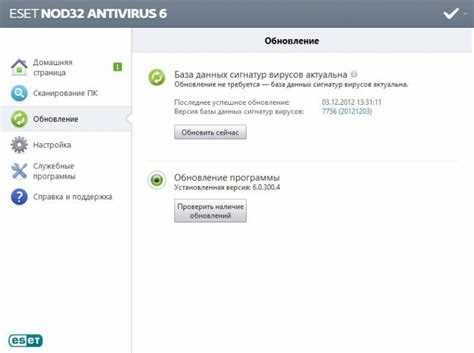
Если вы решили полностью удалить антивирус ESET с компьютера, выполните следующие действия:
- Откройте Панель управления в системе Windows. Для этого нажмите правой кнопкой мыши на кнопке "Пуск" в левом нижнем углу экрана и выберите "Панель управления" в контекстном меню.
- В окне Панели управления найдите и выберите "Программы и компоненты".
- В списке установленных программ найдите антивирус ESET и щелкните правой кнопкой мыши на нем.
- В контекстном меню выберите "Деинсталлировать" или "Изменить/Удалить".
- Следуйте инструкциям деинсталлятора ESET для завершения процедуры удаления.
После завершения процесса деинсталляции антивирус ESET будет полностью удален с вашего компьютера. Убедитесь, что вы перезагрузили компьютер после удаления программы.
Перезагрузка компьютера после удаления антивируса ESET
После того как вы деинсталлировали антивирус ESET с вашего компьютера, рекомендуется перезагрузить систему. Это необходимо для полного удаления остатков программы и восстановления нормального функционирования компьютера.
Чтобы перезагрузить компьютер после удаления антивируса ESET, следуйте этим простым инструкциям:
- Закройте все открытые программы и сохраните необходимые данные.
- Кликните на кнопку "Пуск" в левом нижнем углу экрана.
- Выберите опцию "Включение/Выключение" и затем "Перезагрузить".
- Подождите, пока компьютер полностью перезагрузится.
После перезагрузки компьютера вы можете убедиться в том, что антивирус ESET полностью удален с вашего компьютера. Если вы все еще видите какие-либо остатки программы, рекомендуется выполнить дополнительные действия для полной очистки системы.
Видео:
✅ Как удалить антивирус с компьютера полностью / Утилиты для удаления антивирусов
✅ Как удалить антивирус с компьютера полностью / Утилиты для удаления антивирусов by Interkomp 43,177 views 3 years ago 4 minutes, 27 seconds
Как удалить eset nod32 антивирус с компьютера полностью?
Как удалить eset nod32 антивирус с компьютера полностью? by Илья Перевалов 35,482 views 8 years ago 55 seconds




































