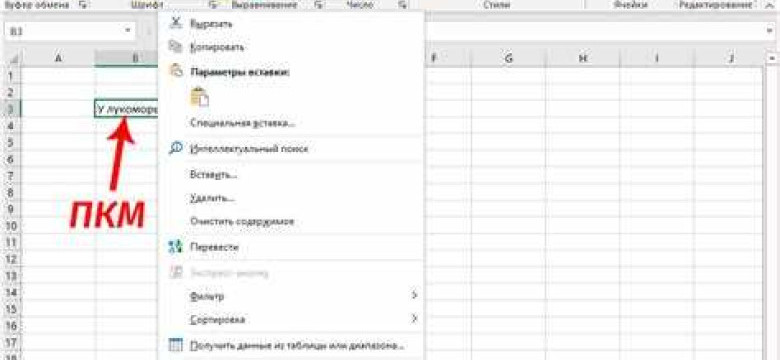
Excel - одно из самых популярных программных приложений для работы с таблицами. Когда работаете с большим объемом данных, часто возникает потребность перенести данные на следующую строку в таблице. Это может быть полезно, когда нужно расширить таблицу или переместить данные на другую строку в таблице.
Для того чтобы перенести строку в Excel, необходимо выполнить несколько простых шагов. Сначала выделите строку, которую хотите переместить. Затем нажмите правую кнопку мыши и выберите опцию "Вырезать". После этого выберите строку, куда вы хотите переместить выделенные данные, и нажмите правую кнопку мыши. В контекстном меню выберите опцию "Вставить".
Если вы хотите сдвинуть строку в Excel без удаления и перемещения данных, также есть несколько способов. Вы можете выделить нужную вам строку, а затем щелкнуть правой кнопкой мыши и выбрать опцию "Копировать". Затем выберите новую пустую строку, куда хотите переместить данные, и щелкните правой кнопкой мыши. В контекстном меню выберите опцию "Вставить". В результате вы создадите копию выделенной строки в новой строке, не удаляя данные с исходной строки.
Таким образом, в Excel есть несколько способов перенести строку в таблице. Эти простые действия помогут вам эффективно организовать работу с данными в программе Excel.
Как перенести строку в Excel: подробная инструкция
1. Перенести строку в таблице
Если вам нужно перенести строку в Excel внутри таблицы, просто щелкните на нужной строке, затем перетащите ее в нужное место. Данные в ячейках будут автоматически сдвинуты, чтобы освободить пространство для новой строки.
2. Сдвиг всей строки в Excel
Чтобы сдвинуть всю строку в Excel, сначала выделите нужную строку, затем нажмите правую кнопку мыши и выберите опцию "Вырезать". Затем выберите ячейку, где хотите вставить строку, и нажмите правую кнопку мыши, выберите "Вставить". Вся строка будет перемещена в новое место.
3. Как перенести строку с данными в Excel
Если в Excel вам нужно перенести строку с данными, воспользуйтесь методами, описанными выше. Сначала скопируйте строку с данными, затем используйте метод "Вырезать" или "Копировать" и "Вставить", чтобы переместить ее в нужную ячейку или строку.
4. Как сдвинуть строку в Excel с помощью функции
Excel также предлагает возможность сдвига строк с помощью функции. Для этого выделите нужную строку или несколько строк, затем нажмите правую кнопку мыши и выберите опцию "Сдвинуть строки вверх" или "Сдвинуть строки вниз". Данные будут сдвинуты в выбранном направлении.
Теперь вы знаете, как перенести строку в Excel и сдвинуть данные в таблице. Эти методы помогут вам упорядочить данные и изменить порядок строк в вашей таблице в Excel.
Как перенести данные на следующую строку в Excel
1. Используйте клавишу Enter
Самый простой способ перенести данные на следующую строку в Excel - это использовать клавишу Enter на клавиатуре. После ввода данных в ячейку таблицы, нажмите клавишу Enter, и курсор переместится на следующую строку в той же колонке.
2. Используйте сочетие клавиш Shift + Enter
Если вы хотите перенести данные на следующую строку, но оставить курсор в той же ячейке, вы можете использовать сочетие клавиш Shift + Enter. После ввода данных в ячейку, нажмите и удерживайте клавишу Shift, а затем нажмите клавишу Enter. Данные перейдут на следующую строку, но курсор останется в той же ячейке.
Это два основных способа перенести данные на следующую строку в Excel. Вы можете выбрать тот, который наиболее удобен для вас в зависимости от вашего рабочего процесса.
Как в таблице Excel переместить строку
Для перемещения строки в таблице Excel необходимо использовать функцию сдвига данных. Это полезно, когда вам нужно изменить порядок строк или переместить строку в другое место.
Вот пошаговая инструкция о том, как переместить строку в таблице Excel:
- Выберите ячейку в строке, которую вы хотите переместить. Щелкните на номере строки, чтобы выбрать всю строку.
- Нажмите правую кнопку мыши и выберите опцию "Вырезать".
- Выберите строку, перед которой вы хотите вставить выбранную строку. Щелкните на номере строки, чтобы выбрать всю строку.
- Нажмите правую кнопку мыши и выберите опцию "Вставить" или используйте сочетание клавиш Ctrl + V.
После этого выбранная строка будет перемещена в таблице Excel. Если вы хотите переместить строку в другую часть таблицы, повторите те же шаги для выбора и вставки строки, только выберите нужную позицию.
Теперь вы знаете, как переместить строку в Excel с помощью функции сдвига данных. Это очень полезный навык, позволяющий организовать данные в таблице в нужном порядке.
Как сдвинуть строку в Excel
В Excel можно легко сдвигать строки, чтобы переместить данные на следующую строку или в другую таблицу. Следующая инструкция поможет вам перенести строку в Excel.
Перенести строку в таблице Excel
Чтобы перенести строку в таблице Excel, выполните следующие действия:
- Выделите строку, которую нужно переместить.
- Нажмите правую кнопку мыши на выделенной строке и выберите "Вырезать" из контекстного меню или воспользуйтесь комбинацией клавиш Ctrl+X.
- Переместите курсор на строку, куда хотите поместить выделенные данные.
- Нажмите правую кнопку мыши на новой строке и выберите "Вставить" из контекстного меню или воспользуйтесь комбинацией клавиш Ctrl+V.
Таким образом, выбранная строка будет перемещена в нужное вам место в таблице Excel.
Сдвинуть строку в Excel
Если вы хотите сдвинуть строку в Excel без ее перемещения в другую таблицу, выполните следующие действия:
- Выделите строку, которую нужно сдвинуть.
- Нажмите правую кнопку мыши на выделенной строке и выберите "Вырезать" из контекстного меню или воспользуйтесь комбинацией клавиш Ctrl+X.
- Правый клик на строке, непосредственно под той, которую хотите сдвинуть.
- Выберите "Вставить строки" из контекстного меню или воспользуйтесь комбинацией клавиш Ctrl+Shift++.
Таким образом, выбранная строка будет сдвинута вниз, а все остальные строки таблицы Excel будут сдвинуты вверх.
Операции с данными в Excel: полезные советы
Как перенести строку в следующую строку в таблице Excel?
Перенос строки в следующую строку в Excel - это обычная операция, которая позволяет сдвинуть данные из одной строки в другую. Для выполнения этой операции следуйте инструкциям:
- Выделите строку, которую нужно перенести в следующую строку.
- Щелкните правой кнопкой мыши на выделенной строке и выберите пункт "Вырезать" в контекстном меню или нажмите комбинацию клавиш Ctrl+X.
- Перейдите к следующей строке таблицы, куда вы хотите переместить данные.
- Щелкните правой кнопкой мыши в пустой ячейке и выберите пункт "Вставить" в контекстном меню или нажмите комбинацию клавиш Ctrl+V.
После выполнения этих шагов содержимое выделенной строки будет скопировано в следующую строку таблицы, а исходная строка будет удалена.
Как сдвинуть строку в Excel?
Сдвиг строки в Excel - это операция, которая позволяет переместить строку на пустую строку ниже или выше. Для выполнения этой операции следуйте инструкциям:
- Выделите строку, которую нужно сдвинуть.
- Щелкните правой кнопкой мыши на выделенной строке и выберите пункт "Вырезать" в контекстном меню или нажмите комбинацию клавиш Ctrl+X.
- Перейдите к пустой строке таблицы, на которую вы хотите сдвинуть данные.
- Щелкните правой кнопкой мыши в пустой ячейке и выберите пункт "Вставить" в контекстном меню или нажмите комбинацию клавиш Ctrl+V.
После выполнения этих шагов содержимое выделенной строки будет перемещено на пустую строку ниже или выше, а исходная строка будет удалена.
Теперь вы знаете, как перенести и сдвинуть строки в Excel. Эти операции помогут вам упорядочить данные и проводить обработку информации более эффективно в вашей таблице Excel.
Как скопировать строку в Excel
Когда в таблице Excel нужно переместить строку или скопировать данные из одной строки в другую, существует несколько способов сделать это. Вот инструкция по тому, как перенести или скопировать строку в Excel.
1. Выделите строку, которую вы хотите скопировать или переместить. В Excel это можно сделать, кликнув на номер строки слева от таблицы, чтобы выделить всю строку.
2. Скопируйте строку, нажав комбинацию клавиш Ctrl+C, или выберите команду "Копировать" в меню "Редактировать".
3. Чтобы сдвинуть строку на место, где вы хотите перенести или вставить данные, выделите строку, на которую вы хотите переместить строку. Если нужно вставить строку после последней строка в таблице, просто кликните на первую пустую строку снизу таблицы.
4. Вставьте строку, нажав комбинацию клавиш Ctrl+V, или выберите команду "Вставить" в меню "Редактировать". Теперь данные из скопированной строки будут перемещены или скопированы на выбранное место в таблице Excel.
Теперь вы знаете, как перенести или скопировать строку в Excel. Эти простые инструкции помогут вам быстро перемещать или копировать данные в таблице Excel по своему усмотрению.
Как удалить строку в Excel
В таблице Excel иногда может возникнуть необходимость удалить определенную строку. Это может произойти, например, если в таблице есть пустые строки или строки с ненужной информацией. В таком случае, чтобы сохранить порядок записей и не нарушить структуру таблицы, необходимо удалить соответствующую строку.
Перенести строку в Excel
Если вам требуется перенести строку в таблице Excel, вы можете использовать функцию "Вырезать" и "Вставить". Для этого следуйте инструкции:
- Выделите необходимую строку, которую хотите перенести.
- Нажмите правую кнопку мыши и выберите опцию "Вырезать".
- Выберите строку, на которую хотите переместить выделенные данные.
- Нажмите правую кнопку мыши и выберите опцию "Вставить".
Удалить строку в Excel
Если же вам нужно удалить строку полностью из таблицы Excel, следуйте этой инструкции:
- Выделите строку, которую хотите удалить.
- Нажмите правую кнопку мыши и выберите опцию "Удалить".
- Выберите "Строки" и нажмите "ОК".
Таким образом, вы удалите выбранную строку с данными из таблицы Excel.
Как вставить новую строку в Excel
В программе Microsoft Excel существует возможность добавить новую строку в таблицу. Это удобно, когда необходимо перенести данные или сдвинуть следующую строку в таблице.
Чтобы перенести или переместить строку в Excel, следуйте инструкциям ниже:
- Выберите строку, которую вы хотите переместить, нажав на ее номер слева.
- Щелкните правой кнопкой мыши на выделенную строку и выберите опцию "Вырезать" в контекстном меню или используйте комбинацию клавиш Ctrl+X.
- Правым щелчком мыши выберите строку, где вы хотите вставить перемещенную строку.
- В контекстном меню выберите опцию "Вставить" или используйте комбинацию клавиш Ctrl+V.
Теперь вы успешно перенесли строку в таблице Excel. Убедитесь, что данные перемещены корректно и сохраните изменения.
Это простой способ перенести строку в таблице Excel. Не забывайте, что вы также можете перемещать несколько строк одновременно, выделив их с помощью клавиши Shift или Ctrl.
Как объединить строки в Excel

В таблице Excel можно сдвинуть данные в следующую строку, чтобы объединить две или более строк. Это полезно, когда нужно переместить данные из одной строки в другую или создать заголовок, объединяющий несколько строк таблицы.
Чтобы перенести или объединить строки в Excel, следуйте этим простым инструкциям:
- Выделите ячейку, содержащую данные, которые нужно перенести.
- Кликните правой кнопкой мыши на выделенной ячейке и выберите "Вырезать" из контекстного меню или используйте комбинацию клавиш Ctrl+X.
- Выделите ячейку, в которую нужно переместить данные.
- Кликните правой кнопкой мыши на выделенной ячейке и выберите "Вставить" из контекстного меню или используйте комбинацию клавиш Ctrl+V.
Теперь данные из одной строки таблицы Excel были перенесены или объединены с данными в другой строке. Вы можете повторить эти шаги для переноса или объединения данных из нескольких строк.
Видео:
Как объединить ячейки в Excel
Как объединить ячейки в Excel by Езепов Дмитрий 180,908 views 3 years ago 14 minutes, 11 seconds
Как добавить строку в таблицу excel
Как добавить строку в таблицу excel by Обучение Microsoft Office. Цифровой помощник 59,633 views 4 years ago 36 seconds
Вопрос-ответ:
Как перенести строку в Excel?
Чтобы перенести строку в Excel, выделите нужную строку, зажмите левую кнопку мыши на границе выделенной ячейки и перетащите ее на нужное место.
Как в таблице Excel переместить строку?
Чтобы переместить строку в таблице Excel, выделите нужную строку, зажмите левую кнопку мыши на границе выделенной ячейки и перетащите ее на нужное место.
Как перенести данные на следующую строку в Excel?
Чтобы перенести данные на следующую строку в Excel, выделите нужную ячейку, зажмите клавишу Enter или перейдите в следующую ячейку с помощью стрелок на клавиатуре.
Как сдвинуть строку в Excel?
Чтобы сдвинуть строку в Excel, выделите нужную строку, нажмите правую кнопку мыши на выделенной ячейке, выберите опцию "Вырезать", затем выберите ячейку, куда хотите переместить строку и нажмите правую кнопку мыши, выберите опцию "Вставить".




































