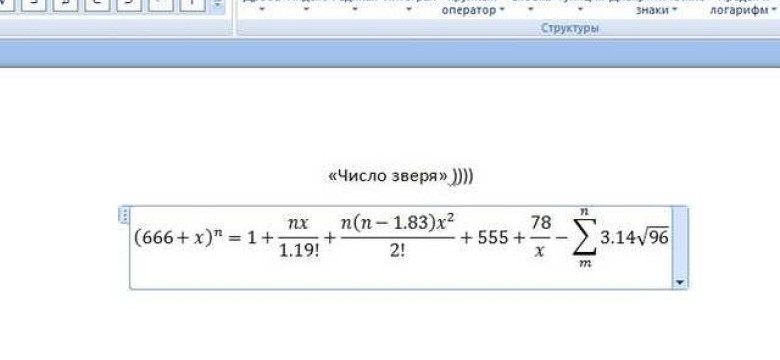
Microsoft Word - популярная программа для работы с текстом и документами, которая предоставляет множество возможностей для создания и форматирования содержимого. Одной из таких возможностей является создание и вставка математических выражений и формул в документы.
С помощью специальных инструментов и функций в программе Word можно создавать и редактировать разнообразные математические формулы, включая вычислительные и формульные выражения. Благодаря этому, пользователи могут легко и удобно вставлять в документы сложные математические выражения, символы и символические вычисления.
Microsoft Word предлагает набор инструментов, которые позволяют создавать и редактировать формулы в интуитивно понятном и удобном интерфейсе. Вы можете выбрать символы из предоставленного набора, использовать специальные шаблоны для создания формул или ввести выражение прямо с клавиатуры с помощью синтаксиса, используемого в математике.
Формулы в Word: инструкция по созданию сложных выражений и математических формул
В программе Microsoft Word можно создавать и редактировать различные документы, включая вычислительные и формульные выражения. Для создания математических формул и вычислительных выражений в Word используется специальный редактор формул.
Создание математических формул в Word

Для создания математических формул в программе Word необходимо выполнить следующие шаги:
- Откройте документ в программе Word.
- На вкладке "Вставка" выберите "Формула".
- Выберите желаемую формулу из предложенного списка или создайте свою собственную формулу, используя доступные символы и операторы.
- После создания формулы ее можно редактировать, добавлять или удалять символы и операторы.
- Чтобы вставить созданную формулу в документ, выберите "Вставить".
Таким образом, можно создавать и редактировать различные математические формулы в программе Word, включая выражения с индексами, знаками интеграла, дробями и другими математическими символами.
Вычислительные выражения в Word
Помимо математических формул, в программе Word также можно создавать и редактировать вычислительные выражения. Для этого необходимо выполнить следующие шаги:
- Откройте документ в программе Word.
- На вкладке "Вставка" выберите "Объект" и далее "Microsoft Equation".
- В открывшемся редакторе введите или скопируйте вычислительное выражение, используя доступные символы и операторы.
- Редактируйте вычислительное выражение при необходимости.
- Чтобы вставить созданное вычислительное выражение в документ, выберите "Вставить".
Таким образом, в программе Microsoft Word можно создавать и редактировать сложные вычислительные и формульные выражения с помощью специального редактора формул. Он предоставляет доступ к различным символам и операторам, что позволяет создавать и редактировать математические формулы и вычислительные выражения в документах Word.
Математические формулы в программе Word
В программе Word можно создавать сложные формулы с использованием формульного редактора Microsoft Equation. Этот редактор позволяет вставлять математические символы, знаки операций и специальные символы для создания вычислительных формул и выражений.
Для создания формулы в Word необходимо выбрать вкладку "Вставка" и в выпадающем меню выбрать "Объект". Затем в открывшемся окне выберите "Microsoft Equation" и нажмите "ОК". Теперь вы можете вводить математические символы и операции с помощью специальной панели инструментов.
MS Word предоставляет широкий выбор математических символов, операций и функций, которые могут быть использованы в создаваемых формулах. Вы также можете использовать скобки, индексы, верхние и нижние индексы, чтобы создать более сложные выражения и формулы.
После того, как вы создали формулу, вы можете изменить ее размер и расположение, добавить подпись или нумерацию, и даже экспортировать формулу в другие приложения или документы.
Использование математических формул в программе Word делает текст более наглядным и позволяет объяснить сложные математические концепции или провести анализ числовых данных. Это очень удобно для создания отчетов, научных работ или учебных материалов.
Формулы в Word: как создать вычислительные формулы
Программа Microsoft Word позволяет создавать и редактировать не только текстовые документы, но и математические формулы. С помощью функционала Word вы можете создавать сложные вычислительные формулы и вставлять их в свои документы.
Для создания вычислительных или математических формул в программе Word можно использовать формульные объекты. Формульные объекты позволяют вам ввести различные математические операции, символы и функции.
Для вставки формульного объекта в документе Word вам необходимо выполнить следующие действия:
Шаг 1:
Откройте документ Word, в который вы хотите вставить формулу.
Шаг 2:
Выберите вкладку "Вставка" в верхней панели инструментов Word.
Шаг 3:
На вкладке "Вставка" найдите раздел "Символы" и выберите кнопку "Формулы".
Шаг 4:
Выберите тип формулы, который вы хотите вставить (например, индекс, дробь, квадратный корень и т. д.).
Шаг 5:
Введите необходимые значения и операции в формулу, используя доступные символы и функции из панели инструментов.
После завершения ввода формулы, вы можете отредактировать ее, добавив или удалив символы и операции.
Надеюсь, эта инструкция поможет вам создавать вычислительные и математические формулы в программе Word. Удачи!
Создание формульных выражений в Microsoft Word
Программа Microsoft Word предоставляет возможность создавать и редактировать формульные выражения, математические уравнения и другие вычислительные формулы в удобном интерфейсе.
В программе Word можно использовать формулы для создания и редактирования математических выражений, таких как интегралы, суммирования, матрицы, символы и другие математические операции.
Для создания формул в Word необходимо выбрать соответствующую вкладку в верхней панели программы. Затем можно использовать специальные инструменты и символы для создания и редактирования формул. Например, можно использовать сокращенные команды клавиш для вставки различных математических символов, таких как интегралы или греческие буквы. Также можно использовать контекстные меню и команды форматирования для настройки внешнего вида формулы.
При работе с формульными выражениями в Word важно следить за правильным использованием математических символов и операций. Обратите внимание, что в программе Word используется специальный язык для записи формул, называемый Office Math Markup Language (OMML). OMML позволяет задавать сложные формулы и выражения с помощью специального синтаксиса.
В программе Word также можно использовать различные инструменты для работы с формульными выражениями, такие как автозаполнение формул, автоматическое выравнивание формул по линии или вставка формул из библиотеки шаблонов.
Создание и редактирование математических выражений в программе Word облегчает работу с формулами и позволяет создавать профессионально выглядящие математические документы.
Сложные выражения в Word: пошаговая инструкция
Microsoft Word предоставляет возможность создавать и редактировать математические формулы и сложные выражения в программе. Это особенно полезно для тех, кто работает с математическими или вычислительными формулами в документах.
Для создания математических формул в программе Word можно использовать функционал формулных объектов, который предоставляет Microsoft. В этом гайде мы рассмотрим пошаговую инструкцию по созданию и редактированию сложных выражений и математических формул в Word.
- Откройте программу Microsoft Word.
- Выберите вкладку "Вставка" в верхней панели инструментов.
- Нажмите на кнопку "Объект" в группе "Текст".
- В открывшемся окне выберите вкладку "Создать формулу" для открытия редактора формул.
- В редакторе формул вы сможете вводить математические выражения и символы, используя доступные инструменты и команды.
- Например, вы можете ввести символы и операции, используя клавиатуру или выбирая их из палитры символов.
- Также, вы можете использовать доступные функции и команды для структурирования и форматирования вашей формулы.
- По мере набора формулы, вы можете видеть ее предварительный результат в режиме реального времени.
- Когда закончите создание формулы, нажмите на кнопку "ОК" в редакторе формул.
- Вставьте созданную формулу в нужное место в вашем документе Word.
Таким образом, с помощью программы Microsoft Word вы можете легко создавать и редактировать сложные математические формулы и выражения в ваших документах. Это удобно для всех, кто работает с математикой или вычислениями.
Использование специальных символов в математических формулах Word
В программе Microsoft Word и Microsoft Office есть возможность создания и редактирования математических выражений и формул. Для этого используется специальный режим, который предоставляет широкие возможности по написанию и форматированию математических выражений.
Ввод математических символов производится с использованием раскладки клавиатуры «MS Word» или «Вычислительные формульные». Для перехода в данный режим необходимо выбрать вкладку «Вставка» в верхней панели управления и нажать на кнопку «Символ».
В появившемся окне выбираем вкладку «MS Word» или «Вычислительные формульные», в зависимости от вашего предпочтения и целей использования математических символов.
В программе Word вы найдете большое количество математических символов и функций. Есть поддержка символов греческого алфавита, интегралов, индексов, дробей, матриц, штрихования, а также различных операций и отношений.
Пример использования специальных символов:
Для того чтобы вставить символ в формулу, необходимо нажать на нужный символ в списке и нажать кнопку «Вставить».
Пример: Если вам нужно вставить символ «≥» (больше или равно), то выделите его в списке, а затем нажмите кнопку «Вставить».
Также есть возможность использования символов, которые не представлены в списке. Для этого необходимо выполнить поиск по символам или найти нужный символ в таблице символов Microsoft Word.
Использование специальных символов в математических формулах Word позволяет создавать более сложные и выразительные выражения, а также делать математические вычисления и демонстрации научных результатов.
Как добавить подписи и ссылки к математическим формулам в Word
Математические формулы в Word могут быть достаточно сложными и содержать множество подвыражений. Часто возникает необходимость добавить подписи к формулам и создать ссылки на них для более удобной навигации в документе.
Для добавления подписи к математической формуле в Microsoft Word, выполните следующие шаги:
Шаг 1: Выбор формулы
Выделите математическую формулу, к которой хотите добавить подпись.
Шаг 2: Добавление подписи
На панели инструментов в программе Word выберите вкладку "Вставка". В разделе "Текст" выберите опцию "Подпись". Word автоматически добавит подпись над формулой.
Вы также можете настроить внешний вид подписи, выбрав опцию "Формат подписи". Здесь вы можете указать шрифт, размер текста и другие параметры подписи.
Шаг 3: Создание ссылки
Чтобы создать ссылку на формулу с подписью, выберите вставленную подпись и перейдите во вкладку "Вставка". В разделе "Гиперссылка" выберите опцию "Внутренняя ссылка". В открывшемся окне выберите вернуться к "Ссылке типа" и выберите "Фигуры".
Выберите нужную формулу из выпадающего списка и нажмите "ОК". Теперь вы создали ссылку на формулу с подписью и можете использовать ее для быстрого перехода к нужному месту в документе.
Таким образом, в программе MS Word вы можете добавлять подписи и создавать ссылки на математические формулы, чтобы сделать ваш документ более удобным для чтения и навигации.
Практические примеры использования формул в Word
В программе Microsoft Word вы можете использовать формульные выражения для создания сложных математических вычислительных формул. Формулы в Word позволяют вам создавать и редактировать математические выражения с использованием различных символов и операций.
Одной из практических задач, которую можно решить с помощью формульных выражений в Word, является создание математических уравнений. Например, вы можете создать уравнение для решения квадратного уравнения:
ax^2 + bx + c = 0
Для создания данного уравнения в Word, вам необходимо ввести символы и операции в нужной последовательности и использовать специальные инструменты для формул. Вы можете добавить индексы, надстрочные знаки, дроби и другие математические символы, чтобы сделать формулы более наглядными и понятными.
Другим примером использования формульных выражений в Word может быть создание матриц. Если вам нужно представить систему линейных уравнений или использовать матрицы в своих расчетах, вы можете создать необходимую матрицу с помощью специальных инструментов в Word.
Формулы в Word также могут использоваться при написании математических текстов, научных статей или отчетов. Вы можете использовать формульные выражения для выделения и обозначения математических формул или уравнений в тексте.
Таким образом, формулы в Word - это мощный инструмент для создания и редактирования математических вычислений и выражений в программе Microsoft Word. Пользуйтесь возможностями формульных выражений, чтобы упростить и сделать более наглядными ваши математические расчеты и тексты.
Видео:
Как вставить сложную формулу в Word
Как вставить сложную формулу в Word by ВидеоХолка 25,767 views 7 years ago 2 minutes, 6 seconds
Microsoft Word. Как вводить формулы
Microsoft Word. Как вводить формулы by Сергей Черных 20,112 views 3 years ago 7 minutes, 13 seconds
Вопрос-ответ:
Как создать математическую формулу в программе Word?
Чтобы создать математическую формулу в программе Word, нужно открыть вкладку "Вставка" в главном меню и выбрать раздел "Уравнения". Там можно выбрать нужный символ или равенство из готовых шаблонов, а также создать свою формулу с помощью уравнения редактора.
Как добавить вычислительную формулу в документ Word?
Чтобы добавить вычислительную формулу в документ Word, нужно вставить объект "Microsoft Equation 3.0", выбрав его в разделе "Вставка" главного меню. Затем можно использовать специальные функции и операторы для создания и редактирования формулы, а также внести переменные и числовые значения.




































