
Excel - мощный инструмент, который широко используется для работы с таблицами и выполнения различных математических операций. Возведение числа в степень является одной из таких операций, и Excel позволяет выполнять это действие за считанные секунды.
Для того чтобы возвести число в степень в Excel, необходимо использовать функцию ВОЗВЕСТИ, которая принимает два аргумента - число, которое требуется возвести в степень, и саму степень. Например, чтобы возвести число 2 в степень 3, необходимо ввести следующую формулу в ячейку таблицы:
=ВОЗВЕСТИ(2, 3)
После ввода данной формулы и нажатия клавиши Enter, Excel выполнит расчет и вернет результат в ячейку. В данном случае результатом будет число 8, так как 2 возводится в степень 3.
Таким образом, возвести число в степень в Excel очень просто: достаточно использовать функцию ВОЗВЕСТИ и указать нужные значения в аргументах. Excel выполнит все расчеты за вас, так что вы сможете быстро и легко получить нужный результат.
Как выполнить возведение в степень в программе Excel?
В программе Excel есть функция, которая позволяет выполнить возведение числа в степень. Это очень удобно, когда вам нужно умножить число на само себя несколько раз.
Чтобы выполнить возведение в степень в Excel, вам потребуется использовать функцию "ВОЗВЕДЕНИЕ". Эта функция принимает два аргумента: число, которое нужно возвести в степень, и показатель степени.
Например, если вы хотите умножить число 2 на само себя три раза, то вы можете использовать следующую формулу:
Пример:
=ВОЗВЕДЕНИЕ(2,3)
Эта формула означает, что нужно возвести число 2 в степень 3, то есть умножить его на само себя три раза. В результате получится число 8.
Вы можете использовать эту функцию и для других чисел и показателей степени. Например, если вы хотите возвести число 5 в степень 2, то формула будет выглядеть так:
Пример:
=ВОЗВЕДЕНИЕ(5,2)
В результате выполнения этой формулы получится число 25, так как 5 возвели в степень 2 – это равно 25.
Таким образом, чтобы выполнить возведение в степень в программе Excel, вы можете использовать функцию "ВОЗВЕДЕНИЕ" и указать число и показатель степени в качестве аргументов. Затем Excel выполнит расчет и вы получите результат в ячейке таблицы.
Как умножить число на само себя в Excel?
В программе Excel возможно умножить число на само себя, что эквивалентно возведению числа в степень. Это полезная функция, которая может быть использована в таблице для выполнения различных вычислений и расчетов.
Для умножения числа на само себя в Excel необходимо использовать следующую формулу:
- Выберите ячейку, в которую хотите внести результат умножения.
- Введите формулу в выбранную ячейку, используя символ умножения (*) и ссылку на ячейку с числом.
- Нажмите клавишу Enter для применения формулы и получения результата.
Например, если в ячейке A1 содержится число, которое нужно умножить на само себя, формула будет выглядеть следующим образом:
=A1*A1
После нажатия клавиши Enter в ячейке с формулой будет отображен результат умножения числа на само себя.
Также можно использовать функцию ВОЗВЕСТИ для возведения числа в степень:
- Выберите ячейку, в которую хотите внести результат возведения.
- Введите формулу =ВОЗВЕСТИ( в выбранную ячейку.
- Укажите ссылку на ячейку с числом, которое нужно возвести в степень.
- Введите символ запятой (,) и указать значение степени.
- Закончите формулу символом закрытия скобки () и нажмите клавишу Enter.
Например, если в ячейке A1 содержится число, а в ячейке B1 – значение степени, формула для возведения числа в степень будет выглядеть следующим образом:
=ВОЗВЕСТИ(A1, B1)
После нажатия клавиши Enter в ячейке с формулой будет отображен результат возведения числа в степень.
Теперь вы знаете, как умножить число на само себя или как возвести число в степень в программе Excel. Эта возможность позволяет выполнить различные вычисления и упростить работу с таблицами в Excel.
Как возвести в степень в таблице Excel?
Чтобы выполнить возведение числа в степень в Excel, вы можете использовать функцию "ВОЗВЕДЕНИЕ". Эта функция принимает два аргумента: число, которое нужно возвести в степень, и саму степень. Результатом функции будет число, полученное в результате возведения числа в указанную степень.
Давайте рассмотрим пример. Предположим, что у нас есть таблица на листе Excel, и нам нужно возвести каждое число в первом столбце во втором столбце таблицы. Мы можем использовать функцию "ВОЗВЕДЕНИЕ" для выполнения этой операции.
1. Введите первое число, которое нужно возвести в степень, в ячейку A1.
2. Введите второе число, которое будет являться степенью в ячейку B1.
3. Введите следующие числа и степени в соответствующие ячейки столбцов A и B, продолжая до конца таблицы.
4. В ячейке C1 введите формулу "=ВОЗВЕДЕНИЕ(A1, B1)" и нажмите Enter. Это вычислит результат возведения числа из ячейки A1 в степень, указанную в ячейке B1.
5. Распространите формулу на остальные строки таблицы, чтобы выполнить возведение в степень для всех чисел.
Теперь весь столбец C будет содержать результаты возведения чисел из столбца A в степени, указанные в столбце B.
Таким образом, использование функции "ВОЗВЕДЕНИЕ" в Excel позволяет легко и быстро выполнить возведение числа в степень в таблице Excel.
Примеры возведения в степень в Excel
Для выполнения возведения числа в степень в Excel, следуйте следующим шагам:
- Выделите ячейку, в которой будет результат возведения в степень.
- Напишите равенство (=) в этой ячейке.
- Введите число, которое необходимо возвести в степень.
- Напишите знак умножения (*) и повторите ввод числа.
- Введите знак "возведение в степень" (^).
- Напишите число - значение степени.
- Нажмите клавишу Enter.
Excel выполнит операцию и вернет результат возведения числа в степень в выбранной ячейке таблицы.
Например, если введите следующую формулу в ячейке A1: =2*2^3, Excel выполнит умножение числа 2 на само себя 3 раза и вернет результат 8.
| Формула | Результат |
|---|---|
| =2*2^3 | 8 |
| =3*3^2 | 27 |
| =4*4^2 | 64 |
Таким образом, с помощью функции "ВОЗВЕДЕНИЕ В СТЕПЕНЬ" в Excel вы можете легко выполнять умножение чисел на себя заданное количество раз и получать результаты возведения чисел в степень в таблице программы Excel.
Как использовать формулу POW для возврата числа, возведенного в степень
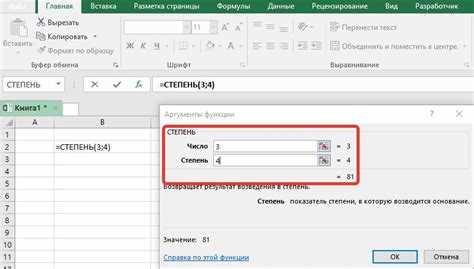
В программе Excel можно легко возвести число в степень с помощью функции POW. Как выполнять возведение в степень в Excel? Примените формулу POW, чтобы число возвести в степень.
Шаг 1: Выберите ячейку
В первую очередь, выберите ячейку, в которую хотите поместить результат вычисления возвести числа в степень.
Шаг 2: Введите формулу POW
Введите формулу POW в выбранную ячейку, указав внутри скобок число и степень, в которую нужно его возвести. Например: =POW(число; степень)
Пример использования формулы POW
Для примера, возведем число 2 в степень 3 с помощью формулы POW. Введем формулу =POW(2; 3). Результатом будет число 8.
Теперь вы знаете, как использовать формулу POW, чтобы возвести число в степень. Самостоятельно примените данную формулу в таблице, выберите ячейку, введите формулу POW, указав число и степень, и Excel выполнит возведение в степень за вас. Вы также можете использовать операцию умножения, чтобы возвести число в степень само себя несколько раз, но использование формулы POW делает процесс более простым и понятным.
Как использовать формулу POWER для возврата числа, возведенного в степень
В самом Excel есть функция POWER, которую можно использовать для возведения числа в степень. Эта функция может быть полезна при выполнении математических операций в таблице Excel.
Для выполнения возведения числа в степень в Excel, вы можете использовать формулу POWER. Формула POWER принимает два аргумента: число, которое требуется возвести в степень, и саму степень, в которую это число нужно возвести.
Чтобы выполнить возведение числа в степень в таблице Excel, необходимо:
- Выделить ячейку, в которую вы хотите поместить результат возведения в степень.
- Ввести формулу POWER в выделенной ячейке, указав требуемые аргументы. Например, если вы хотите возвести число 2 в степень 3, формула будет выглядеть так: =POWER(2, 3).
- Нажмите Enter, чтобы выполнить формулу и получить результат возведения в степень.
Теперь вы знаете, как использовать формулу POWER для возврата числа, возведенного в степень в Excel. Эта функция позволяет быстро и удобно выполнять возведение в степень в программе Excel, необходимо только указать число и степень, в которую вы хотите его возвести, и умножить результат в таблице Excel.
Как использовать оператор ^ для возведения в степень в Excel
В программе Excel есть специальный оператор ^, который позволяет возвести число в степень. Само по себе возведение в степень в Excel может быть достаточно простым и удобным способом для выполнения математических операций в таблице.
Чтобы выполнить возведение в степень в Excel, вам потребуется указать число, которое хотите возвести в степень, а затем умножить его на само себя столько раз, сколько указано в степени. Например, если хотите возвести число 2 в степень 3, нужно умножить 2 на 2 на 2.
Возведение в степень в Excel может быть полезным, когда вам нужно выполнить сложные математические операции в таблице. Вы можете использовать оператор ^ для рассчета среднего значения, найденных результатов, или для создания сложных формул, основанных на математических уравнениях.
Чтобы выполнить возведение в степень в Excel, введите число, которое хотите возвести в степень, а затем введите оператор ^ и указать степень, в кавычках (например, "2^3" возводит число 2 в степень 3).
Возведение в степень в Excel может быть полезным инструментом для работы с числами в таблице. При использовании верного синтаксиса Excel выполнит возведение в степень автоматически, и вы получите результат в ячейке таблицы.
Как использовать функцию EXP для возврата экспоненты числа
Чтобы использовать функцию EXP в Excel, необходимо выполнить следующие шаги:
- Откройте таблицу Excel, в которой находится число, которое вы хотите возвести в степень.
- Выберите ячейку, в которой будет отображаться результат возведения числа в степень.
- Введите формулу =EXP(число), где число - это ссылка на ячейку, содержащую число, которое вы хотите возвести в степень.
- Нажмите клавишу Enter на клавиатуре. В результате будет выведено число, являющееся экспонентой указанного числа.
Например, если в ячейке A1 содержится число 2, и вы хотите возвести его в степень экспоненты, введите формулу =EXP(A1).
Функция EXP в Excel работает следующим образом: она возведет число в степень экспоненты, затем умножит полученное значение на число e (основание натуральных логарифмов, приблизительно равное 2,71828).
Таким образом, функция EXP позволяет быстро и удобно выполнять возведение числа в степень экспоненты в программе Excel.
Видео:
Как в экселе возвести в степень, вычислить корень?
Как в экселе возвести в степень, вычислить корень? by Kak V 21,261 views 10 years ago 1 minute, 11 seconds
Вопрос-ответ:
Как выполнить возведение в степень в программе Excel?
Для выполнения возведения в степень в Excel используется функция ВОЗВЕДЕНИЕ. Синтаксис этой функции выглядит так: =ВОЗВЕДЕНИЕ(число; степень). Например, если в ячейке A1 находится число 2, а в ячейке B1 число 3, то формула =ВОЗВЕДЕНИЕ(A1; B1) вернет результат 8, так как 2 возводится в степень 3.
Как умножить число на само себя в Excel?
Для умножения числа на само себя в Excel используется оператор умножения (*). Например, если в ячейке A1 находится число 2, то формула =A1*A1 вернет результат 4, так как 2 умножается на само себя.




































