
Excel - мощное инструмент из разряда электронных таблиц, позволяющий работать с большими объемами данных и выполнять разнообразные операции с ними. Одной из полезных функций Excel является возможность создания выпадающих списков в таблице, которые позволяют упростить выбор данных из списка и сэкономить время.
Чтобы создать выпадающий список в Excel, необходимо выбрать ячейку или диапазон ячеек, в которых хотите использовать список. Затем в меню программы выбрать вкладку "Данные" и нажать на кнопку "Допустимые значения". Далее в открывшемся окне необходимо выбрать "Список" в категории "Тип", а затем в поле "источник" указать диапазон ячеек, из которых будет формироваться список. После этого нужно подтвердить создание выпадающего списка, нажав на кнопку "ОК".
После создания выпадающего списка, в каждой ячейке указанного диапазона появится специальная стрелка, при нажатии на которую откроется выпадающий список с предопределенными значениями. Выбрав нужное значение из списка, его можно сразу же записать в ячейку таблицы. Это очень удобно при работе с большими объемами данных, так как позволяет ускорить и упростить выбор нужных значений.
Как создать выпадающие списки в Excel и использовать их для удобной работы с данными
В электронной таблице Excel вы можете создавать списки выбора, что делает работу с данными более удобной и эффективной. Функция выпадающего списка в Excel позволяет пользователю выбрать значение из определенного набора данных, указанного в списке, и вставить его в ячейку таблицы.
Создание списка выбора в Excel:
1. Выберите ячейку или диапазон ячеек, в которые вы хотите добавить выпадающий список.
2. Перейдите на вкладку "Данные" в верхней части Excel.
3. В разделе "Инструменты данных" выберите "Проверка данных".
4. В открывшемся окне "Проверка данных" перейдите на вкладку "Списки".
5. В поле "Источник" введите список значений, разделенных запятыми. Например, "Вариант 1, Вариант 2, Вариант 3".
6. Установите флажок "Раскрывающийся список" и нажмите "ОК".
Использование выпадающего списка в Excel:
После создания списка выбора, каждая ячейка, содержащая список, будет содержать небольшую кнопку с треугольником в правой части ячейки. При нажатии на эту кнопку откроется раскрывающийся список с вариантами выбора из списка. Выберите нужное значение, которое будет автоматически вставлено в ячейку.
| Ячейка | Список выбора |
|---|---|
| A1 | Выпадающие списки |
| A2 | Раскрывающиеся списки |
| A3 | Списки в Excel |
Использование выпадающих списков в Excel значительно упрощает работу с данными, позволяя пользователю выбирать значения из заранее определенного списка, что уменьшает вероятность ошибок при заполнении таблицы.
Программы для работы с выпадающими списками в Excel
Excel предоставляет возможность создавать выпадающие списки, которые позволяют пользователям выбирать значение из заданного списка в электронной таблице. Это очень полезная функция, которую можно использовать для удобной работы с данными и упрощения ввода информации.
1. Раскрывающиеся списки в Excel:
Встроенные инструменты Excel позволяют создавать выпадающие списки в электронной таблице. Для этого нужно выбрать ячейки, в которых необходимо создать список, перейти на вкладку "Данные" в верхней панели меню и выбрать опцию "Проверка данных". Затем следует выбрать вкладку "Список", указать исходный список значений в поле "Источник" и подтвердить настройки. После этого в выбранных ячейках появится выпадающий список, из которого можно будет выбрать нужное значение.
2. Программы для создания списков выбора в Excel:
Существует также ряд сторонних программ, которые предоставляют расширенные возможности для работы с выпадающими списками в Excel:
- ExcelDropDownList: это популярный плагин для Excel, который позволяет создавать и управлять списками выбора в электронной таблице. Он предлагает больше опций настройки, таких как добавление и удаление значений в списке, управление зависимыми списками и т. д.
- DataValidationKit: это программа, которая расширяет возможности встроенной функции проверки данных в Excel. Она позволяет создавать сложные списки выбора с учетом условий и зависимостей между значениями.
Обе программы предлагают более гибкие и удобные инструменты для работы с выпадающими списками в Excel, что делает их полезными дополнениями для повседневной работы с данными.
Как выбрать значение из списка в Excel и применить его для заполнения ячеек
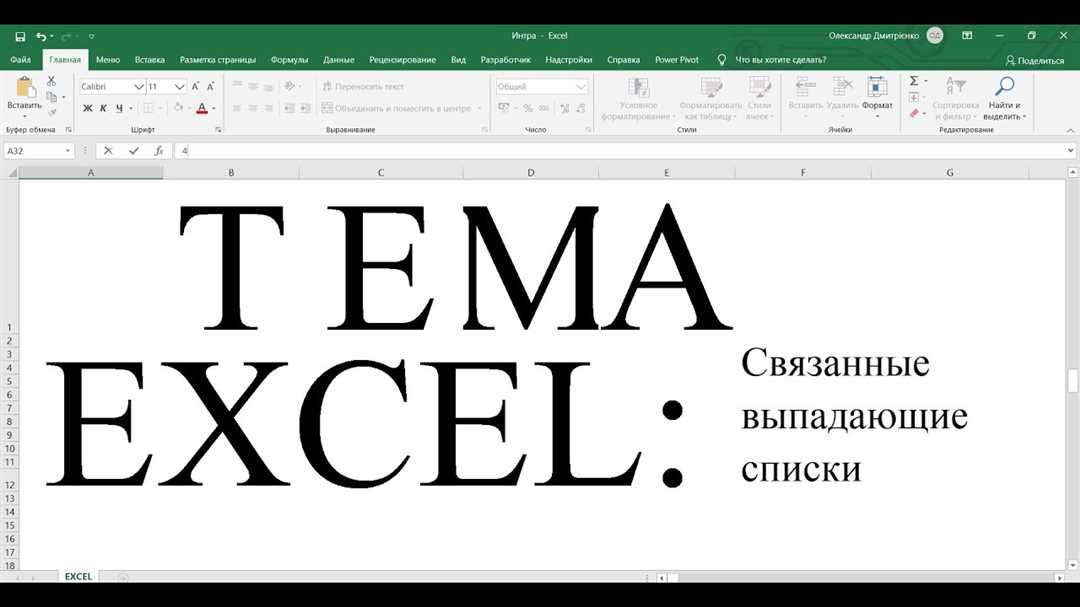
В программе Excel можно создавать списки, которые позволяют удобно выбирать значения для заполнения ячеек в таблице. Это делается с помощью функции "Раскрывающийся список" или "Список Excel".
Для создания списка в Excel нужно сначала выбрать ячейку или диапазон ячеек, в которых будет размещаться список. Затем перейти на вкладку "Данные" в верхнем меню программы Excel.
На вкладке "Данные" находится кнопка "Допустимые значения", которую нужно нажать. После этого появится диалоговое окно, в котором вы можете указать источник данных для списка. Это может быть диапазон ячеек на текущем листе или даже другом листе этого файла.
После того, как вы укажете источник данных, вам нужно подтвердить выбор и закрыть диалоговое окно «Допустимые значения». Теперь ячейка или диапазон ячеек, которые вы выбрали, станут выпадающим списком.
Когда вы щелкаете на ячейке в созданном списке, откроется специальное поле для ввода, в котором вы можете выбрать значение из списка. После выбора значения оно автоматически будет вставлено в ячейку.
Вы также можете использовать список Excel для автоматического заполнения других ячеек. Для этого нужно выбрать диапазон ячеек, которые вы хотите заполнить, а затем в ячейке формулы ввести формулу, которая ссылается на ячейку со списком. Например, если список находится в ячейке A1, а вы хотите заполнить ячейки A2, A3, A4 и т. д., то в ячейке A2 можно использовать формулу "=A1", а затем просто скопировать формулу вниз по столбцу.
Таким образом, списки Excel предлагают удобный и быстрый способ выбора значений из определенного диапазона. Они могут быть использованы для быстрой фильтрации данных или для помощи пользователям в заполнении таблицы согласно предопределенным значениям.
Создание выпадающих списков в электронной таблице Excel
Excel предоставляет удобный способ создания раскрывающихся списков в электронной таблице. Эти списки позволяют выбирать определенные значения из предустановленного списка, что очень удобно при работе с данными.
Чтобы создать выпадающий список в таблице Excel, необходимо выполнить следующие шаги:
- Выделите ячейку или диапазон ячеек, в которых вы хотите создать список.
- Выберите вкладку "Данные" в верхней панели меню Excel.
- В группе "Инструменты данных" найдите иконку "Проверка данных" и нажмите на нее.
- Откроется окно "Проверка данных". Во вкладке "Справка" выберите опцию "Список" в разделе "Допустимое значение".
- В поле "Источник" введите или выберите диапазон ячеек, содержащих значения, которые вы хотите добавить в список.
- Нажмите на кнопку "ОК".
После выполнения этих шагов в выбранных ячейках появятся раскрывающиеся списки выбора. При нажатии на стрелку в ячейке будет открываться список с предустановленными значениями. Пользователи могут выбрать одно из этих значений в качестве ответа.
Выпадающие списки позволяют сократить время и упростить процесс заполнения таблицы, так как они помогают избежать ошибок и обеспечивают единообразный выбор из списка заданных значений. Кроме того, использование выпадающих списков в Excel улучшает наглядность данных и делает работу с ними более удобной.
Таким образом, создание выпадающих списков в электронной таблице Excel значительно облегчает выбор определенных значений из предустановленного списка и позволяет более эффективно работать с данными.
Указание списков выбора в Excel: инструкция по шагам
Шаг 1: Создание списка в Excel
Для создания списка выбора в Excel необходимо сначала определить список значений, которые будут доступны для выбора. Для этого можно использовать новую колонку в таблице, либо создать список отдельно. Запишите все возможные значения в нужном порядке.
Шаг 2: Выделение области выбора
После того, как список значений определен, следующий шаг – выбрать область ячеек, где будет отображаться раскрывающийся список. Щелкните на первой ячейке, где должен быть расположен список, затем выделите желаемую область.
Шаг 3: Создание списка выбора
После выделения области выбора, необходимо перейти в закладку "Данные" на верхней панели инструментов Excel. В группе инструментов "Проверка данных" найдите кнопку "Список" и щелкните на ней.
Шаг 4: Задание источника данных
В появившемся окне настройки списка выбора выберите опцию "Источник", а затем укажите область, содержащую значения списка. Можно либо ввести адрес диапазона в поле ввода, либо выделить его в таблице непосредственно.
Шаг 5: Применение списка выбора
После указания источника данных нажмите "ОК", чтобы применить список выбора к выбранной области ячеек в таблице. Теперь при щелчке на ячейке, где указан список выбора, будет появляться раскрывающийся список со всеми доступными значениями.
Теперь, когда список выпадающих списков Excel создан и применен, вы можете легко выбирать нужные значения из списка в соответствующих ячейках электронной таблицы. Это сократит время ввода данных и поможет избежать ошибок.
Преимущества использования выпадающих списков при работе с данными
В Excel можно создавать выпадающие списки, которые позволяют организовать удобную работу с данными. Они представляют собой списки с вариантами выбора, которые можно использовать для заполнения ячеек в таблице, внесения данных или фильтрации информации.
Создание выпадающего списка в Excel дает следующие преимущества:
| 1. | Удобство выбора |
| 2. | Исключение ошибок |
| 3. | Сокращение времени заполнения |
| 4. | Улучшение читаемости и понимания данных |
Выпадающие списки позволяют пользователю выбирать варианты из предопределенного списка, что делает процесс выбора более простым и удобным. Нет необходимости запоминать и вводить все возможные значения вручную - достаточно выбрать нужный пункт из списка.
Использование выпадающих списков также помогает исключить ошибки при заполнении данных. Пользователь не может ввести некорректное значение, так как выбирать может только из предложенных вариантов.
Создание выпадающего списка также помогает сократить время заполнения таблицы, особенно при наличии большого количества однотипных данных. Вместо того, чтобы вводить каждое значение вручную, пользователь может выбрать нужный вариант из списка, что значительно экономит время.
Кроме того, использование выпадающих списков улучшает читаемость и понимание представленных данных. Если все значения представлены в виде списка, то информацию легче воспринимать и анализировать.
Таким образом, создание и использование выпадающих списков в Excel значительно упрощает процесс выбора электронной таблицы и вносителектронной тратит на ее заполнение, помогает избежать ошибок и позволяет улучшить читаемость и понимание данных.
Как создать раскрывающиеся списки в Excel для удобного выбора значений
В программе Excel, электронной таблице, можно создавать списки с выбором значений из других ячеек или вручную вводить значения для выбора.
Для создания раскрывающихся списков в Excel следуйте следующим шагам:
- Откройте таблицу в Excel, где вы хотите создать список с выбором значений.
- Выберите ячейку, в которой должен находиться список.
- На панели инструментов Excel в разделе "Данные" найдите и нажмите кнопку "Проверка данных".
- В открывшемся окне "Проверка данных" выберите вкладку "Списки".
- В поле "Источник" введите диапазон ячеек или список значений, разделенных запятой или точкой с запятой, из которых вы хотите создать список.
- Нажмите "ОК", чтобы применить изменения и создать раскрывающийся список в выбранной ячейке.
Теперь, когда вы нажимаете на ячейку с раскрывающимся списком, появляется стрелка, при нажатии на которую открывается выпадающий список с возможными значениями. Вы можете выбрать одно из значений из списка или ввести свое значение вручную.
Создание раскрывающихся списков в Excel позволяет упростить работу с данными, так как пользователь может выбирать значения из предопределенных списков, что уменьшает возможность ошибок при вводе данных и облегчает анализ и фильтрацию информации в таблице.
Использование выпадающих списков в Excel: советы и лучшие практики
Выпадающие списки в таблице Excel могут сделать работу с данными более удобной и организованной. С их помощью вы можете добавить списки выбора в электронной таблице, из которых пользователь сможет выбрать определенные значения, упрощая процесс ввода информации и предотвращая возможные ошибки.
Для создания выпадающих списков в Excel вы можете использовать функцию "Список значений" или опцию "Проверка данных". Функция "Список значений" позволяет вам явно указать значения, из которых пользователь сможет выбирать. Опция "Проверка данных" позволяет выбрать значения из уже существующего списка в таблице Excel.
Чтобы создать выпадающий список с помощью функции "Список значений", следуйте этим шагам:
- Выберите ячейку или диапазон ячеек, в которых вы хотите добавить выпадающий список.
- Перейдите на вкладку "Данные" в меню Excel и выберите "Проверка данных".
- В открывшемся окне "Проверка данных" перейдите на вкладку "Список".
- В поле "Исходный список" введите значения, из которых пользователь сможет выбирать, разделяя их запятыми.
- Установите флажок "Разрешить" - "Список"; это позволит только выбирать значения из списка.
- Нажмите "ОК" для применения изменений и создания выпадающих списков.
Если вы хотите использовать уже существующий список в электронной таблице в Excel, то вместо шага 4 нажмите на кнопку "Выбрать список" и выделите нужный диапазон ячеек в таблице.
После создания выпадающего списка пользователь сможет выбирать значения при редактировании ячеек. Если пользователь попытается ввести значение, которого нет в списке, Excel выдаст предупреждение или отклонит ввод.
Использование выпадающих списков в Excel поможет вам сохранить организованные и структурированные данные в таблице. Вы сможете избежать ошибок при вводе информации и облегчить работу пользователя в выборе значений из списка.
Видео:
Создание выпадающих списков в Excel
Создание выпадающих списков в Excel by Nikolay Pavlov 868,483 views 12 years ago 10 minutes, 58 seconds
Вопрос-ответ:
Как создать выпадающий список в Excel?
Чтобы создать выпадающий список в Excel, нужно выделить ячейку или диапазон ячеек, в которых должен находиться список. Затем выбрать вкладку "Данные" в верхнем меню и нажать на кнопку "Проверка данных". В открывшемся окне нужно выбрать вкладку "Список" и в поле "Источник" ввести список значений через запятую или указать диапазон ячеек, содержащих список. После этого нажать на кнопку "ОК". Теперь в выбранной ячейке или диапазоне будет появляться выпадающий список с указанными значениями.
Как использовать выпадающий список в Excel для удобной работы с данными?
Выпадающий список в Excel позволяет упростить работу с данными, так как он позволяет выбирать значение из заранее заданных вариантов. Например, если в ячейке с выпадающим списком указаны варианты "Да" и "Нет", то пользователь сможет выбрать одно из этих значений, что исключит возможность ввода некорректных данных. Это особенно полезно, когда нужно заполнить большой объем информации, так как такой список упрощает и ускоряет процесс ввода данных.
Как создать раскрывающийся список в Excel?
Чтобы создать раскрывающийся список в Excel, нужно выделить ячейку или диапазон ячеек, в которых должен находиться список. Затем выбрать вкладку "Данные" в верхнем меню и нажать на кнопку "Проверка данных". В открывшемся окне нужно выбрать вкладку "Список" и в поле "Источник" ввести список значений через запятую или указать диапазон ячеек, содержащих список. После этого установить флажок "Раскрывающийся список" и нажать на кнопку "ОК". Теперь в выбранной ячейке или диапазоне будет появляться стрелка, которую можно кликнуть для отображение списка значений.




































