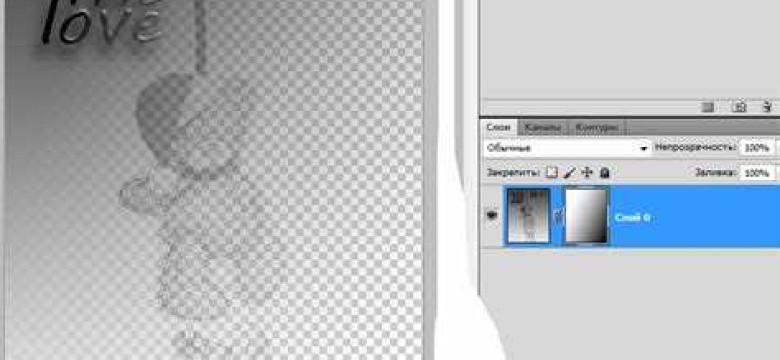
Прозрачность - это важная функция, которая позволяет сделать фон изображения прозрачным или удалить его полностью. Создание прозрачного фона в Adobe Photoshop может быть полезно при работе с фотографиями, логотипами или другими графическими элементами. В этом подробном руководстве мы расскажем вам, как создать прозрачность без потери качества изображения.
Для начала, откройте изображение в Adobe Photoshop. После того как изображение будет открыто, выберите инструмент "Лассо" или любой другой инструмент для выделения нужной области. Затем выделите область, которую вы хотите сделать прозрачной.
После выделения нужной области нажмите правой кнопкой мыши и выберите опцию "Удалить слой фона". Это позволит удалить фон и сделать его прозрачным. Не забудьте сохранить изображение в формате PNG, чтобы сохранить прозрачность.
Если вам нужно только изменить уровень прозрачности фона, выберите инструмент "Волшебная палочка" и щелкните по фону. Затем используйте панель "Свойства" для настройки уровня прозрачности. Вы можете увеличить или уменьшить прозрачность, пока не достигнете нужного эффекта.
Создание прозрачности в Adobe Photoshop позволяет убирать нежелательный фон и делать изображения более гибкими для использования в различных проектах. Следуйте этому подробному руководству и вы сможете легко создавать и изменять прозрачность в Photoshop без потери качества.
Прозрачность в программе Adobe Photoshop - зачем она нужна?
Как создать прозрачность в Adobe Photoshop?
Для создания прозрачности в Adobe Photoshop, вам потребуется выполнить несколько простых шагов.
- Откройте изображение в Adobe Photoshop.
- Выберите инструмент "Ластик" или "Выделение", чтобы выделить фон, который вы хотите удалить.
- Нажмите кнопку "Удалить", чтобы удалить выделенный фон.
- Чтобы сделать фон прозрачным, выберите инструмент "Волшебная палочка" или "Быстрое выделение" и кликните на фоне.
- Выберите меню "Редактирование" и кликните на "Заполнить". В появившемся окне выберите опцию "Прозрачность".
- Нажмите кнопку "ОК", чтобы создать прозрачный фон.
Теперь ваше изображение имеет прозрачность в Adobe Photoshop и может быть использовано в других проектах без потери качества и с возможностью наложения на различные фоны.
Как удалить прозрачность фона в Adobe Photoshop?
Если вам необходимо удалить прозрачность фона и создать его снова, вы можете выполнить следующие шаги:
- Выберите инструмент "Ластик" и кликните на фоне, чтобы удалить прозрачность.
- Выберите меню "Редактирование" и кликните на "Заполнить". В появившемся окне выберите опцию "Белый" или любой другой цвет фона, который вы хотите.
- Нажмите кнопку "ОК", чтобы сделать фон непрозрачным.
Теперь ваш фон в изображении будет создан без прозрачности.
Шаги для создания прозрачного фона в фотошопе
Когда вы работаете с изображениями в Adobe Photoshop, может возникнуть потребность сделать фон прозрачным. Прозрачный фон позволяет сохранить только основные объекты изображения, не включая фон, что может быть полезно при создании логотипов, иллюстраций или веб-графики. В этом руководстве я расскажу вам, как удалить фон и создать прозрачность в Adobe Photoshop без потери качества изображения.
- Откройте изображение, в котором вы хотите создать прозрачный фон, в Adobe Photoshop.
- Выберите инструмент "Лассо" (нажмите клавишу L на клавиатуре), чтобы выделить фон изображения.
- Сделайте круглый обвод вокруг объекта на изображении, который вы хотите сохранить. Постарайтесь выделить объект максимально точно.
- Перейдите к панели "Слои" (если она не открыта, выберите "Слои" в меню "Окно").
- Щелкните правой кнопкой мыши по слою и выберите "Создать слой на основе выделения".
- Удалите оригинальный фон, щелкнув правой кнопкой мыши по нему в панели "Слои" и выбрав "Удалить слой".
- В панели "Слои" щелкните правой кнопкой мыши по новому слою и выберите "Свойства слоя".
- В разделе "Стили слоя" установите значение "0" для прозрачности.
- Нажмите "OK" для сохранения изменений.
- Сохраните изображение в формате, поддерживающем прозрачность, например, PNG.
Теперь ваше изображение имеет прозрачный фон, и вы можете использовать его в различных проектах без потери качества. Независимо от того, какое изображение вы хотите сделать прозрачным, следуя этим шагам, вы сможете легко создать прозрачность в программе Adobe Photoshop.
Как удалить фон в фотошопе без потери прозрачности?
Иногда при работе с изображениями в программе Adobe Photoshop возникает необходимость удалить фон, чтобы сделать его прозрачным. Это может понадобиться, например, для создания коллажей или веб-дизайна. В следующем руководстве мы рассмотрим, как удалить фон в фотошопе без потери прозрачности.
Шаг 1: Откройте изображение в Photoshop
Начните с открытия изображения, в котором вы хотите удалить фон, в программе Adobe Photoshop. Для этого выберите "Файл" в верхнем меню, затем "Открыть" и укажите путь к файлу с изображением.
Шаг 2: Создайте новый слой
Чтобы сохранить прозрачность фона, необходимо создать новый слой. Для этого выберите "Слой" в верхнем меню, затем "Новый" и "Слой". Вы увидите, что на панели слоев появился новый слой над вашим изображением.
Шаг 3: Используйте инструмент "Лассо" для выделения фона
Выберите инструмент "Лассо" на панели инструментов слева. С помощью этого инструмента выделите область фона, которую хотите удалить. Постарайтесь найти контуры объекта и аккуратно обвести их.
Шаг 4: Удалите выделенный фон
После того, как вы выделили фон, нажмите клавишу "Delete" на клавиатуре или выберите "Редактирование" в верхнем меню, затем "Вырезать". Убедитесь, что вы выбрали верный слой, чтобы удалить только выделенную область.
Шаг 5: Проверьте прозрачность фона
Чтобы убедиться, что фон действительно удален и стал прозрачным, выберите "Слой" в верхнем меню, затем "Материки" и убедитесь, что фон стал прозрачным. Если нужно внести корректировки, вы можете использовать различные инструменты, такие как "Кисть" или "Штамп".
Теперь вы знаете, как удалить фон в фотошопе без потери прозрачности. Пройдите по указанным шагам и сделайте фон вашего изображения прозрачным!
Прозрачное изображение в фотошопе: как его сделать?
В программе Adobe Photoshop можно создать прозрачность фона изображения без потери качества самого изображения. Это очень полезная техника при работе с фотографиями, веб-дизайном и графическими проектами. Следующий шаг за шагом руководство покажет, как легко создать прозрачный фон в Photoshop:
- Откройте изображение, в котором вы хотите удалить фон, в Adobe Photoshop.
- Выберите инструмент "Лассо" или "Быстрый выбор" из панели инструментов.
- Выделите область фона изображения, которую вы хотите удалить, с помощью выбранного инструмента. Можно использовать инструменты маскировки, чтобы более точно выделить объект.
- Нажмите на кнопку "Удалить" на клавиатуре, чтобы удалить выбранную область фона. Обратите внимание, что изначально подложки нет, и поэтому фон станет автоматически прозрачным.
- Сохраните изображение в формате PNG, чтобы сохранить прозрачность. Выберите "Файл" > "Сохранить как" и выберите формат PNG.
- Проверьте прозрачность вашего фона, открыв изображение в программе просмотра или добавив его на веб-страницу.
Теперь вы знаете, как создать прозрачное изображение в Photoshop без потери прозрачности. Используя эту технику, вы можете легко создавать прозрачные объекты и добавлять их в свои проекты без необходимости обрезать каждое изображение вручную.
Работа с масками слоя для достижения прозрачности
В Adobe Photoshop вы можете сделать часть изображения прозрачной без потери фона. Для этого можно использовать маски слоя.
Маска слоя - это своеобразная "прозрачная пленка", которую можно добавить к слою изображения. Она позволяет удалить фон или сделать определенные части изображения прозрачными, не изменяя само изображение.
Чтобы создать прозрачность с помощью маски слоя в Photoshop, выполните следующие шаги:
- Выберите слой, к которому хотите добавить маску. Вы можете сделать это в панели "Слои", кликнув на нужный слой.
- Нажмите на кнопку "Добавить маску слоя" внизу панели "Слои". Эта кнопка выглядит как квадрат с круглой дыркой в центре.
- У вас появится новая иконка маски в панели "Слои", рядом с иконкой слоя. Это означает, что маска слоя активирована и готова к использованию.
- Выберите инструмент "Кисть" или любой другой инструмент для рисования и установите нужные настройки.
- Начните рисовать на изображении в области, где хотите создать прозрачность. Чем больше вы рисуете белым цветом, тем более прозрачными станут соответствующие пиксели на изображении.
- Если хотите удалить прозрачность, можно рисовать на изображении черным цветом. Это сделает соответствующие пиксели непрозрачными.
- Вы можете использовать также градиенты, чтобы создать плавный переход между прозрачностью и непрозрачностью.
- Если сделали ошибку при рисовании, вы можете использовать инструмент "Ластик" или изменить цвет кисти на противоположный, чтобы исправить ошибку без потери прозрачности.
Таким образом, работая с масками слоя в Adobe Photoshop, вы можете создавать прозрачные области на изображении без потери фона. Это полезно, когда требуется удалить фон или сделать отдельные части изображения прозрачными.
Использование инструмента "Волшебная палочка" для создания прозрачности
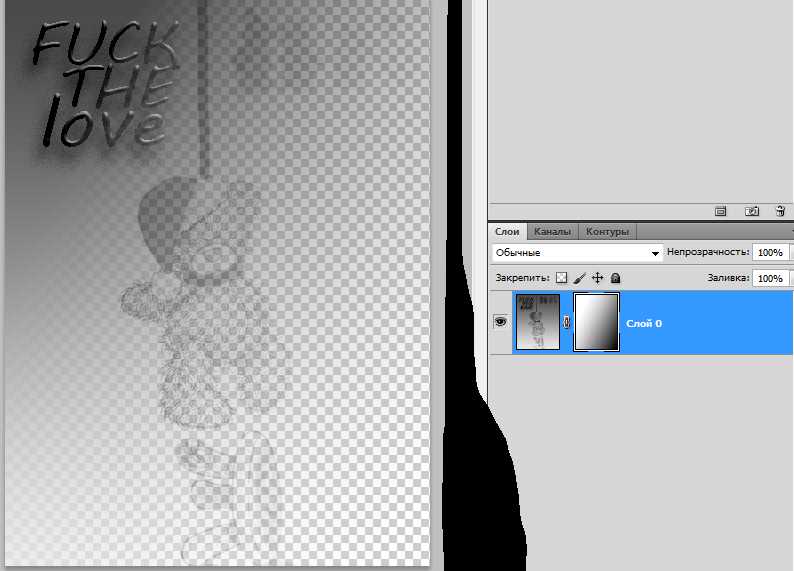
Шаг 1: Открыть изображение в Photoshop
Прежде чем начать создание прозрачного фона, откройте нужное изображение в программе Adobe Photoshop. Для этого выберите "Файл" в верхнем меню и нажмите "Открыть". Выберите изображение с прозрачным фоном или тот, который вы хотите сделать прозрачным.
Шаг 2: Использование инструмента "Волшебная палочка"
Выберите инструмент "Волшебная палочка" из панели инструментов справа или нажмите клавишу W на клавиатуре.
Кликните на фоне изображения. Инструмент автоматически выделит все пиксели схожие с той, на которой вы кликнули. Если нужно добавить или удалить пиксели, удерживайте клавишу Shift или Alt и кликайте по изображению соответственно. Когда выделение готово, вы можете перейти к следующему шагу.
Шаг 3: Удалить фон с использованием прозрачности
После выделения нужной области, нажмите клавишу Delete на клавиатуре. Фон изображения будет удален, а выделенная область станет прозрачной.
Если вы хотите создать прозрачный фон без потери изображения, сохраните файл в формате PNG, который поддерживает прозрачность. Для этого выберите "Файл" в верхнем меню, затем "Сохранить для веба". В открывшемся окне выберите формат PNG и нажмите "Сохранить". Укажите место сохранения и нажмите "ОК". Ваше прозрачное изображение будет сохранено и готово к использованию без потери прозрачности.
Теперь вы знаете, как использовать инструмент "Волшебная палочка" для создания прозрачности в фотошопе. Сделать прозрачный фон или удалить фон с изображения стало легко с помощью этого инструмента. Попробуйте использовать его в своей работе и наслаждайтесь результатом!
Пиксельная и векторная прозрачность в фотошопе: разница и применение
Пиксельная прозрачность
Пиксельная прозрачность – это основной тип прозрачности, которая используется в фотошопе. Она основана на присвоении определенного значения прозрачности каждому пикселю изображения. При применении этого типа прозрачности, фон изображения становится полностью прозрачным, а все видимые элементы остаются без изменений.
Векторная прозрачность
Векторная прозрачность – это тип прозрачности, применяемый к векторным изображениям в фотошопе. При использовании этого типа прозрачности, фон изображения полностью удаляется, а объекты на нем остаются без изменений. Векторная прозрачность позволяет создать более гибкие и масштабируемые изображения.
Как создать прозрачность в фотошопе?
Для создания прозрачного фона или удаления фона, вам понадобится инструмент "Магический пинцет" или маска слоя. С использованием этих инструментов можно выделить область изображения, которую необходимо сделать прозрачной, и удалить фон или сделать его прозрачным без потери других элементов.
Создание прозрачного изображения: откройте изображение в фотошопе, выберите инструмент "Магический пинцет" или создайте маску слоя, выделите область, которую необходимо сделать прозрачной, нажмите клавишу "Delete" или "Backspace" на клавиатуре. Нажмите "Ctrl + D" для снятия выделения и сохраните изображение в формате, который поддерживает прозрачность, например, PNG.
Создание прозрачного фона: откройте изображение в фотошопе, выберите инструмент "Магический пинцет" или создайте маску слоя, выделите фоновую область, которую необходимо удалить, нажмите клавишу "Delete" или "Backspace" на клавиатуре. Нажмите "Ctrl + D" для снятия выделения и сохраните изображение в формате, который поддерживает прозрачность, например, PNG.
Теперь вы знаете, как создать прозрачность в программе Adobe Photoshop и использовать ее для различных целей. Этот навык позволит вам работать с изображениями более гибко и эффективно, сохраняя важные детали и удаляя или делая фон прозрачным без потери других элементов.
Техники создания эффекта прозрачности в программе Adobe Photoshop
Создание прозрачности в Adobe Photoshop
В Adobe Photoshop у вас есть возможность удалить фон или сделать его прозрачным и создать прозрачное изображение. Для этого вы можете использовать следующие техники:
- Выделение и удаление фона. Выберите инструменты выделения, такие как Лассо или Цветовая гамма, чтобы выделить фон изображения. Затем удалите его, нажав клавишу Delete или выбрав команду "Удалить" в меню "Редактировать".
- Использование слоев. Создайте новый слой и поместите его под слоем с изображением. Затем нанесите изменения на нижний слой, чтобы сделать его прозрачным. Это позволит видеть прозрачность в областях, где верхний слой не закрывает изображение.
- Использование масок слоя. Создайте маску слоя и используйте инструменты кисти или градиента, чтобы раскрыть или скрыть области на слое и создать эффект прозрачности.
Удаление прозрачности в Adobe Photoshop
Если вам нужно удалить прозрачность из изображения или фона, в Adobe Photoshop есть несколько способов сделать это:
- Заполнение слоя цветом. Выберите инструмент "Заливка" и выберите цвет, которым хотите заполнить прозрачные области. Затем примените инструмент к прозрачной области изображения.
- Использование инструмента "Эмуляция" в диалоговом окне "Сохранить для веба". Если вы сохраняете изображение для веба, вы можете использовать этот инструмент для замены прозрачных областей на выбранный цвет перед сохранением.
Знание этих техник поможет вам создать и удалить прозрачность в Adobe Photoshop, чтобы добиться нужного эффекта в ваших изображениях.
Видео:
Как удалить фон в фотошопе? Прозрачный фон в фотошоп. Уроки фотошопа
Как удалить фон в фотошопе? Прозрачный фон в фотошоп. Уроки фотошопа by Не Дизайнер 360,400 views 3 years ago 6 minutes, 17 seconds
Прозрачный текст в фотошопе
Прозрачный текст в фотошопе by Фотошопер - уроки фотошопа 46,375 views 4 years ago 4 minutes, 17 seconds
Вопрос-ответ:
Как создать прозрачность в программе Adobe Photoshop?
Чтобы создать прозрачность в Adobe Photoshop, вам необходимо выбрать нужный слой или объект и применить маску слоя. Для этого щелкните правой кнопкой мыши на слое и выберите "Добавить маску слоя". После этого вы сможете использовать кисть или другие инструменты для рисования на маске слоя и создания прозрачных областей.
Как сделать прозрачное изображение в фотошопе?
Для создания прозрачного изображения в фотошопе, вам необходимо использовать маску слоя. Откройте нужное изображение в программе, выберите слой и нажмите правой кнопкой мыши. В контекстном меню выберите "Добавить маску слоя". После этого вы сможете рисовать на маске слоя черным цветом, чтобы сделать прозрачные области. Белым цветом можно закрыть прозрачные области и вернуть их обычному виду.
Как создать прозрачный фон в фотошопе?
Для создания прозрачного фона в фотошопе, вы можете использовать инструмент "Ластик". Выберите этот инструмент, установите желаемый размер, исходный и целевой цвета. Затем примените ластик на фоне изображения, чтобы удалить его и сделать его прозрачным. Вам также может помочь использование маски слоя и рисование на ней с помощью кисти или других инструментов.
Как удалить фон в фотошопе без потери прозрачности?
Для удаления фона в фотошопе без потери прозрачности, вам необходимо использовать маску слоя. Выберите слой с изображением и добавьте к нему маску слоя, щелкнув правой кнопкой мыши и выбрав соответствующую опцию. Затем используйте инструменты, такие как Ластик или Кисть, чтобы рисовать на маске слоя и удалять ненужные части фона, сохраняя прозрачность. Это позволит вам изменить или заменить фон, не затрагивая само изображение.




































