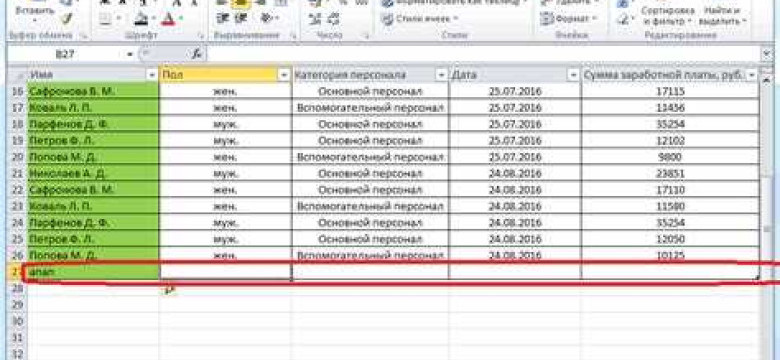
Excel - это мощный инструмент для работы с таблицами, который широко используется во многих областях деятельности. Одной из часто встречающихся задач является внесение дополнительных строк в существующую таблицу.
Есть несколько способов разместить новые строки в таблице в Excel. Один из самых простых способов - использовать команду "Вставить" в меню программы. Для этого необходимо выбрать нужное количество строк, куда вы хотите внести изменения, нажать правую кнопку мыши и выбрать пункт "Вставить" из контекстного меню. Далее, во всплывающем окне выберите количество строк, которые вы хотите добавить.
Другой способ - использовать функцию "Инкрементировать" в Excel. Она позволяет автоматически генерировать последовательность чисел или текстовых значений в выбранном столбце. Просто выберите ячейку, где вы хотите начать инкрементировать значения, введите первое значение и затем выберите нужный диапазон и инкремент.
Независимо от того, какой способ вы выберете, важно помнить, что добавление строк в таблицу Excel - это быстрый и легкий процесс, который поможет вам эффективнее организовать вашу работу и упростить ведение данных.
Как добавить строки в таблицу excel: легкий и быстрый способ
Добавление новых строк в таблицу Excel может быть очень полезно, когда вам нужно разместить или инкрементировать данные в определенной части таблицы. Ниже приведены шаги, которые помогут вам легко добавить строки в таблицу Excel:
- Откройте свою таблицу Excel и найдите таблицу, в которую вы хотите добавить строки.
- Выберите первую строку, после которой вы хотите внести новую строку.
- Щелкните правой кнопкой мыши на выбранной строке и выберите опцию "Вставить" во всплывающем меню.
- Выберите опцию "Строки" в диалоговом окне "Вставить".
- Укажите количество строк, которые вы хотите добавить в таблицу.
- Нажмите кнопку "ОК", чтобы добавить выбранное количество строк в таблицу Excel.
Теперь у вас есть новые строки в таблице Excel! Вы можете заполнить их данными, как вам нужно, и продолжить работу с вашей таблицей.
Программы для добавления строк в таблицу excel
Существует множество программ, которые позволяют внести или инкрементировать строки в таблицу Excel. Эти программы предлагают различные функции и возможности для размещения и внесения строк в таблицу.
Одной из таких программ является, конечно же, сам Excel. В Excel вы можете использовать различные способы для внесения и инкрементирования строк в таблице. Вы можете добавлять строки в таблицу одну за другой, используя функцию "Добавить строку". Этот метод позволяет вам добавить строку в конец таблицы и затем заполнить ее данными.
Еще одна программа, которая предлагает удобные функции для внесения и инкрементирования строк в таблицу Excel, - это программы для управления базами данных, такие как MySQL или Oracle. Эти программы позволяют вам создавать таблицы в базе данных и добавлять в них строки. Вы можете разместить данные в таблице и внести изменения в уже существующие строки.
Также есть специальные программы, ориентированные на работу с таблицами Excel. Они предлагают различные функции для быстрого и удобного добавления строк в таблицу. Некоторые из таких программ предоставляют пользователю возможность внести данные в таблицу, разместить их в нужных местах и добавить новые строки сразу же.
В итоге, независимо от того, как вы предпочитаете размещать строки в таблице Excel, существует множество программ, которые могут помочь вам в этом. Они позволяют внести строки в таблицу, инкрементировать их и разместить в нужных местах. Вы можете использовать выбранную вами программу для добавления или внесения строк в таблицу Excel.
Подробная инструкция: добавление строк в таблицу excel
1. Откройте таблицу Excel, в которую вы хотите добавить строки. Можно создать новую таблицу или выбрать уже имеющуюся.
2. Выберите строку, после которой вы хотите добавить новые строки. Наведите курсор на число строки, расположенное слева от таблицы. Число строки должно подсветиться.
3. Щелкните правой кнопкой мыши и в контекстном меню выберите пункт "Вставить". Вы также можете использовать комбинацию клавиш "Ctrl" + "+" для вставки строк.
4. В появившемся диалоговом окне выберите, сколько строк вы хотите добавить. Если вам требуется добавить только одну строку, выберите "1". Если вам нужно добавить несколько строк, выберите соответствующее число.
5. Нажмите кнопку "ОК". Вы увидите, что новые строки появились в таблице после выбранной строки.
Теперь вы знаете, как легко и быстро добавлять строки в таблицу Excel. Используя описанный выше метод, вы можете легко разместить новые строки в нужных местах и вносить изменения в таблицу.
Помните, что при добавлении строк в таблицу Excel числа строк автоматически инкрементируются. Это позволяет сохранять порядок и структуру таблицы при добавлении новых данных.
Как инкрементировать строки в таблице excel
Если вам необходимо добавить строки в таблицу Excel и инкрементировать их, следуйте этим простым шагам:
- Откройте таблицу Excel, в которую вы хотите внести новые строки.
- Выберите строку над которой вы хотите разместить новые строки.
- Щелкните правой кнопкой мыши выбранную строку и выберите опцию "Вставить" в контекстном меню.
- В появившемся диалоговом окне выберите "Вставить строки" и нажмите "ОК".
После выполнения этих шагов, новые строки будут добавлены в таблицу Excel и будут инкрементированы сверху от выбранной строки.
Теперь вы знаете, как добавить и инкрементировать строки в таблице Excel.
Способы увеличения количества строк в таблице excel
1. Внести строки непосредственно в excel
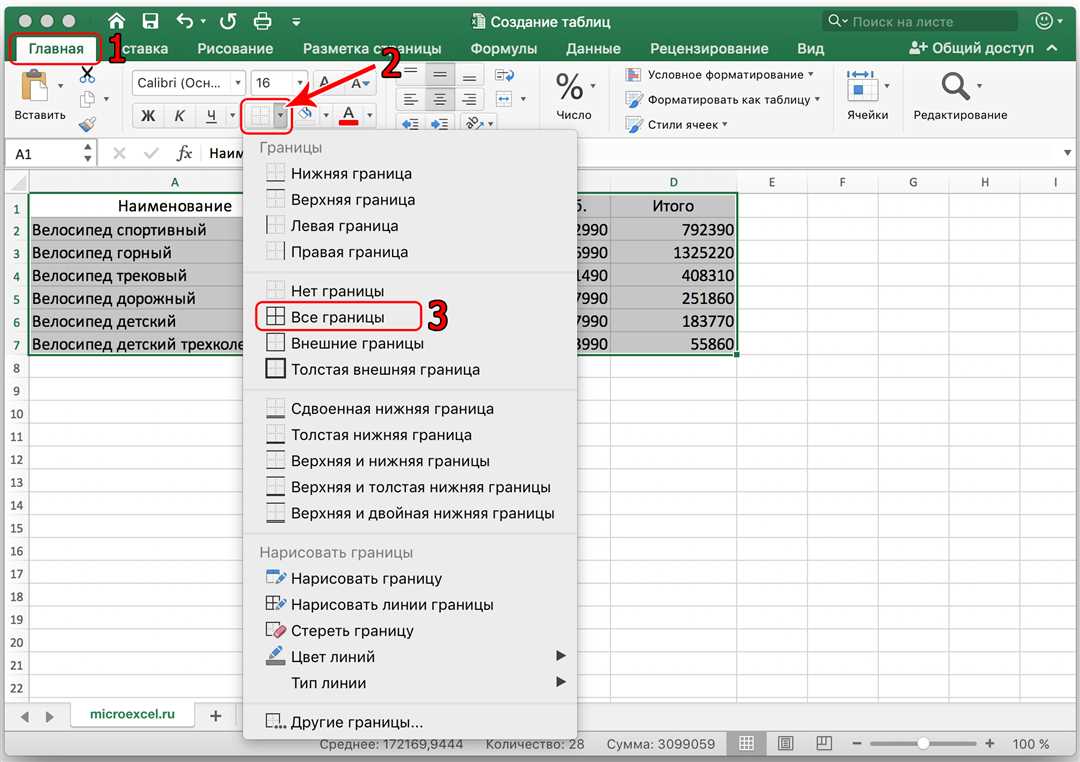
Простейший способ увеличить количество строк в таблице excel - это внести их непосредственно в саму программу. Для этого необходимо открыть документ excel, выбрать нужный лист и дважды щелкнуть на номере строки, следующей за последней строкой таблицы. После этого можно использовать контекстное меню, чтобы добавить новую строку или воспользоваться клавишей "Ctrl" + "+".
2. Инкрементировать количество строк в таблице с помощью формулы
Еще один способ увеличения количества строк в таблице excel - использование формулы. Для этого можно создать формулу, которая будет автоматически расширяться при добавлении новых данных. Например, если вам необходимо добавить 10 строк, вы можете использовать формулу =A1+1 для каждой ячейки в столбце A, где A1 - номер первой строки.
Таким образом, существуют различные способы увеличения количества строк в таблице excel. Вы можете внести строки непосредственно в excel или использовать формулы для инкрементирования количества строк при добавлении новых данных. Выберите подходящий способ в зависимости от ваших потребностей и удобства использования.
Эффективное использование формул для добавления строк в таблицу Excel
Добавление строк в таблицу Excel может быть быстрым и простым процессом с использованием формул. Данный подход позволяет легко и эффективно добавлять новые строки в таблицу.
В Excel, строки являются основными элементами, которые хранят данные в таблице. Чтобы добавить новые строки в таблице, необходимо знать, как использовать формулы и функции Excel.
Стандартная функция, которая размещает новую строку в таблице, называется инкрементирование строк. Она автоматически увеличивает номер строки в формуле, позволяя внести данные в новую строку.
Для использования данной функции, следует выбрать ячейку в таблице, где нужно разместить новую строку. Затем, используя формулы Excel, можно инкрементировать номер строки. Например, если нужно добавить новую строку под текущей строкой, можно использовать формулу: =A2+1, где A2 - номер текущей строки.
Таким образом, при добавлении новых строк в таблицу Excel с использованием формул и функций, можно быстро и эффективно расширять таблицу и сохранять порядок данных.
Как внести новые строки в уже заполненную таблицу excel
При работе с таблицами в Excel иногда может возникнуть необходимость добавить новые строки после заполнения таблицы. Существует несколько способов разместить и инкрементировать строки в существующей таблице.
Один из способов – внести строки непосредственно в таблицу Excel. Для этого необходимо выделить существующие строки в таблице, щелкнув на заголовки столбцов и строк, а затем щелкнуть правой кнопкой мыши и выбрать опцию "Вставить". Таким образом, новые строки будут добавлены ниже уже существующих.
Другой способ заключается в использовании функции "Внести данные" в программе Excel. Для этого необходимо создать новый столбец или строку с заголовками для добавляемых данных. Затем следует заполнить эту новую строку или столбец данными, которые необходимо добавить в таблицу. Когда эти данные будут введены, можно выбрать все ячейки нового столбца или строки и скопировать их. Затем следует выделить необходимое количество строк или столбцов в существующей таблице и вставить скопированные данные, нажав сочетание клавиш "Ctrl+V". Таким образом, новые данные будут добавлены в таблицу Excel.
Добавление строк в таблице Excel может быть полезным при необходимости добавления новых записей или обновления существующих данных. Используя описанные выше методы, можно легко и быстро добавить строки в таблицу Excel, расширив ее функциональность и удовлетворяя своим потребностям.
Оптимизация процесса добавления строк в таблицу Excel
Когда вам необходимо внести большое количество строк в таблицу Excel, есть несколько способов, как это сделать более эффективно. Вот несколько полезных советов, которые помогут вам оптимизировать процесс:
1. Используйте функцию инкрементирования
В Excel есть специальная функция, которая позволяет автоматически инкрементировать значения ячеек. Чтобы внести строки в таблицу, просто введите начальное значение в первую ячейку, а потом выделите эту ячейку и нажмите и удерживайте Ctrl, затем перетащите длину выделения вниз до тех пор, пока не будете довольны количеством строк.
2. Используйте функцию "Вставить"
Если вам нужно внести строки в середину таблицы, можно использовать функцию "Вставить". Просто выделите строку или строки, которые нужно разместить перед ними, затем нажмите правой кнопкой мыши и выберите "Вставить". Excel автоматически сдвинет все строки ниже, чтобы вместить новые строки.
3. Используйте клавиатурные ярлыки
Если вы хотите быстро добавить несколько строк в таблицу, можно воспользоваться клавиатурными ярлыками. Нажмите Ctrl + Shift + "+" (плюс) и Excel автоматически добавит новые строки ниже выделенной.
С помощью этих простых методов вы сможете быстро и удобно добавлять строки в таблицу Excel, экономя время и упрощая свою работу.
Как разместить строки в таблице Excel для удобного просмотра
- Используйте функцию "Вставить" в меню Excel. Щелкните на ячейку, которая находится ниже строки, которую вы хотите добавить, а затем выберите в меню "Вставить" и нажмите "Строку". Таким образом, будет добавлена новая пустая строка в таблицу.
- Чтобы инкрементировать номер строки, вы можете также использовать автозаполнение. Выделите первую ячейку в новой строке и затем перетащите заполнитель вниз, чтобы добавить новые строки.
- Вы можете внести строки прямо в таблицу, щелкнув правой кнопкой мыши на строке, где вы хотите добавить новую строку, а затем выбрав "Вставить" в контекстном меню. Это позволит вставить новую строку прямо в таблицу на заданном месте.
Добавление строк в таблицу Excel поможет вам упорядочить данные и сделать таблицу более удобной для просмотра. Используйте эти простые методы, чтобы инкрементировать, добавить или разместить строки в таблице Excel, и ваша работа с данными станет более эффективной.
Видео:
Как добавить строку в таблицу excel
Как добавить строку в таблицу excel by Обучение Microsoft Office. Цифровой помощник 61,663 views 4 years ago 36 seconds
Вопрос-ответ:
Как добавить строки в таблицу excel?
Для того чтобы добавить строки в таблицу Excel, необходимо выделить нужное количество строк, щелкнуть правой кнопкой мыши на выделенной области и выбрать пункт "Вставить" в контекстном меню. Также можно воспользоваться сочетанием клавиш Ctrl + "+", чтобы быстро добавить строки.
Как разместить строки в таблице excel?
Для того чтобы разместить строки в таблице Excel, нужно выделить нужную область, щелкнуть правой кнопкой мыши и выбрать пункт "Вырезать" в контекстном меню. Затем нужно выделить область, куда хотите вставить строки, и выбрать пункт "Вставить" из контекстного меню. Таким образом, строки будут перемещены в нужное место.




































