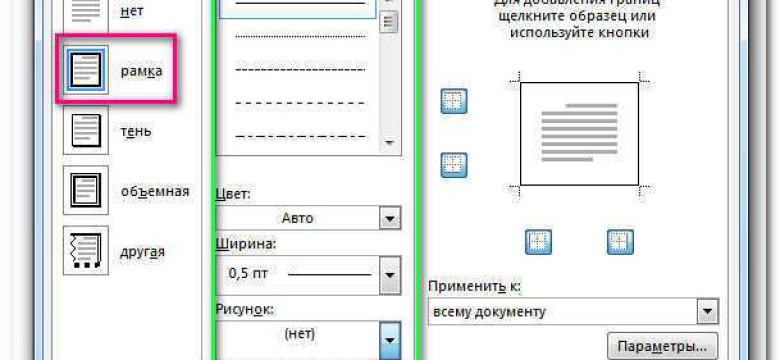
Microsoft Word – это популярное программное обеспечение, которое используется для создания и редактирования документов. Одним из способов оформления документов в Word является добавление границы вокруг текста или параграфа.
Граница вокруг текста в Microsoft Word может использоваться для выделения определенной части текста, создания рамки или для общего оформления документа. Добавив границу вокруг текста, вы можете создать уникальный и индивидуальный стиль для своего документа.
Как создать границу вокруг текста в Word? Очень просто! В Word вы можете использовать функцию "Границы и заливка" для добавления границы вокруг текста или параграфа. Чтобы создать границу вокруг текста в Word, следуйте инструкциям ниже:
Как создать рамку в Microsoft Word: подробная инструкция
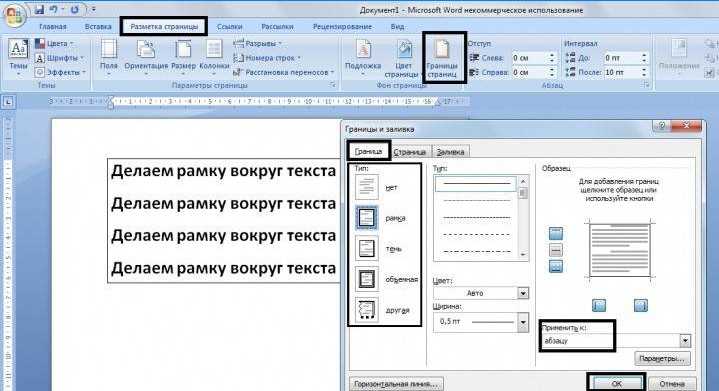
- Откройте документ в Microsoft Word, в котором вы хотите добавить рамку.
- Выберите вкладку "Дизайн" в верхней панели меню программы.
- В разделе "Страница" найдите опцию "Граница страницы" и нажмите на нее.
- В появившемся окне "Граница страницы" выберите вкладку "Рамка".
- Выберите нужный вам стиль, цвет и толщину линий для рамки.
- Установите галочку в поле "Вокруг страницы", чтобы рамка вокруг документа была применена на всех сторонах.
- Нажмите кнопку "ОК", чтобы применить рамку к документу.
Теперь вы успешно создали рамку в документе Microsoft Word. Если вы хотите добавить рамку только к определенному участку текста внутри документа, выделите нужный текст и повторите шаги с 2 по 7.
Программы для вставки границы в документ Microsoft Word: как создать рамку вокруг текста?
Обладая разнообразными инструментами для оформления текста, Microsoft Word предоставляет возможность создавать эффектные рамки вокруг документов. Вставить границу в Word вы можете несколькими способами, а далее самостоятельно настраивать ее вид и оформление. Следуйте нашей подробной инструкции, чтобы научиться создавать и оформлять рамку вокруг текста в программе Microsoft Word.
- Откройте документ в Microsoft Word, в котором хотите добавить рамку.
- Выделите текст, вокруг которого вы хотите создать рамку. Если хотите добавить рамку вокруг всего документа, выделите его целиком.
- Перейдите на вкладку "Разметка страницы" в верхнем меню Word.
- В группе "Страницы" найдите кнопку "Границы страницы" и щелкните по ней.
- В открывшемся выпадающем меню выберите пункт "Граница страницы".
- Откроется диалоговое окно "Границы и тени". Здесь вы сможете настроить различные параметры границы, такие как цвет, стиль, толщина и другие.
- Выберите нужные вам параметры оформления рамки.
- После выбора параметров нажмите кнопку "Ок" для применения границы к выделенному тексту или документу.
- Граница будет добавлена вокруг текста или документа в соответствии с выбранными настройками.
Теперь вы знаете, как создать и оформить рамку вокруг текста или документа в Microsoft Word. Используйте эту функцию для улучшения оформления ваших документов и создания эффектных дизайнов. Экспериментируйте с различными параметрами границы, чтобы достичь желаемого визуального эффекта.
Как вставить границу в документ в формате Word?
Оформление текста вокруг границы или рамки может быть полезным при создании профессионально выглядящих документов в Microsoft Word. Граница или рамка вокруг текста помогает выделить его, сделать его более привлекательным и легче воспринимаемым.
Чтобы добавить границу в документе Word, следуйте этим простым шагам:
Шаг 1: Выделите текст, к которому вы хотите добавить границу
Перед тем, как начать добавление границы, выделите текст или абзац, к которому вы хотите применить оформление.
Шаг 2: Откройте вкладку "Рамка и заливка"
На верхней панели инструментов Word щелкните вкладку "Рамка и заливка".
Шаг 3: Выберите стиль рамки
В открывшемся меню выберите нужный стиль рамки из доступных вариантов. Вы можете выбрать готовый стиль или настроить рамку по своему усмотрению.
Шаг 4: Настройте параметры рамки
Если вы выбрали готовый стиль, вам может потребоваться настроить его параметры, такие как цвет, ширина и тип линий.
Шаг 5: Примените границу к тексту
Когда вы настроили параметры рамки, нажмите кнопку "ОК", чтобы применить границу к выделенному тексту.
Теперь выбранный текст будет оформлен границей или рамкой вокруг него. Это простой способ создать эффектное оформление текста в документе Word.
Подробная инструкция: как создать рамку в Microsoft Word?
В Microsoft Word вы можете добавить рамку вокруг текста или документа для оформления и создания интересного визуального эффекта. В этой инструкции мы расскажем о том, как создать рамку вокруг текста в документе Word.
Шаг 1: Откройте документ в Word
Для начала откройте документ, в котором вы хотите создать рамку. Это может быть уже существующий документ или новый файл.
Шаг 2: Выделите текст для рамки
Чтобы создать рамку вокруг текста, сначала необходимо выделить сам текст. Просто щелкните и перетащите курсор мыши, чтобы выбрать нужный текст.
Шаг 3: Откройте настройки границы
Чтобы добавить рамку вокруг выделенного текста, перейдите на вкладку "Разметка страницы" в верхней панели инструментов Word. Затем в разделе "Границы" нажмите на кнопку "Граница страницы".
Шаг 4: Выберите стиль рамки
В открывшемся окне "Граница страницы" вы можете выбрать стиль рамки из предложенных вариантов. Например, вы можете выбрать сплошную линию, пунктирную линию или другой стиль по вашему вкусу.
Шаг 5: Примените рамку к выделенному тексту
После выбора стиля рамки нажмите на кнопку "ОК", чтобы применить его к выделенному тексту. Рамка будет добавлена вокруг текста согласно выбранному стилю.
Теперь у вас есть рамка вокруг выделенного текста в документе Word. Вы также можете улучшить оформление и форматирование рамки, добавив дополнительное оформление, такое как цвет или толщина линии.
Создание рамки в Microsoft Word довольно просто и может быть полезным при оформлении документов или при создании эффектных заголовков. Попробуйте использовать разные стили рамки, чтобы создать уникальный дизайн для своих документов в Word.
Как создать рамку в Microsoft Word?
Вставка границы вокруг текста
Для создания рамки вокруг текста в Microsoft Word выполните следующие шаги:
- Выделите текст, вокруг которого хотите создать рамку.
- На вкладке "Рисунки" на панели инструментов выберите пункт "Границы и заливка".
- В открывшемся окне "Границы и заливка" перейдите на вкладку "Границы".
- Выберите нужный вам вид границы (например, сплошная линия или пунктирная линия) и настройте параметры (толщина, цвет и прочие).
- Нажмите кнопку "ОК" для применения границы к выделенному тексту.
Создание рамки в Microsoft Word
В Microsoft Word можно создать рамку вокруг всего документа. Для этого выполните следующие действия:
- Откройте документ в программе Word.
- На вкладке "Рисунки" на панели инструментов выберите пункт "Границы и заливка".
- Перейдите на вкладку "Параметры страницы".
- На вкладке "Параметры страницы" выберите пункт "Границы страницы".
- Настройте параметры границы (толщина, цвет и прочие).
- Нажмите кнопку "ОК" для применения рамки к документу.
Теперь вы знаете, как создать рамку вокруг текста или вокруг всего документа в Microsoft Word. Применение рамок позволяет выделить важные части текста и придать документу эффектный вид.
Как добавить оформление вокруг текста в Ворде?
Microsoft Word позволяет создавать профессионально оформленные документы с использованием различных элементов дизайна, включая рамки вокруг текста. Вставить рамку в документе Word можно с помощью нескольких простых шагов.
- Откройте документ в Word.
- Выделите текст, вокруг которого вы хотите создать рамку.
- Выберите вкладку "Дизайн" в верхнем меню.
- В разделе "Оформление страницы" найдите кнопку "Границы страницы".
- Нажмите на кнопку "Границы страницы" и выберите опцию "Рамка страницы" из раскрывающегося списка.
- В появившемся окне "Границы и тени" выберите нужный вам стиль рамки и настройки внешнего вида.
- Нажмите на кнопку "ОК", чтобы применить рамку вокруг выделенного текста.
Теперь ваш текст будет окружен рамкой, созданной в формате документа Word. Вы можете добавить оформление и сделать рамку более яркой или оригинальной.
Видео:
Как вставить рамку для страницы в Microsoft Word
Как вставить рамку для страницы в Microsoft Word by Dinara Tonueva 67 views 3 years ago 3 minutes, 10 seconds
Вопрос-ответ:
Как создать рамку в Microsoft Word?
Для создания рамки в Microsoft Word нужно выбрать нужный текст или параграф, затем открыть вкладку "Рамка" на панели инструментов и выбрать желаемый стиль рамки. Можно выбрать уже готовые рамки или создать свою собственную. После выбора стиля рамки, она автоматически будет добавлена вокруг выбранного текста или параграфа.
Как добавить оформление вокруг текста в Ворде?
Чтобы добавить оформление вокруг текста в Microsoft Word, нужно выделить нужную часть текста, затем открыть вкладку "Рамка" на панели инструментов и выбрать стиль рамки, который хотите использовать. После выбора стиля, рамка автоматически будет добавлена вокруг выделенного текста. Также можно настроить параметры рамки, такие как тип линии, толщину, цвет и отступы от текста.




































