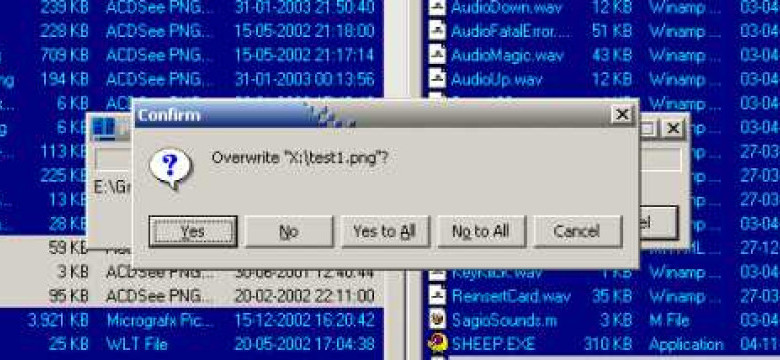
Windows 10 – популярная операционная система, которая предлагает своим пользователям множество возможностей. Одной из самых важных функций в Windows 10 является файловый менеджер. Встроенный в операционную систему файловый диспетчер, также известный как проводник, предоставляет простой и удобный доступ к файлам и папкам на компьютере.
Однако многие пользователи ищут более мощное и функциональное решение для работы с файлами. И вот здесь на сцену выходит Windows Commander – один из самых популярных файловых менеджеров для Windows 10. Windows Commander предлагает богатый набор функций, которые позволяют эффективно управлять файлами и папками на компьютере.
Установка Windows Commander на Windows 10 очень проста. Вам просто нужно скачать установочный файл с официального сайта разработчика и запустить его. После того как установка завершится, вы сможете использовать Windows Commander вместо стандартного файлового диспетчера операционной системы.
Windows Commander предлагает набор полезных функций, которые делают работу с файлами и папками более удобной и эффективной. Некоторые из этих функций включают возможность просмотра и редактирования содержимого файлов встроенным текстовым редактором, работу с архивами, мощные инструменты по копированию и перемещению файлов, а также интеграцию с другими приложениями и службами.
Windows commander для Windows 10
Windows commander представляет собой более продвинутую версию стандартного файлового проводника Windows. Он обладает богатым набором функций и инструментов, которые помогают упростить работу с файлами и папками.
С помощью Windows commander можно создавать, копировать, перемещать, переименовывать и удалять файлы и папки. Также файловый менеджер позволяет выполнять различные действия с файлами, такие как архивация, шифрование, сравнение и многое другое.
Windows commander имеет удобный интерфейс, который позволяет легко навигироваться по файловой системе и выполнять нужные операции. Он также поддерживает множество клавиатурных сокращений, что делает работу с файлами еще более удобной и быстрой.
| Особенности Windows commander для Windows 10 |
|---|
| Мощные функции для управления файлами и папками |
| Возможность выполнения различных операций с файлами, таких как копирование, перемещение, переименование и удаление |
| Поддержка архивации, шифрования и других дополнительных операций с файлами |
| Удобный и интуитивно понятный интерфейс |
| Поддержка клавиатурных сокращений для быстрой работы |
Особенности программы
Мощный диспетчер файлов
Windows Commander - это мощный диспетчер файлов, который позволяет легко управлять файлами и директориями на вашем компьютере. Он обладает интуитивно понятным интерфейсом, который упрощает навигацию и выполнение операций с файлами. Вы можете легко копировать, перемещать, удалять и переименовывать файлы и папки.
Организация файловой системы
Windows Commander позволяет организовать файловую систему вашего компьютера более удобным способом. Вы можете создавать новые папки и файлы, а также перетаскивать их между разными директориями. Кроме того, программу можно использовать для просмотра содержимого различных типов файлов, включая текстовые документы, изображения и мультимедиа файлы.
Windows Commander для Windows 10 - это незаменимый инструмент для управления файлами и директориями на вашем компьютере. Он позволяет эффективно работать с файлами, предоставляя широкий набор функций, которые делают работу с файлами более удобной и быстрой.
Инструкция по установке
Шаг 1: Скачайте Windows Commander
Перейдите на официальный сайт разработчика и найдите раздел загрузки программы. Нажмите на ссылку загрузки, чтобы скачать исполняемый файл установщика.
Шаг 2: Запустите установку
Откройте скачанный файл установщика Windows Commander. Вас встретит мастер установки, который будет приводить вас через все необходимые шаги для установки программы.
Шаг 3: Следуйте инструкциям мастера установки

В ходе установки вам будут предложены различные опции и настройки. Внимательно прочитайте инструкции и выберите нужные вам параметры. Нажмите кнопку "Далее" после каждого шага мастера.
Шаг 4: Подтвердите установку
После завершения мастера установки, вам может быть предложено подтвердить установку Windows Commander. Нажмите кнопку "Установить" или "Готово", чтобы продолжить процесс установки.
Шаг 5: Запустите Windows Commander
После успешной установки, вы сможете найти ярлык Windows Commander на рабочем столе или в меню "Пуск". Щелкните по ярлыку, чтобы запустить программу.
Теперь вы можете наслаждаться всеми возможностями и функциями, предоставляемыми Windows Commander - файловым менеджером и диспетчером файлов для операционной системы Windows.
Полезные функции
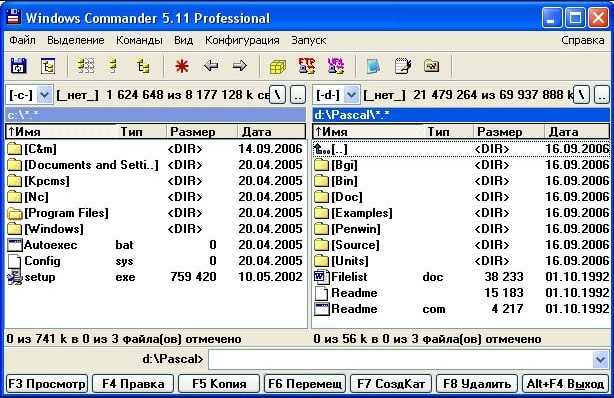
Этот диспетчер файлов предлагает простой и удобный интерфейс, который позволяет пользователям легко перемещаться по файловой системе, копировать, перемещать, удалять и переименовывать файлы и папки.
С помощью Windows Commander вы также можете просматривать содержимое файлов, делать их обзор, открывать и редактировать текстовые документы и многое другое. Эта программа также имеет функцию поиска, которая позволяет быстро находить нужные файлы и папки.
Другая полезная функция этого диспетчера файлов заключается в том, что он интегрируется в проводник Windows, что позволяет вам легко выполнять операции с файлами и папками, не покидая проводник.
Windows Commander для Windows 10 также поддерживает работу с сетевыми дисками и FTP-серверами, что делает его полезным инструментом для обмена файлами и управления удаленными ресурсами.
В целом, Windows Commander для Windows 10 предоставляет обширный набор функций, которые делают его незаменимым инструментом для управления файлами и папками в операционной системе Windows.
Диспетчер файлов для Windows 10
Для этих целей может быть использован диспетчер файлов Windows Commander. Это файловый менеджер, который предлагает расширенные возможности для работы с файлами и папками.
Диспетчер файлов Windows Commander предоставляет удобный интерфейс, который позволяет быстро находить и организовывать файлы. Он обладает различными функциями, такими как двухпанельный режим, встроенные инструменты для просмотра и редактирования текстовых файлов, возможность массового переименования файлов и папок и многое другое.
Установка диспетчера файлов Windows Commander на Windows 10 очень проста. Достаточно скачать установочный файл с официального сайта, запустить его и следовать инструкциям на экране. После успешной установки диспетчер файлов Windows Commander будет доступен через контекстное меню проводника или через ярлык на рабочем столе.
В целом, диспетчер файлов Windows Commander представляет собой мощный инструмент для работы с файлами и папками в операционной системе Windows 10. Он обладает множеством полезных функций и предоставляет удобный интерфейс для управления файлами. Если вам не хватает возможностей стандартного проводника Windows 10, рекомендуется попробовать диспетчер файлов Windows Commander.
Файловый менеджер для Windows 10
Основная задача файлового менеджера - облегчить работу с файлами и папками на вашем компьютере. Он предоставляет удобный интерфейс для просмотра, копирования, перемещения, переименования и удаления файлов и папок. Более того, файловый менеджер для Windows 10 также позволяет выполнять различные операции с файлами, такие как сжатие и распаковка архивов, создание ярлыков и многое другое.
Одним из самых популярных файловых менеджеров для Windows 10 является WinCommander. Этот файловый менеджер обладает широким набором функций и интуитивно понятным интерфейсом. Кроме базовых операций с файлами и папками, WinCommander предлагает такие полезные функции, как встроенный FTP-клиент, просмотр и редактирование файлов внутри архивов, поддержка вкладок и многое другое.
Установка файлового менеджера для Windows 10 не вызывает никаких особых сложностей. Просто загрузите установочный файл с официального сайта разработчика и выполните установку, следуя инструкциям на экране. После завершения установки, вы сможете запустить файловый менеджер и начать использовать его для работы с вашими файлами и папками.
В итоге, файловый менеджер для Windows 10 является полезным инструментом для работы с файлами и папками на вашем компьютере. Он предоставляет удобный интерфейс, широкие возможности и дополнительные функции, которые улучшают опыт работы с файлами. Попробуйте использовать файловый менеджер, такой как Windows Commander, и вы обнаружите, что управление файлами на Windows 10 стало еще проще и удобнее.
Проводник для Windows 10
Проводник для Windows 10 предоставляет множество полезных функций, позволяющих легко и быстро находить, копировать, перемещать и удалять файлы. Он также позволяет создавать новые папки, переименовывать файлы и папки, а также просматривать свойства файлов.
Основные возможности проводника для Windows 10 включают:
1. Интерфейс проводника
Интерфейс проводника предоставляет удобный доступ к основным функциям файлового менеджера. Он состоит из панели навигации, панели инструментов и области просмотра файлов и папок.
2. Поиск файлов и папок
Проводник для Windows 10 позволяет легко находить нужные файлы и папки с помощью функции поиска. Вы можете указать ключевое слово или использовать фильтры для более точного поиска.
3. Копирование и перемещение файлов
Проводник позволяет копировать и перемещать файлы и папки с помощью простой операции "drag and drop" (перетаскивание). Вы также можете использовать команду копирования или перемещения файлов через контекстное меню.
4. Создание и редактирование папок
Вы можете легко создавать новые папки в проводнике для Windows 10. Также вы можете изменять имя папок или удалять их через контекстное меню.
5. Просмотр свойств файлов
Проводник позволяет просматривать свойства файлов, такие как размер, тип, дата создания и изменения, а также различные атрибуты файла.
Общая структура проводника для Windows 10 представлена ниже в виде таблицы:
| Панель навигации | Панель инструментов | Область просмотра файлов и папок |
|---|---|---|
| Позволяет переходить между папками и просматривать их содержимое. | Содержит дополнительные инструменты для работы с файлами и папками. | Отображает файлы и папки, содержащиеся в выбранной папке. |
Проводник для Windows 10 является незаменимым инструментом для удобного управления файлами и папками на вашем компьютере. Он обладает широким набором функций и интуитивно понятным интерфейсом, что делает его идеальным выбором для большинства пользователей.
Видео:
Total Commander лучшая программа управления файлами на вашем компьютере.
Total Commander лучшая программа управления файлами на вашем компьютере. by Кибер Универ 25,310 views 4 years ago 23 minutes
Вопрос-ответ:
Windows Commander для Windows 10: какие особенности у этого файлового менеджера?
Windows Commander для Windows 10 имеет ряд особенностей, которые делают его очень удобным инструментом для работы с файлами. Он предоставляет двухпанельный вид, что позволяет легко перемещаться между различными папками и копировать или перемещать файлы. Также в Windows Commander есть возможности множественного выделения файлов и папок, поиск файлов по имени или расширению, а также поддержка расширений и плагинов.
Как установить Windows Commander на Windows 10?
Установка Windows Commander на Windows 10 очень проста. Вам нужно скачать установочный файл с официального сайта и запустить его. Затем следуйте инструкциям по установке, выбирая опции, которые вам нужны. После завершения установки, вы сможете найти ярлык Windows Commander на рабочем столе или в меню "Пуск". Просто щелкните по нему, чтобы запустить файловый менеджер.




































