
Дисковое пространство является одним из самых важных ресурсов на компьютере. Но со временем на диске Windows 10 может накапливаться много мусора, который занимает ценное место и снижает производительность системы. Чтобы избавиться от ненужных файлов и освободить место на диске, необходима очистка.
Windows 10 предоставляет несколько инструментов для удаления мусора и освобождения системы от ненужных файлов. Один из самых простых и эффективных способов - это использование встроенной утилиты Очистка диска. С ее помощью вы можете удалить временные файлы, кэши браузера, старые обновления Windows и другие ненужные данные, освобождая тем самым место на диске.
Для запуска Очистки диска в Windows 10, просто щелкните правой кнопкой мыши на диске, который вы хотите очистить, выберите "Свойства" и перейдите на вкладку "Общие". Там вы увидите кнопку "Очистить". Нажмите на нее и выберите типы файлов, которые вы хотите удалить. Не забудьте также проверить вкладку "Системные файлы", чтобы удалить еще больше мусора.
Также существуют сторонние программы, которые помогут вам в более глубокой и тщательной очистке системы. Они обычно предлагают дополнительные функции, такие как очистка реестра, удаление ненужных программ и оптимизация работы компьютера. Некоторые из таких программ включают в себя CCleaner, Wise Disk Cleaner и Ashampoo WinOptimizer.
Правильное удаление мусора и освобождение места на диске - это важный шаг для поддержания производительности и эффективности системы Windows 10. Используйте рассмотренные способы для очистки системы от мусора и наслаждайтесь более быстрой и более эффективной работой вашего компьютера.
Удаление временных файлов
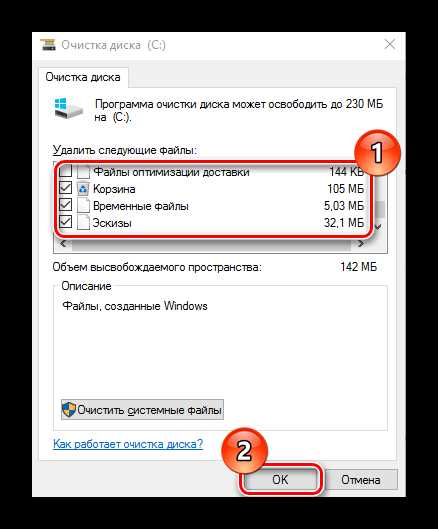
В Windows 10 можно удалить временные файлы с помощью встроенных инструментов операционной системы. Для этого нужно открыть "Настройки" и выбрать раздел "Система". Затем необходимо перейти в раздел "Хранилище" и нажать кнопку "Освободить место на диске". В открывшемся окне выберите диск, с которого хотите удалить временные файлы, и нажмите кнопку "Очистить".
Этот способ очистки диска от мусора очень прост и эффективен. Он позволяет удалить различные временные файлы, включая временные файлы системы, временные файлы интернета и ненужные обновления Windows. После удаления временных файлов освобождается значительное количество места на диске, что положительно сказывается на производительности системы.
Очистка системы от мусора в Windows 10, включая удаление временных файлов, является важной процедурой для поддержания оптимальной работы операционной системы. Регулярное удаление мусора помогает освободить место на диске и ускорить работу системы. Поэтому рекомендуется проводить очистку диска от мусора настройками Windows 10 или использовать специальные программы для очистки системы.
Отключение автозагрузки ненужных программ
Для удаления ненужных программ из автозагрузки в Windows 10, нужно выполнить следующие шаги:
- Нажмите комбинацию клавиш Win + R для открытия окна "Запустить".
- Введите команду "msconfig" в поле ввода и нажмите Enter.
- В открывшемся окне "Системная конфигурация" перейдите на вкладку "Автозагрузка".
- В списке программ, отмеченных галочками, найдите ненужные программы и снимите с них отметку.
- Нажмите кнопку "ОК" и перезагрузите компьютер.
После выполнения этих шагов выбранные программы больше не будут автоматически запускаться при включении компьютера, что позволит освободить место на диске и ускорит загрузку системы.
Использование программы для автоматической очистки
Программа для автоматической очистки Windows 10 предлагает широкий спектр инструментов для удаления мусора и освобождения места на диске. Она удаляет неиспользуемые временные файлы, файлы установки обновлений, ненужные файлы системного реестра и другие ненужные данные, которые накапливаются со временем и занимают место на жестком диске.
Программа для автоматической очистки Windows 10 позволяет удалить не только мусор, но и другие ненужные файлы и программы. Она осуществляет удаление устаревших приложений, которые уже не используются, и предлагает удалить ненужные расширения браузера, которые могут замедлять работу системы.
Использование программы для автоматической очистки Windows 10 - это простой и эффективный способ освободить место на диске и улучшить производительность системы. Это позволяет удалить мусор и ненужные файлы с диска, освободив тем самым место и ускорив работу компьютера.
Удаление ненужных системных файлов
Для начала очистки диска от мусора следует зайти в Настройки и выбрать раздел Система. Затем нужно найти и выбрать пункт Хранилище.
В данной вкладке отображается всё использованное место на диске, а также доступные способы освобождения места. Чтобы удалить ненужные файлы, нужно нажать на кнопку Освободить место на диске сейчас.
Раскрывшееся окно отобразит несколько пунктов для удаления файлов, включая временные файлы, загрузки, корзину и другие.
Для более детальной очистки системы Windows 10, можно выбрать пункт Очистка системных файлов. В этом случае система предоставит дополнительные опции для удаления ненужных файлов, таких как старые обновления Windows, файлы отчетов об ошибках и другие.
После выбора необходимых пунктов для удаления фалов, следует нажать кнопку Очистить системные файлы. Система произведет удаление выбранных файлов и освободит место на диске.
Таким образом, удаление ненужных системных файлов является одним из эффективных способов освобождения места на диске и очистки системы Windows 10 от мусора.
Очистка корзины и временных файлов браузера
Чтобы освободить место на диске, удаление файлов из корзины является простым и быстрым процессом. Для этого достаточно кликнуть правой кнопкой мыши на пиктограмму "Корзина" на рабочем столе или в окне проводника, затем выбрать "Очистить корзину". Подтвердите удаление и все файлы будут безвозвратно удалены с диска.
Очистка временных файлов браузера также способствует освобождению места на диске. Для этого перейдите в меню "Настройки" вашего браузера, затем найдите раздел "Приватность" или "Безопасность". В этом разделе вы найдете вкладку "Очистка данных" или что-то похожее. Выберите эту вкладку и выполните очистку временных файлов браузера. В результате, все временные файлы, кэш и история посещений будут удалены.
Не забывайте, что регулярная очистка корзины и временных файлов браузера помогает не только освободить место на диске, но и повышает производительность системы Windows 10. Так что не откладывайте эту процедуру на потом и выполняйте очистку регулярно!
Отключение системных опций и служб
Для начала, можно удалить лишние компоненты Windows, которые занимают много места на диске. Для этого откройте "Панель управления" и выберите категорию "Программы". Затем выберите "Удаление программ" и найдите компоненты Windows, которые вы не используете. Снимите галочку рядом с ними и нажмите кнопку "Удалить".
Отключение ненужных служб
Также можно отключить некоторые службы Windows, которые занимают ресурсы и замедляют работу системы. Для этого откройте "Службы" через меню "Пуск". В открывшемся окне найдите службы, которые вы хотите отключить, щелкните на них правой кнопкой мыши и выберите пункт "Свойства". Установите значение "Выкл." в поле "Состояние службы" и нажмите кнопку "ОК".
Отключение программ автозагрузки
Еще один способ освободить место на диске и ускорить загрузку системы – это отключение программ, которые автоматически запускаются при загрузке Windows. Для этого откройте "Диспетчер задач" через комбинацию клавиш "Ctrl + Shift + Esc". Перейдите на вкладку "Автозагрузка" и отключите ненужные программы, сняв галочку рядом с ними.
С помощью этих простых действий можно освободить место на диске и ускорить работу системы Windows 10.
Удаление старых резервных копий и теневых копий
Под Windows 10 система автоматически создает резервные копии и теневые копии файлов, чтобы обеспечить их защиту и возможность восстановления в случае потери данных. Однако, эти копии занимают дополнительное место на диске, что может приводить к нехватке места и замедлению работы компьютера.
Для освобождения места на диске и удаления этих резервных копий и теневых копий в Windows 10 можно воспользоваться встроенными инструментами операционной системы.
Удаление резервных копий
Для удаления резервных копий в Windows 10 нужно выполнить следующие шаги:
- Откройте настройки Windows 10.
- Перейдите в "Обновление и безопасность".
- Выберите "Резервное копирование".
- На странице "Резервное копирование и восстановление" выберите "Просмотр и удаление файлов резервного копирования".
- Выберите резервную копию, которую нужно удалить, и нажмите "Удалить".
Удаление теневых копий
Для удаления теневых копий в Windows 10 нужно выполнить следующие шаги:
- Откройте командную строку от имени администратора.
- Введите команду "vssadmin list shadows" для просмотра всех теневых копий на диске.
- Найдите теневые копии, которые нужно удалить, и запомните их идентификаторы.
- Введите команду "vssadmin delete shadows /shadow=<идентификаторы> /quiet" для удаления выбранных теневых копий.
Правильное удаление старых резервных копий и теневых копий поможет освободить место на диске и ускорить работу системы Windows 10.
| Освобождение места | Удаление мусора |
|---|---|
| 10 | Windows |
| удаление диска | очистка диска |
| освобождение места | очистка |
| 10 | удаление мусора |
| диска | освобождение |
Оптимизация дискового пространства
Удаление ненужных файлов и папок
Первым шагом в оптимизации дискового пространства является удаление ненужных файлов и папок. Это может быть старые установочные файлы, временные файлы, временные интернет-файлы и другой мусор, который накапливается на вашем диске. Вы можете воспользоваться встроенным инструментом очистки диска, чтобы удалить этот мусор и освободить место на вашем диске.
Удаление ненужных приложений
Если вы установили программы, которые больше не используете, то удалите их, чтобы освободить место на диске. Используйте встроенный инструмент "Установка и удаление программ" в настройках Windows 10. Он покажет вам список всех установленных программ, и вы сможете выбрать те, которые хотите удалить.
| Операция | Описание |
|---|---|
| Очистка диска | Удаляет временные файлы, интернет-файлы и другой мусор, освобождая место на диске |
| Установка и удаление программ | Позволяет удалить ненужные приложения и освободить место на диске |
С помощью этих простых действий вы можете значительно улучшить производительность вашей системы и освободить место на диске для более важных файлов и программ.
Видео:
Удаляем из Windows все лишнее! Выпилим хлам, повысим стабильность и скорость загрузки.
Удаляем из Windows все лишнее! Выпилим хлам, повысим стабильность и скорость загрузки. by Павел Мудрый 434,210 views 1 year ago 17 minutes
Вопрос-ответ:
Как очистить систему от мусора в Windows 10?
Есть несколько простых и эффективных способов очистки системы от мусора в Windows 10. Один из них - использование встроенной утилиты "Очистка диска", которая удаляет временные файлы, файлы из "Корзины" и другие ненужные данные. Для этого нужно открыть проводник, выбрать нужный диск, кликнуть правой кнопкой мыши и выбрать "Свойства". Затем перейти на вкладку "Общие" и нажать "Очистка диска". Еще один способ - использовать специальные программы, которые сканируют систему и находят ненужные файлы, реестровые записи и другой мусор. Такие программы можно найти в интернете, например, CCleaner или Wise Disk Cleaner.
Можно ли удалить мусор Windows 10 вручную?
Да, можно удалить мусор Windows 10 вручную, но это может быть достаточно трудоемким и опасным процессом, так как некорректное удаление некоторых файлов может привести к неправильной работе системы. Если вы не знакомы с структурой операционной системы Windows, рекомендуется использовать специальные программы для очистки системы, которые автоматически находят и удаляют мусор. Тем не менее, если вы полностью уверены в том, что удаляете, можно вручную удалить временные файлы, кэш, исполняемые файлы и другие ненужные данные.
Как освободить место на диске в Windows 10?
Есть несколько способов освободить место на диске в Windows 10. Один из них - удалить ненужные файлы и папки. Для этого можно воспользоваться встроенной утилитой "Очистка диска", которая удаляет временные файлы, файлы из "Корзины" и другие ненужные данные. Также можно удалить старые и большие файлы вручную, перенести их на другой диск или в облако. Еще один способ - удалить ненужные программы. Войдите в "Параметры" - "Система" - "Приложения и компоненты" и удалите программы, которые больше не используете. Также можно использовать специальные программы для поиска и удаления ненужных файлов и папок на диске.
Почему моя операционная система Windows 10 начала работать медленно?
Одной из причин может быть накопление мусорных файлов на вашем компьютере. Со временем в системе накапливается большое количество ненужных файлов, временных файлов, кэша и другого мусора, который может замедлить работу операционной системы. Чтобы решить эту проблему, рекомендуется регулярно проводить очистку системы от мусора.
Как очистить систему от мусора в Windows 10?
В Windows 10 есть несколько способов очистки системы от мусора. Первый способ - использование встроенной утилиты "Очистка диска". Чтобы воспользоваться этой утилитой, откройте проводник, щелкните правой кнопкой мыши на диск, который нужно очистить, выберите "Свойства" и в открывшемся окне нажмите "Очистить диск". Далее следуйте инструкциям мастера очистки диска. Второй способ - использование сторонних программ, таких как CCleaner. Эта программа позволяет очистить систему от мусора более глубоко, а также провести другие оптимизационные действия.




































