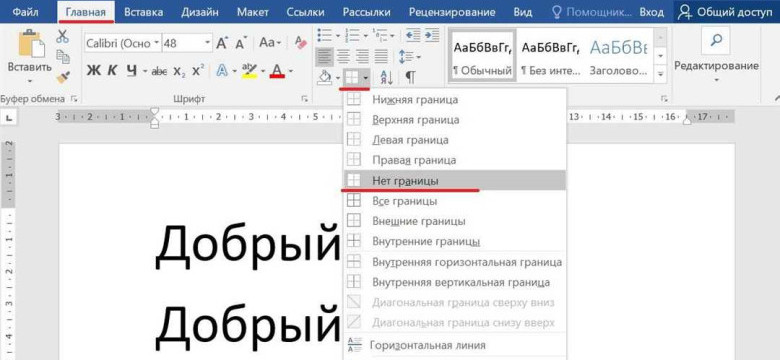
Пересадка слов в документе Microsoft Word - одна из основных операций, которую нужно знать при работе с текстом. Как правило, перекладка или перемещение слов производится для внесения изменений в документе, замены определенного слова или его перемещения в другое место. В Microsoft Word есть несколько способов выполнить эту операцию, включая перекладку, перемещение, перетаскивание и оттягивание слов.
Одним из простейших способов редактирования текста в файле Word является использование функций замены слов и перемещения. Для этого нужно сначала выделить слово или фразу, которые нужно заменить или переместить, а затем воспользоваться сочетанием клавиш Ctrl+F и Ctrl+H соответственно. Откроется соответствующее окно с дополнительными настройками и поиском по документу.
Для перекладки и перемещения слов в Microsoft Word можно также воспользоваться функцией перетаскивания и оттягивания. Для этого нужно просто выбрать слово или фразу мышью и переместить их в нужное место в документе. Это удобный и быстрый способ манипулирования текстом.
В целом, пересадка слов в Microsoft Word - простая и понятная операция, которая не требует особых навыков. Следуя приведенным выше инструкциям, можно легко выполнять редактирование текста в программе Word, удалять и заменять слова, а также перемещать их в нужные места в документе без особых усилий и сложностей.
Как перенести слова в программе Microsoft Word: простой гайд
Манипулирование и перекладка слов в программе Word от Microsoft может оказаться простым процессом, особенно если вы знакомы с основными функциями программы. В этом руководстве мы рассмотрим несколько способов перенести слова в документе Word.
- Переход в нужное место в документе, где вы хотите выполнить перекладку слова.
- Выделите слово или фразу, которые вы хотите переместить. Это можно сделать, щелкнув и переместив курсор над текстом, зажав кнопку мыши, или дважды щелкнув на слове.
- Способ 1: Перетаскивание. Когда слово или фраза выделены, вы можете просто перетащить их в нужное место в документе. Для этого зажмите левую кнопку мыши, удерживайте ее и перетащите выделенный текст в нужное место.
- Способ 2: Оттягивание. Выделите слово или фразу и щелкните на них правой кнопкой мыши. В выпадающем меню выберите опцию "Отрывок". Затем переместите курсор в нужное место в документе и щелкните правой кнопкой мыши, чтобы вставить оттянутый текст.
- Способ 3: Замена. Выделите слово или фразу и нажмите клавишу "Ctrl+X" на клавиатуре, чтобы скопировать и удалить их из исходного места. Перейдите в нужное место в документе и нажмите клавишу "Ctrl+V", чтобы вставить скопированный текст.
- Способ 4: Редактирование в файле. Если вы работаете с файлом Word, который не открыт в программе Word, вы также можете открыть файл в программе Notepad или другом текстовом редакторе. Выделите слово или фразу, которые вы хотите перенести, и скопируйте их. Затем откройте файл в программе Word и вставьте скопированный текст в нужное место в документе.
Это лишь некоторые из способов переноса слов в программе Word от Microsoft. Вы можете выбрать тот, который наиболее удобен и эффективен для вас.
Перемещение слов в Microsoft Word
Для перемещения слов в документе Word необходимо выполнить следующие шаги:
- Выберите нужное слово или группу слов, которые вы хотите переместить. Для выбора нескольких слов удерживайте клавишу Shift или Ctrl.
- Кликните правой кнопкой мыши на слово (или выделенную группу слов) и выберите опцию "Вырезать" в выпадающем меню.
- Переместите курсор на место в документе, где хотите вставить слово (или группу слов) и кликните правой кнопкой мыши.
- В выпадающем меню выберите опцию "Вставить". Вставленное слово (или группа слов) будет отображаться на новом месте в документе.
Также можно использовать комбинацию клавиш Ctrl+X для вырезания выбранных слов и Ctrl+V для их вставки. Эти комбинации работают на всех версиях Microsoft Word.
Используя вышеописанные методы, вы сможете легко перенести слова в программе Microsoft Word и изменить их расположение в документе. Это очень удобно, когда необходимо произвести редактирование или перекладку текста.
Перекладка слов в файле Word
Когда вы редактируете документ в программе Microsoft Word, может возникнуть необходимость перемещать и перекладывать слова. Счастливо, Word предлагает несколько удобных способов манипулирования словами в вашем файле. В этом гайде мы рассмотрим основные методы перемещения, замены и пересадки слов в документе Word.
Перетаскивание и оттягивание слов
Один из самых простых способов перемещения слов в файле Word - это перетаскивание и оттягивание. Для этого выполните следующие шаги:
- Выделите слово, которое вы хотите переместить.
- Нажмите на выделенное слово и удерживайте клавишу мыши.
- Перетащите слово в нужное место в документе.
- Отпустите клавишу мыши, чтобы оттянуть слово и поместить его на новое место.
Перемещение и перекладка слов
Word также предлагает функцию перемещения и перекладки слов в документе. Для этого выполните следующие шаги:
- Выделите слово, которое вы хотите переместить.
- Нажмите на выделенное слово правой кнопкой мыши и выберите опцию "Вырезать" или нажмите комбинацию клавиш Ctrl + X.
- Переместитесь к месту, где вы хотите вставить слово.
- Щелкните правой кнопкой мыши и выберите опцию "Вставить" или нажмите комбинацию клавиш Ctrl + V.
Замена слов в документе
Иногда вам также может понадобиться заменить одно слово другим в документе Word. Для этого выполните следующие шаги:
- Нажмите комбинацию клавиш Ctrl + H, чтобы открыть диалоговое окно "Найти и заменить".
- Введите слово, которое вы хотите заменить, в поле "Найти".
- Введите слово, на которое вы хотите заменить, в поле "Заменить".
- Нажмите кнопку "Заменить все", чтобы заменить все вхождения слова в документе, или нажмите кнопку "Заменить", чтобы заменить каждое вхождение по очереди.
Теперь вы знаете основные способы перекладки, перемещения и замены слов в файле Word. Эти функции помогут вам эффективно редактировать ваш документ и достичь желаемых результатов.
Пересадка слов в документе Word
Перемещение слова позволяет быстро изменить его расположение в тексте без необходимости осуществлять редактирование всего файла. Этот метод манипулирования словами в Microsoft Word позволяет легко изменять структуру документа и улучшать его читаемость.
Помимо перетаскивания, в программе Word также доступны другие способы пересадки слов. Например, можно использовать функции "Вырезать" и "Вставить", чтобы переместить слово из одного места в другое. Для этого нужно выделить слово, нажать комбинацию клавиш Ctrl+X или выбрать соответствующую опцию в контекстном меню, а затем поместить его в нужное место с помощью комбинации клавиш Ctrl+V или опции "Вставить" в меню.
Еще один способ перевода слов в документе Word – использование функции "Заменить". При помощи этой функции можно быстро исключить слово из текста и заменить его на другое. Для этого следует нажать комбинацию клавиш Ctrl+H или выбрать соответствующую опцию в меню, затем ввести слово, которое нужно перезаменить, и новое слово, которым оно должно быть заменено.
Независимо от того, какой способ пересадки слов вы выберете в документе Word, у вас всегда будет возможность отменить или повторить последнее перемещение или замену слова при помощи комбинации клавиш Ctrl+Z или Ctrl+Y соответственно. Эти команды также доступны через контекстное меню, перейдя в пункт "Отменить" или "Повторить".
Подготовка к переносу слов в Microsoft Word
Перенос слов в документе Microsoft Word может потребоваться во многих ситуациях. Это может быть необходимо при перекладке, редактировании или замене текста в файле. В Microsoft Word есть несколько способов осуществить пересадку слов в документе, включая перекладку, переход, перемещение, перетаскивание и оттягивание слов.
1. Перекладка слов
Для перекладки слов в Microsoft Word можно использовать команду "Изменить текст" на панели инструментов или нажав клавишу F2. После активации этой команды можно выделить слово, которое нужно перевести, и ввести его перевод в поле ввода. После этого можно нажать кнопку "Заменить" для замены выделенного слова.
2. Переход между словами
Для перехода между словами в документе Microsoft Word можно использовать команды "Следующий элемент" и "Предыдущий элемент" на панели инструментов или нажать клавиши Ctrl + стрелка вправо/влево на клавиатуре. Это позволяет быстро перемещаться по документу и находить необходимые слова для переноса.
3. Перемещение слов
Для перемещения слов в документе Microsoft Word можно использовать команду "Вырезать" и "Вставить" на панели инструментов или нажать клавиши Ctrl + X и Ctrl + V на клавиатуре соответственно. Сначала нужно выделить слово, которое нужно переместить, затем использовать команду "Вырезать", а затем перейти к месту, куда нужно вставить слово, и использовать команду "Вставить".
Также можно использовать перетаскивание слов, для этого нужно выделить слово и перетащить его по документу.
Для оттягивания слова в Microsoft Word нужно щелкнуть правой кнопкой мыши на слове и выбрать опцию "Перетащить отсюда" в контекстном меню.
Важно помнить, что при перемещении слова в Microsoft Word может измениться форматирование и разметка документа, поэтому перед переносом слов рекомендуется сохранить резервную копию документа.
Как переместить местами слова в Microsoft Word
Перетаскивание слов
Перетаскивание - простой способ перемещения слов в файле. Для этого следует выделить нужное слово, зажать левую кнопку мыши и перетащить его в нужное место в тексте. Данная операция оказывается полезной при перекладке или пересадке слов.
Помощь функции "Замена"
Другой способ переместить слова в документе - использовать функцию "Замена" в Microsoft Word. Для этого следует нажать комбинацию клавиш Ctrl + H на клавиатуре или выбрать соответствующий пункт в меню "Редактирование". В окне "Замена" нужно указать слово, которое вы хотите переместить, и его новое место. Нажмите кнопку "Заменить все", чтобы переместить все слова сразу.
| Шаги | Описание |
|---|---|
| 1 | Откройте документ в Microsoft Word |
| 2 | Нажмите комбинацию клавиш Ctrl + H или выберите пункт "Замена" в меню "Редактирование" |
| 3 | Укажите слово, которое вы хотите переместить, и его новое место |
| 4 | Нажмите кнопку "Заменить все" |
Теперь вы знаете несколько способов переместить слова в Microsoft Word. Вы можете использовать перетаскивание или функцию "Замена" в зависимости от ваших предпочтений и потребностей. Эти простые манипуляции помогут вам легко перекладывать и пересаживать слова в документе Word.
Шаги по переносу слов в программе Microsoft Word
Перенос слов в программе Microsoft Word может быть полезным при редактировании и оформлении текста. В этой статье мы расскажем о нескольких способах перемещения, замены и перетаскивания слов в документе Word.
1. Перемещение слов с помощью перекладки:
Если нужно переместить слово внутри файла в Microsoft Word, можно воспользоваться функцией "Перекладка". Для этого нужно выделить слово или фразу, нажать правую кнопку мыши и выбрать опцию "Перекладка". Далее нужно кликнуть на позицию в тексте, куда следует переместить слово.
2. Манипулирование словами с помощью оттягивания:
Другим способом перемещения слов в программе Word является использование функции "Перетаскивание". Для этого следует выделить слово или фразу, зажать левую кнопку мыши и перетащить курсор на новую позицию в тексте. После отпускания кнопки мыши слово будет перемещено.
3. Замена слов в документе Word:
Помимо перемещения слов, Microsoft Word также предлагает возможность замены слов в документе. Чтобы сделать это, нужно нажать комбинацию клавиш Ctrl + H, чтобы открыть окно "Замена". В этом окне можно указать слово, которое нужно заменить, а также новое слово, на которое оно будет заменено. После этого можно выбрать опцию "Заменить все", чтобы заменить все вхождения данного слова в тексте.
4. Редактирование и перекладка слов в таблице:
Если в документе Word есть таблица, можно легко перемещать слова внутри ячеек. Для этого достаточно выделить слово или фразу, зажать левую кнопку мыши и перетащить курсор в нужную ячейку таблицы. При этом слово будет перемещено и помещено в новую ячейку.
Вывод: в программе Microsoft Word есть несколько способов перемещения, замены и редактирования слов в документе. Вы можете использовать перекладку, перетаскивание или замену слов, а также перекладку в таблице. Эти функции помогут вам легко редактировать и оформлять текст в документе Word.
Полезные советы по переносу слов в Microsoft Word
Перенос слов с помощью функции автоматического переноса.
Microsoft Word предоставляет функцию автоматического переноса слов для облегчения процесса редактирования текста. Для включения автоматического переноса слов в документе необходимо открыть вкладку "Расширенные возможности" в меню "Файл", выбрать "Опции" и в разделе "Дополнительно" найти опцию "Автоматический перенос текста при изменении размера области ячейки". Поставьте галочку рядом с этой опцией и нажмите "ОК". После этого Word будет автоматически переносить слова в документе при изменении размера области ячейки.
Перенос слов с помощью функции переноса вручную.
В Microsoft Word также есть возможность переносить слова вручную. Для этого можно воспользоваться функцией переноса слов, которая находится на панели инструментов "Главная". Найдите иконку с изображением стрелочки вниз, которая обозначает перенос слов. Щелкните по этой иконке и затем выберите слово, которое вы хотите перенести. Перетащите его куда-нибудь в другое место на странице, чтобы выполнить перенос слова. Таким образом, вы сможете выполнить перенос слов в своем документе вручную.
Важно также отметить, что в Microsoft Word можно выполнить перенос слов, используя комбинацию клавиш "Ctrl" + "-" (дефис). Чтобы это сделать, нужно сначала выделить слово или группу слов, которые вы хотите перенести, а затем нажать и удерживать клавишу "Ctrl" и нажать на клавишу "-".
Видео:
Word (Ворд) для начинающих – чайников. Шаг 1
Word (Ворд) для начинающих – чайников. Шаг 1 by Valentina 227,708 views 6 years ago 15 minutes
Вопрос-ответ:
Каким образом я могу переместить слова в программе Microsoft Word?
Перемещение слов в программе Microsoft Word можно осуществить с помощью комбинации клавиш Ctrl + X для вырезания слова, а затем Ctrl + V для вставки его в нужное место
Есть ли другие способы перемещения слов в Microsoft Word?
Да, помимо комбинации клавиш Ctrl + X и Ctrl + V, можно воспользоваться такими функциями, как "Вырезать", "Вставить", "Перетащить и Бросить" для перемещения слов в программе Microsoft Word
Могу ли я перекладывать слова в файле Word?
Да, в программе Microsoft Word можно без труда перекладывать слова из одного места в другое в пределах одного файла. Для этого следует выделить слово и воспользоваться соответствующими командами или комбинациями клавиш




































