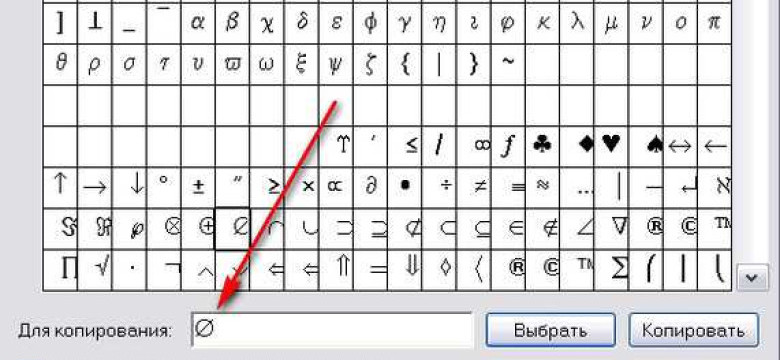
Символ диаметра в AutoCAD является одним из основных индикаторов, которые используются в программе. В AutoCAD символ диаметра представляет собой маркер, предназначенный для обозначения окружностей и окружностевидных объектов.
Значок диаметра в AutoCAD обычно представлен окружностью с перечеркнутой горизонтальной линией, проходящей через ее центр. Такой символ помогает четко обозначить объекты, имеющие диаметр, в чертеже или проекте.
Использование значка диаметра в AutoCAD очень просто. Для того чтобы добавить символ диаметра к объекту, достаточно выбрать нужную окружность или окружностевидный объект и воспользоваться командой "Диаметр". После этого объект будет автоматически помечен значком диаметра.
Значок диаметра в AutoCAD также может использоваться в качестве маркера на чертеже. Он может служить индикатором для точной определения диаметра объекта без необходимости измерения или расчета. Это значительно упрощает работу и позволяет сохранить высокую точность и качество чертежа или проекта.
Вывод: Значок диаметра в AutoCAD - важный индикатор, который помогает обозначить объекты с диаметром. Он легко добавляется к объектам с помощью команды "Диаметр" и может служить маркером для определения диаметра без измерения. Использование символа диаметра в AutoCAD упрощает работу и повышает точность чертежей и проектов.
Значок диаметра в AutoCAD: как использовать и применять
В AutoCAD есть специальный индикатор, маркер или символ диаметра, который используется для обозначения диаметрических размеров на чертежах. Этот символ можно легко добавить в AutoCAD и использовать для обозначения диаметра различных объектов.
Как добавить значок диаметра в AutoCAD
Чтобы добавить значок диаметра в AutoCAD, следуйте этим шагам:
- Выберите инструмент "Текст" на панели инструментов.
- Нажмите правой кнопкой мыши и выберите пункт "Символы диаметра" в контекстном меню.
- В появившемся окне выберите нужный размер символа и нажмите "Вставить".
- Поставьте курсор там, где вы хотите разместить символ диаметра на чертеже и щелкните левой кнопкой мыши.
Как использовать и применять символ диаметра в AutoCAD
После того, как вы добавили символ диаметра на чертеж, вы можете использовать его для обозначения диаметра различных объектов. Примеры использования символа диаметра в AutoCAD:
- Обозначение диаметра окружности.
- Обозначение диаметра отверстия.
- Обозначение диаметра вала.
- Обозначение диаметра цилиндра.
Для того чтобы добавить символ диаметра к объекту, просто поставьте символ диаметра рядом с объектом или с помощью инструментов размеров создайте размерный стиль и выберите символ диаметра для размера диаметра.
Таким образом, символ диаметра в AutoCAD является важным инструментом для обозначения диаметрических размеров на чертежах. Он позволяет точно указать диаметр различных объектов и делает чертежи более информативными и понятными для просмотра.
Маркер диаметра в AutoCAD
Использование маркера диаметра
Маркер диаметра в AutoCAD представляет собой специальный символ, который можно вставить в текстовую строку. Он обычно имеет форму круга, внутри которого находится буква "D". Это является стандартным обозначением для диаметра.
Чтобы использовать маркер диаметра, необходимо вставить его в текстовую строку перед указанием числового значения диаметра. Например, если нужно обозначить диаметр равный 10 мм, можно написать следующее: "⌀10". В данном случае, символ маркера диаметра представляется в виде круга с буквой "D" внутри, а после него указывается значение диаметра.
Параметры символа маркера диаметра
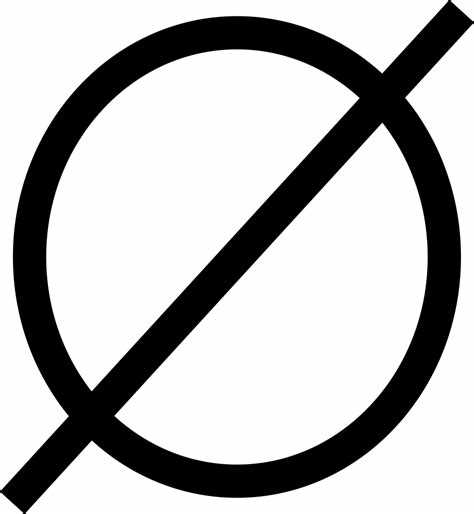
Символ маркера диаметра в AutoCAD имеет несколько параметров, которые можно настроить. Например, можно изменить размер символа, его цвет, шрифт и другие настройки. Для этого можно использовать специальные команды в AutoCAD или настройки текстовых стилей.
Использование маркера диаметра в AutoCAD позволяет удобно и однозначно обозначать размеры диаметров на чертежах. Благодаря этому, проектировщики и другие специалисты могут легко и точно интерпретировать размеры и выполнять необходимые расчеты.
Символ диаметра в AutoCAD
В AutоCADе есть специальный символ, называемый маркером диаметра, который используется для обозначения диаметра окружности или круга. Этот маркер представляет собой индикатор диаметра и может быть добавлен в чертеж для указания размеров.
Чтобы использовать символ диаметра в AutoCADе, вы можете использовать команду "DIMDIAMETER" или нажать клавишу "D" на клавиатуре. После этого необходимо выбрать центр окружности или круга, для которого вы хотите добавить маркер диаметра. После выбора центра нужно указать размер окружности или круга, которую вы хотите обозначить символом диаметра.
В AutoCADе символ диаметра представляет собой значок в виде стрелки, направленной наружу, с вертикальной линией через середину стрелки. Он часто используется в чертежах, чтобы указать наличие окружности или круга, а также обозначить их диаметр. Такой символ помогает создавать более четкие и информативные чертежи, где легко читать и понимать размеры.
Индикатор диаметра в AutoCAD
Индикатор диаметра в AutoCAD представляет собой специфический символ, маркер или значок, используемый для обозначения диаметра объектов на чертежах и эскизах. Он упрощает визуальное понимание размеров и форм объекта, где диаметр играет важную роль. Также, индикатор диаметра в AutoCAD помогает более четкому представлению проекта и его визуализации.
Индикатор диаметра в AutoCAD представляется в виде специального символа, созданного в программе или импортированного из других библиотек символов. Иногда такой индикатор может быть и встроен в саму программу, и пользователю не нужно создавать его самостоятельно.
В AutoCAD индикатор диаметра обычно представляет собой особый символ, характерный для данного инструмента, который можно вставить в чертеж или эскиз. Получив единый вид и значок диаметра, можно легко выделить такие объекты как отверстия, трубы и другие элементы с круговыми или цилиндрическими формами.
Чтобы добавить значок диаметра в AutoCAD, необходимо выбрать инструмент индикатора диаметра и указать место в чертеже, где должен быть размещен символ. Далее, появляется возможность изменить его размер, форму и другие параметры, чтобы они соответствовали дизайну и требованиям проекта. Индикатор диаметра может быть расположен внутри или снаружи объекта, в зависимости от того, как лучше передать информацию о диаметре.
В AutoCAD также есть возможность указать диаметр с помощью текстового значения, который будет отображаться рядом с объектом. Такой подход может быть полезен, если значок диаметра необязателен или неудобен в использовании в данном контексте.
Программы для работы с диаметром в AutoCAD
В AutoCAD можно использовать различные программы, которые помогают работать с диаметром. Они предоставляют дополнительные инструменты и функции, упрощающие создание и редактирование объектов с символами диаметра.
Индикатор диаметра в AutoCAD
Один из таких инструментов - это индикатор диаметра, который позволяет создавать и редактировать маркеры с символами диаметра в AutoCAD. С помощью индикатора можно легко добавить символ диаметра к линиям, окружностям и другим объектам в чертеже.
Для добавления индикатора диаметра в AutoCAD нужно выбрать нужный объект, затем нажать правую кнопку мыши и выбрать опцию "Индикатор диаметра". После этого нужно выбрать место для размещения индикатора и указать его размеры. В результате индикатор с символом диаметра будет автоматически добавлен к выбранному объекту.
Символ диаметра в AutoCAD
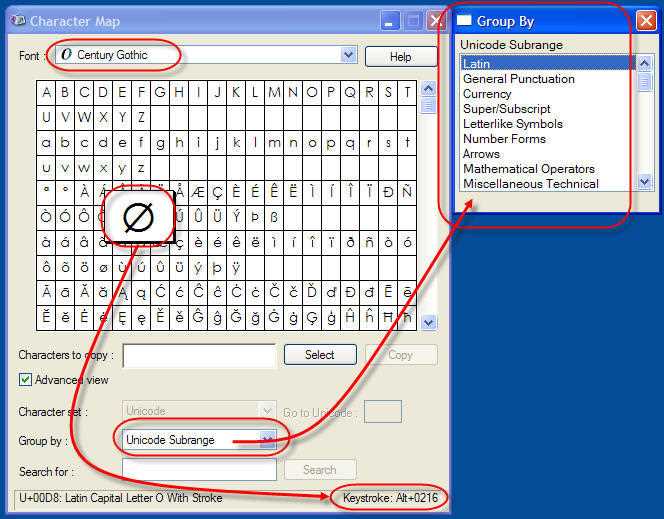
Еще одна программа, которая помогает работать с диаметром в AutoCAD, - это символ диаметра. С его помощью можно создавать и редактировать маркеры с символами диаметра на чертеже.
Чтобы добавить символ диаметра в AutoCAD, нужно выбрать объект, нажать правую кнопку мыши и выбрать опцию "Символ диаметра". Затем следует указать место для размещения символа и его размеры. После этого символ диаметра будет автоматически добавлен к выбранному объекту в чертеже.
Таким образом, использование программ и инструментов, таких как индикатор диаметра и символ диаметра, позволяет легко и удобно работать с диаметром в AutoCAD. Они позволяют создавать и редактировать маркеры с символами диаметра, что упрощает процесс проектирования и оформления чертежей.
Создание значка диаметра в AutoCAD
В AutoCAD, по умолчанию, нет возможности напрямую ввести символ диаметра. Однако, можно создать специальный значок диаметра с помощью индикатора или маркера.
Для создания значка диаметра в AutoCAD можно воспользоваться следующими шагами:
- Откройте AutoCAD и выберите нужный чертеж.
- Выберите инструмент «Текст» или нажмите соответствующую клавишу на панели инструментов.
- Напишите символ диаметра (обычно это буква "D" в круге).
- Выберите инструмент «Изменение масштаба» или нажмите клавишу "M" на клавиатуре.
- Измените размер текста так, чтобы он соответствовал символу диаметра.
- Выберите инструмент «Вырезать» или нажмите клавишу "X" на клавиатуре.
- Разместите значок диаметра на нужном месте чертежа.
Теперь у вас есть созданный символ диаметра в AutoCAD.
Этот способ может быть полезен в случае, если вы часто используете символ диаметра в своих чертежах и хотите иметь готовый значок для более удобной работы.
Применение значка диаметра в AutoCAD
В AutoCAD символ диаметра представлен в виде специального маркера, который указывает на диаметр объекта. Чтобы вставить символ диаметра в чертеж, нужно выполнить следующие действия:
1. Выберите инструмент "Текстовая выноска" в панели инструментов или наберите команду "DIMDIAMETER" в командной строке.
2. Выберите точку в чертеже, в которой вы хотите разместить символ диаметра.
3. Введите значение диаметра или выберите объект, для которого будет указан диаметр. AutoCAD автоматически отобразит значок диаметра и размер в выбранной точке.
Можно также редактировать символ диаметра в AutoCAD с помощью инструментов изменения размеров и шрифта. Для этого необходимо выделить текстовую выноску с символом диаметра и воспользоваться панелью свойств или командами изменения размеров.
| Действие | Команда |
|---|---|
| Вставить символ диаметра | DIMDIAMETER |
| Выбрать точку для размещения символа диаметра | - |
| Ввести значение диаметра или выбрать объект | - |
В результате применения значка диаметра в AutoCAD, вы сможете четко обозначить размеры и диаметры объектов в чертеже, что облегчит работу при дальнейшей обработке и анализе проекта.
Установка символа диаметра в AutoCAD
В AutoCAD есть специальный индикатор, символ или маркер диаметра, который используется для обозначения размеров диаметра объекта. Это очень удобно при разработке чертежей и проектировании. Ниже описано, как установить и использовать этот символ в AutoCAD.
Шаг 1: Вставка символа
Чтобы установить символ диаметра в AutoCAD, необходимо вставить его на чертеж. Для этого выполните следующие действия:
- Кликните на вкладку "Вставка" в верхнем меню AutoCAD.
- Выберите "Символ" в выпадающем меню.
- В открывшемся окне выберите "Символы диаметра" и нажмите "ОК".
- Выберите нужный размер символа диаметра и нажмите "Вставить".
Шаг 2: Позиционирование символа
После вставки символа диаметра на чертеж, необходимо его правильно расположить. Для этого выполните следующие действия:
- Кликните на символ диаметра, чтобы выделить его.
- Используя мышь, переместите символ на нужное место на чертеже.
- Если необходимо, можно использовать команду "Повернуть" в контекстном меню для изменения ориентации символа.
Теперь символ диаметра установлен на вашем чертеже в AutoCAD и готов к использованию. Обратите внимание, что вы можете изменить размер, шрифт и стиль символа, если это необходимо для вашего проекта.
Видео:
5. Размеры в AutoCAD | Как поставить размеры в AutoCAD
5. Размеры в AutoCAD | Как поставить размеры в AutoCAD by Кирилл автокад 8,099 views 2 years ago 8 minutes, 57 seconds
2. Размерный стиль (AutoCad)
2. Размерный стиль (AutoCad) by Алексей APROSVET 493 views 4 years ago 9 minutes, 28 seconds
Вопрос-ответ:
Как использовать значок диаметра в AutoCAD?
Значок диаметра в AutoCAD используется для обозначения диаметра объекта. Чтобы добавить данный значок, необходимо выбрать инструмент "Текст" и щелкнуть на месте, где вы хотите разместить значок. Затем в поле ввода текста наберите \d и нажмите Enter. Теперь вы можете указать диаметр объекта и получить соответствующий значок.
Как использовать индикатор диаметра в AutoCAD?
Индикатор диаметра в AutoCAD предназначен для отображения диаметра объекта на чертеже. Чтобы добавить индикатор диаметра, необходимо выбрать инструмент "Размер" и щелкнуть на объекте, для которого вы хотите указать диаметр. Затем выберите опцию "Диаметр" и введите значение диаметра. AutoCAD автоматически добавит индикатор диаметра рядом с объектом.
Как использовать символ диаметра в AutoCAD?
Символ диаметра в AutoCAD используется для обозначения диаметра объекта. Чтобы добавить символ диаметра, необходимо выбрать инструмент "Текст" и щелкнуть на месте, где вы хотите разместить символ. Затем в поле ввода текста наберите %%c и нажмите Enter. Теперь вы можете указать диаметр объекта и получить соответствующий символ.
Как использовать маркер диаметра в AutoCAD?
Маркер диаметра в AutoCAD используется для обозначения диаметра объекта на чертеже. Чтобы добавить маркер диаметра, необходимо выбрать инструмент "Размер" и щелкнуть на объекте, для которого вы хотите указать диаметр. Затем выберите опцию "Маркер диаметра" и введите значение диаметра. AutoCAD автоматически добавит маркер диаметра рядом с объектом.




































