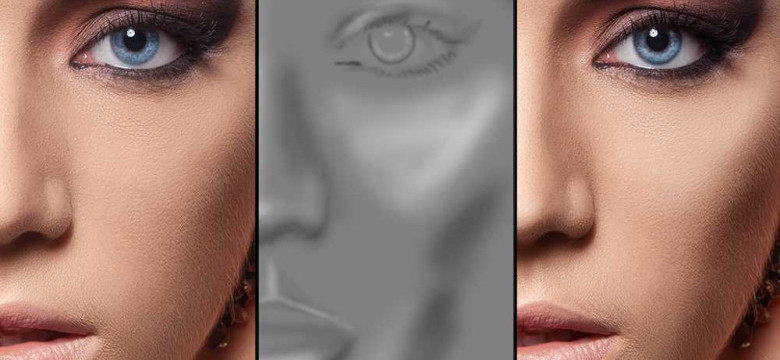
Уменьшить яркость изображения в фотошопе может быть полезным, когда вам нужно затемнить или уменьшить освещение на фото. Это может помочь поднять яркость фото или сделать изображения темнее в фотошопе.
Затемнение фото может быть полезным, если вы хотите создать атмосферный эффект или подчеркнуть на фото определенную область. В фотошопе есть несколько способов, с помощью которых вы можете достичь желаемого эффекта.
Один из способов затемнить фото в фотошопе - использовать инструменты и регуляторы, доступные в программе. Вы можете уменьшить яркость или изменить освещение фото, чтобы сделать его темнее.
Кроме того, фотошоп предлагает специальные фильтры и настройки, которые позволяют точнее настроить освещение и яркость фото. Вы можете экспериментировать с ними, чтобы добиться нужного эффекта и создать профессионально выглядящие фотографии.
В этой статье мы рассмотрим пошаговое руководство по тому, как затемнить фото в фотошопе, чтобы уменьшить яркость и сделать изображения темнее. Читайте дальше, чтобы узнать, как достичь желаемого эффекта в программе Adobe Photoshop!
Темнее сделать фото в фотошопе
Если вы хотите сделать изображение темнее, можно использовать инструменты и настройки яркости и освещения в Photoshop. Вот пошаговая инструкция, как темнее сделать фото в фотошопе:
- Откройте фотошоп и загрузите фото, которое вы хотите темнее сделать.
- Выберите инструмент "Яркость/Контраст" из панели инструментов.
- Настройте значение "Яркость" на небольшое отрицательное число, чтобы сделать фото темнее.
- Если фото все еще светлое, попробуйте уменьшить освещение, настраивая "Контраст" на отрицательное число.
- Примените изменения, нажав кнопку "ОК".
- Если результат не удовлетворяет вас полностью, повторите шаги 3-5, чтобы более точно настроить яркость и освещение.
- После того, как вы достигнете желаемого эффекта затемнения фото, сохраните изменения.
Таким образом, вы можете использовать инструменты яркости и освещения в Photoshop, чтобы сделать фото темнее. Подобные настройки позволяют уменьшить освещение и затемнить изображение в Photoshop.
Уменьшить освещение изображения в фотошопе
Если вам нужно затемнить фото в фотошопе, вы можете уменьшить освещение изображения, чтобы сделать его темнее.
Чтобы уменьшить освещение изображения в фотошопе, следуйте этим шагам:
- Откройте фото в фотошопе.
- Выберите пункт меню Изображение → Настройки → Яркость/Контрастность.
- В окне Яркость/Контрастность переместите ползунок Яркость влево, чтобы уменьшить яркость и сделать фото темнее.
- Для более точного контроля освещения изображения вы можете также поднять ползунок Контрастность влево, чтобы уменьшить контрастность и сделать фото темнее.
- После того, как вы уменьшили освещение и сделали фото темнее, нажмите кнопку ОК, чтобы применить изменения.
Таким образом, вы можете уменьшить освещение изображения в фотошопе и сделать его темнее, используя функцию яркости и контрастности.
Поднять яркость на фото в фотошопе
Для того чтобы увеличить яркость фото в фотошопе и сделать изображение светлее, можно воспользоваться следующими шагами:
| 1. | Откройте фото в фотошопе. |
| 2. | Выберите инструмент "Уровни" в панели инструментов. |
| 3. | Настройте параметры "Уровни" таким образом, чтобы увеличить яркость фото. Перетаскивайте ползунки влево или вправо, чтобы изменить освещение. |
| 4. | Посмотрите результат и, если необходимо, повторите предыдущий шаг до достижения желаемого эффекта. |
| 5. | Сохраните изменения и закройте фотошоп. |
Следуя этим шагам, вы сможете увеличить яркость на фото в фотошопе и сделать изображение более светлым.
Шаг 1: Открыть фото в фотошопе
- Запустите программу Adobe Photoshop на вашем компьютере.
- В основном меню выберите пункт "Файл" и затем "Открыть".
- Найдите фото, которое вы хотите затемнить, и выберите его.
- Нажмите кнопку "Открыть" для загрузки изображения в фотошопе.
После открытия фото в фотошопе вы сможете приступить к изменению его освещения и яркости. Далее вы узнаете, как это сделать в следующих шагах руководства.
Шаг 2: Выбрать инструменты для редактирования
После открытия изображения в фотошопе, для того чтобы затемнить его и изменить яркость, вам потребуется использовать несколько инструментов.
1. Инструмент "Темнее"
Инструмент "Темнее" позволяет уменьшить освещение и сделать фото темнее в фотошопе. Для его использования выберите данный инструмент в панели инструментов и проведите им по нужной области изображения.
2. Инструмент "Поднять яркость"
Инструмент "Поднять яркость" позволяет увеличить яркость изображения и сделать его светлее в фотошопе. Для его использования выберите данный инструмент в панели инструментов и проведите им по нужной области фото.
Используя эти инструменты в фотошопе, вы сможете легко затемнить яркость изображения или сделать его светлее, в зависимости от ваших предпочтений и требований к фото.
Шаг 3: Регулировка тонов и насыщенности изображения
После того, как вы настроили контрастность и яркость вашего фото в Photoshop, вам может потребоваться также регулировать тоновые характеристики изображения. Это поможет вам уменьшить освещение и сделать фото темнее, если оно получилось слишком светлым.
Чтобы затемнить фото в Photoshop, следуйте этим шагам:
| 1. | Откройте ваше изображение в Photoshop. |
| 2. | Выберите инструмент "Уровни" из панели инструментов. |
| 3. | В появившемся окне "Уровни" вы увидите гистограмму с тремя ползунками: ползунок "темные тона", ползунок "средние тона" и ползунок "светлые тона". |
| 4. | Чтобы уменьшить освещение и сделать изображение темнее, перетащите ползунок "светлые тона" влево. Это сделает светлые области изображения темнее и поможет создать эффект затемнения. |
| 5. | Если вы хотите поднять яркость и освещение изображения, перетащите ползунок "светлые тона" вправо. Это сделает изображение светлее и поможет компенсировать темноту. |
| 6. | После того, как вы настроили тоны и освещение, нажмите "ОК", чтобы применить изменения к вашему фото. |
Теперь вы знаете, как регулировать тоны и насыщенность вашего фото в Photoshop. Этот инструмент поможет вам достичь нужного эффекта и сделать ваше изображение темнее или светлее в зависимости от ваших предпочтений. Удачной работы с Photoshop!
Шаг 4: Применение фильтров для затемнения фото
1. Изменение яркости фото

Для начала, откройте ваше фото в фотошопе и выберите инструмент "Яркость/Контрастность" из панели инструментов.
Затем уменьшите значение "Яркости" на желаемую величину, чтобы сделать фото темнее. Этот шаг поможет вам осветлить фото, если оно получилось слишком темным.
2. Применение фильтров
Для дальнейшего затемнения фото вы можете применить фильтры, которые уменьшат освещение и сделают его темнее.
Выберите меню "Фильтр" в верхней панели и выберите подменю "Размытие". Затем выберите фильтр "Ступенчатость". Увеличьте значение "Радиус" или другие параметры, чтобы сделать освещение на фото более темным.
Другой фильтр, который вы можете попробовать, - это "Сглаживание". Этот фильтр поможет вам сделать фото менее контрастным и темнее.
Экспериментируйте с различными фильтрами и их параметрами, чтобы достичь желаемого эффекта затемнения фото.
3. Поднять яркость в конкретных областях фото
В некоторых случаях вы можете захотеть поднять яркость конкретных областей на фото, чтобы сделать их более видимыми. Для этого вы можете использовать инструменты редактирования, такие как "Яркость/Контрастность", "Уровни" или "Кривые", чтобы настроить яркость и контрастность выбранных областей на фото.
Используйте эти инструменты с осторожностью, чтобы избежать слишком ярких или темных пятен на фото и достичь баланса в освещении.
По завершении редактирования сохраните изменения и готово! Вы успешно затемнили фото в фотошопе, настроив яркость и применив фильтры для уменьшения освещения.
Шаг 5: Сохранение отредактированного фото
После того, как вы уменьшили яркость и сделали фото темнее, может возникнуть необходимость настроить освещение изображения. В Photoshop есть несколько способов сделать это.
1. Поднять яркость в фотошопе
Если на вашем фото после изменения яркости оказалось слишком темно, вы можете поднять яркость изображения. Для этого:
- Выберите в верхнем меню Photoshop пункт "Изображение".
- Прокрутите список опций и выберите "Коррекция".
- В появившемся меню выберите "Яркость/Контрастность".
- Используя регулятор, поднимите значение "Яркость" для увеличения освещения.
- Примените изменения и сохраните фото.
2. Затемнить фото в Photoshop
Если фото все еще слишком яркое, можно затемнить его с помощью следующих шагов:
- Выберите пункт "Изображение" в верхнем меню.
- В списке опций выберите "Коррекция".
- В выпадающем меню выберите "Тон/Насыщеность".
- Уменьшите значение "Яркость" для затемнения изображения.
- Примените изменения и сохраните фото.
После того, как вы уменьшили яркость или затемнили фото в фотошопе, вы можете приступить к сохранению отредактированного изображения. Для этого:
- Выберите в верхнем меню Photoshop пункт "Файл".
- В выпадающем меню выберите "Сохранить как".
- Выберите формат файла, в котором хотите сохранить изображение (например, JPEG или PNG).
- Укажите путь сохранения и название файла.
- Нажмите кнопку "Сохранить".
Теперь ваше отредактированное фото сохранено и готово к использованию.
Видео:
Как сделать виньетку или затемнить края фото в фотошопе
Как сделать виньетку или затемнить края фото в фотошопе by Фотошопер - уроки фотошопа 31,906 views 3 years ago 4 minutes, 32 seconds




































