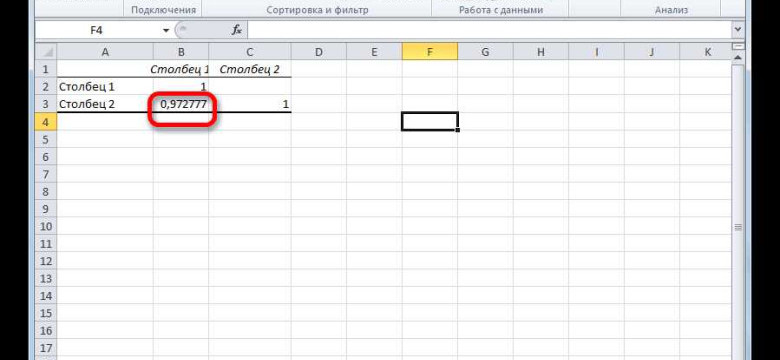
Корреляция - это мера взаимосвязи между двумя переменными. Рассчитать корреляцию в Excel можно с помощью специальной функции. Эта функция позволяет определить степень связи между двумя переменными и найти коэффициент корреляции.
Чтобы рассчитать корреляцию в Excel, необходимо выбрать две переменные, для которых вы хотите определить степень связи. Затем воспользуйтесь функцией "КОРРЕЛ", чтобы найти коэффициент корреляции. Данный коэффициент может принимать значения от -1 до 1, где -1 указывает на полную обратную связь, 1 - на полную прямую связь и 0 - на отсутствие связи.
В Excel также есть возможность визуализировать корреляцию с помощью диаграммы рассеяния. Эта диаграмма позволяет визуально оценить степень связи между переменными. Чем ближе точки на диаграмме к прямой линии, тем сильнее связь между переменными.
Итак, если вам необходимо определить степень связи между двумя переменными в Excel, воспользуйтесь функцией "КОРРЕЛ" и найдите коэффициент корреляции. Также можно использовать диаграмму рассеяния для визуализации связи. Это простой и эффективный способ анализа данных в Excel.
Как посчитать корреляцию в Excel: подробное руководство
Шаг 1: Подготовка данных
Прежде чем рассчитывать корреляцию, необходимо подготовить данные. Убедитесь, что ваши данные находятся в соседних столбцах или рядах в Excel. Например, если у вас есть две переменные X и Y, их значения должны быть рядом друг с другом.
Шаг 2: Вычисление корреляции
Для расчета корреляции в Excel используйте функцию "КОРРЕЛ". Введите эту функцию в выбранную ячейку. Синтаксис функции выглядит следующим образом:
| Функция | Описание |
|---|---|
| =КОРРЕЛ(диапазон1, диапазон2) | Рассчитывает корреляцию между двумя диапазонами значений |
Замените "диапазон1" и "диапазон2" на соответствующие ячейки или диапазоны значений данных. Нажмите Enter, чтобы выполнить функцию и получить результат.
Шаг 3: Интерпретация результатов
Результат функции "КОРРЕЛ" будет числом от -1 до 1. Чем ближе значение к 1 или -1, тем сильнее будет связь между переменными. Значение близкое к 0 указывает на отсутствие связи.
Если значение положительное, это означает, что переменные имеют прямую связь: чем больше одна переменная, тем больше другая переменная. Если значение отрицательное, это означает, что переменные имеют обратную связь: чем больше одна переменная, тем меньше другая переменная.
Теперь вы знаете, как посчитать корреляцию в Excel. Эта функция позволяет определить степень взаимосвязи между переменными и изучить связи между ними. Пользуйтесь этим инструментом, чтобы получить полезные данные и сделать более обоснованные выводы.
Подготовка данных для рассчета корреляции в Excel
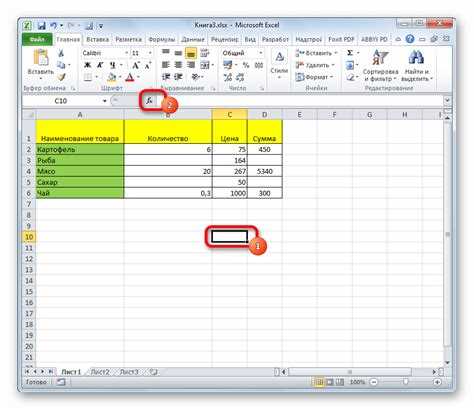
Как посчитать корреляцию в Excel? Для того чтобы найти связь или взаимосвязь между двумя переменными, необходимо рассчитать коэффициент корреляции. Корреляция показывает степень взаимосвязи между двумя переменными и помогает определить, насколько одна переменная изменяется в связи с изменением другой.
Перед тем как рассчитать корреляцию в Excel, необходимо подготовить данные. Важно убедиться, что данные представлены в правильном формате и не содержат ошибок или пропущенных значений, которые могут исказить результаты.
Шаг 1: Откройте Excel и создайте таблицу
Откройте программу Excel и создайте новый документ или откройте существующий. Создайте таблицу с двумя переменными, между которыми вы хотите найти корреляцию. Убедитесь, что каждая переменная представлена в отдельном столбце.
Шаг 2: Проверьте данные на ошибки и пропуски
Перед рассчетом корреляции в Excel, важно проверить данные на наличие ошибок или пропущенных значений. Опечатки или некорректные данные могут исказить результаты анализа. Проверьте каждое значение на правильность и убедитесь, что все ячейки заполнены.
Шаг 3: Выберите данные для анализа
Выберите диапазон данных, содержащих две переменные, между которыми вы хотите найти корреляцию. Нажмите и удерживайте левую кнопку мыши и перетащите курсор, чтобы выделить все ячейки с данными. Убедитесь, что ваши данные не содержат заголовков столбцов, так как это может повлиять на результаты корреляции.
Шаг 4: Рассчитайте корреляцию в Excel
После того как вы выбрали данные для анализа, можно рассчитать корреляцию в Excel. Для этого откройте вкладку "Данные" в верхней части окна программы и выберите функцию "Анализ данных". Затем выберите опцию "Корреляция".
После этого появится диалоговое окно, в котором необходимо выбрать диапазон данных для первой переменной и диапазон данных для второй переменной. Выберите соответствующие диапазоны и нажмите "ОК".
Шаг 5: Интерпретируйте результаты корреляции
После того как вы рассчитали корреляцию, в Excel появится результат в виде числа. Значение коэффициента корреляции может быть от -1 до 1.
Если коэффициент корреляции близок к 1, это указывает на положительную и сильную взаимосвязь между переменными. Если коэффициент равен 0, то между переменными отсутствует связь. Если коэффициент близок к -1, это указывает на отрицательную и сильную взаимосвязь между переменными.
Таким образом, подготовка данных для расчета корреляции в Excel включает проверку наличия ошибок и пропусков, выбор соответствующих данных и интерпретацию полученных результатов. После того как вы найдете взаимосвязь между переменными, это поможет вам лучше понять, как они влияют друг на друга и принимать более обоснованные решения.
Открытие программы Excel и импорт данных
Для рассчета и определения корреляции в Excel необходимо открыть программу Excel и импортировать данные, с которыми вы хотите найти взаимосвязь или корреляцию.
Как открыть Excel?
- Найдите значок Excel на рабочем столе или в меню "Пуск".
- Кликните дважды на значок, чтобы открыть программу.
Как импортировать данные в Excel?
- Создайте новую рабочую книгу в Excel.
- Откройте файл с данными, который вы хотите использовать для рассчета корреляции.
- Выделите нужные данные в файле с данными и скопируйте их в буфер обмена (например, нажмите Ctrl+C).
- Вернитесь в рабочую книгу Excel и щелкните левой кнопкой мыши на ячейке, где хотите разместить скопированные данные.
- Нажмите Ctrl+V, чтобы вставить данные из буфера обмена в выбранную ячейку.
- Повторите эти шаги для всех необходимых данных.
Теперь вы имеете возможность взаимосвязи и корреляцию в Excel. Следующим шагом будет найти степень связи и определить корреляцию между вашими данными.
Выбор типа корреляции и работа с формулами
После того, как вы собрали необходимые данные, можно приступить к расчету корреляции в Excel. Excel предоставляет несколько способов нахождения и определения взаимосвязи между двумя переменными.
Как посчитать корреляцию в Excel? Вам понадобятся следующие шаги:
- Выберите ячейку, в которую вы хотите поместить результат расчета корреляции.
- Используйте функцию "CORREL" или "КОРРЕЛ" для рассчета корреляции. Например, для двух массивов данных X и Y формула будет такой: "=CORREL(X, Y)" или "=КОРРЕЛ(X, Y)".
- Нажмите клавишу Enter для получения результата.
В результате выполнения этих действий Excel рассчитает корреляцию между выбранными переменными и выведет результат в выбранную вами ячейку. Значение корреляции может быть от -1 до 1. Ближе к 1 означает положительную связь, ближе к -1 - отрицательную связь, ближе к 0 - отсутствие связи.
Если нужно рассчитать корреляцию между массивами данных, можно использовать другую функцию - "CORREL", "КОРРЕЛ". Формула будет выглядеть также, но вместо переменных X и Y передается диапазон ячеек с данными. Например, "=CORREL(A1:A10, B1:B10)" или "=КОРРЕЛ(A1:A10, B1:B10)".
Визуализация корреляции в Excel
Как мы уже узнали, корреляция представляет собой степень взаимосвязи между двумя переменными. После того, как мы рассчитали корреляцию в Excel, очень полезно визуализировать полученные данные для более наглядного представления связей.
Excel предлагает несколько способов визуализации корреляции. Рассмотрим несколько из них:
- Диаграмма рассеяния: Диаграмма рассеяния представляет собой графическое представление данных, которое помогает определить, есть ли взаимосвязь между двумя переменными. С помощью этой диаграммы можно найти общую тенденцию и определить, какую форму имеет связь.
- График линии: График линии позволяет визуально представить изменение переменной от одной точки до другой. Он может использоваться для определения тренда и состояния связи между переменными.
- Гистограмма: Гистограмма позволяет наглядно представить распределение переменных и посмотреть, есть ли корреляция между ними. Она показывает, как часто встречаются различные значения переменной.
- Диаграмма ящика с усами: Диаграмма ящика с усами (или boxplot) используется для представления данных в виде показателей, таких как медиана, квартили и выбросы. Она позволяет определить наличие взаимосвязи между переменными.
Выбор метода визуализации зависит от конкретного набора данных и задачи. Рекомендуется попробовать несколько различных способов и выбрать наиболее подходящий для вашего случая. В Excel вы можете легко создавать и настраивать графики с помощью встроенных инструментов и функций.
Интерпретация результатов корреляции в Excel
Как посчитать корреляцию в Excel, мы уже узнали в предыдущих разделах. Теперь давайте поговорим о том, как интерпретировать результаты этого расчета. Корреляция позволяет определить степень связи между двумя переменными и понять, насколько они взаимосвязаны.
Определение степени связи
Когда мы находим корреляцию в Excel, получаем значение, которое называется коэффициентом корреляции. Это число, которое может колебаться от -1 до +1.
- Если коэффициент корреляции равен 1, то это означает, что между переменными существует положительная линейная связь. То есть, если одна переменная увеличивается, то и вторая тоже увеличивается, и наоборот.
- Если коэффициент корреляции равен -1, то это означает, что между переменными существует отрицательная линейная связь. То есть, если одна переменная увеличивается, то вторая уменьшается, и наоборот.
- Если коэффициент корреляции равен 0, то это означает, что между переменными нет линейной связи.
Найти коэффициент корреляции
Чтобы рассчитать и найти коэффициент корреляции в Excel, следует использовать функцию КОРР. Введите формулу "=КОРР(диапазон_1, диапазон_2)" для вычисления корреляции между двумя диапазонами данных.
Толкование взаимосвязи
Коэффициент корреляции позволяет оценить силу связи между переменными. Чем ближе значение коэффициента корреляции к 1 или -1, тем сильнее связь между переменными. Если значение близко к 0, то связь между переменными слабая или отсутствует.
Важно помнить, что корреляция не означает причинно-следственную связь между переменными. Она лишь отражает степень их взаимосвязи. Поэтому, при интерпретации результатов корреляции в Excel, необходимо учитывать другие факторы и проводить дополнительные анализы, чтобы прийти к выводу о наличии или отсутствии связи между переменными.
Как определить степень связи в Excel?
При работе с данными в Excel иногда важно определить степень взаимосвязи между различными наборами данных. Для этого можно рассчитать корреляцию, которая показывает, насколько две переменные взаимосвязаны. В Excel есть инструменты, которые позволяют найти и рассчитать степень связи.
Корреляция в Excel: что это такое?
Корреляция - это статистическая мера, которая указывает на взаимосвязь между двумя наборами данных. Корреляция может быть положительной, отрицательной или близкой к нулю. Если корреляция положительная, это означает, что две переменные движутся в одном направлении. Если корреляция отрицательная, это означает, что две переменные движутся в противоположных направлениях. Если корреляция близка к нулю, это означает, что взаимосвязи между двумя переменными практически нет.
Как посчитать корреляцию в Excel?
В Excel есть несколько функций, которые позволяют рассчитать корреляцию между двумя наборами данных. Самая часто используемая функция - это функция CORREL. Чтобы использовать эту функцию, необходимо выбрать ячейку, в которой будет отображаться результат, а затем ввести следующую формулу:
=CORREL(диапазон1, диапазон2)
В этой формуле диапазон1 - это первый набор данных, а диапазон2 - второй набор данных.
После ввода формулы нажмите клавишу Enter, и Excel рассчитает результат. Значение корреляции будет находиться от -1 до 1. Если значение близко к -1, это будет означать отрицательную корреляцию, если близко к 1 - положительную. Значение близкое к нулю будет означать слабую или отсутствующую корреляцию.
Пример использования функции CORREL:
Допустим, у вас есть два набора данных: продажи и затраты на рекламу за последние пять месяцев. Чтобы определить степень связи между этими данными, вы можете использовать функцию CORREL следующим образом:
=CORREL(A2:A6, B2:B6)
В этой формуле A2:A6 - это диапазон данных для продаж, а B2:B6 - диапазон данных для затрат на рекламу.
После ввода и выполнения этой формулы, Excel рассчитает коэффициент корреляции между этими данными и покажет результат.
Теперь вы знаете, как определить степень связи в Excel с помощью корреляции. Это мощный инструмент, который поможет вам анализировать и понимать данные более глубоко.
Использование коэффициента корреляции для определения степени связи
Для поиска и рассчета коэффициента корреляции в Excel необходимо выполнить следующие шаги:
- Откройте программу Excel и создайте новую таблицу или откройте существующую таблицу с данными, в которых вы хотите найти корреляцию.
- Выберите две переменные, между которыми хотите определить степень связи.
- Выделите столбцы или строки с этими переменными.
- Откройте вкладку "Данные" и выберите "Анализ данных" в меню.
- Выберите "Корреляция" из списка анализов.
- В открывшемся окне выберите диапазон данных для каждой переменной.
- Отметьте опцию "Метки" для указания, что у вас есть заголовки столбцов или строк для данных.
- Нажмите "ОК" и Excel вычислит коэффициент корреляции и выведет его в отдельную ячейку в таблице.
Теперь вы знаете, как использовать коэффициент корреляции для определения степени связи между двумя переменными в Excel. Успешное определение связи может помочь вам принять более обоснованные решения, основанные на данных и выявить важные взаимосвязи между вашими переменными.
Видео:
Множественный и частные коэффициенты корреляции
Множественный и частные коэффициенты корреляции by Ольга Пашковская 2,304 views 1 year ago 39 minutes
2. Линейная корреляция в Excel
2. Линейная корреляция в Excel by PsyLab 23,781 views 8 years ago 10 minutes, 53 seconds
Вопрос-ответ:
Как посчитать корреляцию между двумя столбцами данных в Excel?
Чтобы посчитать корреляцию между двумя столбцами данных в Excel, вы можете использовать функцию КОРРЕЛ. Для этого выделите ячейку, где хотите увидеть результат, и введите формулу "=КОРРЕЛ (диапазон1, диапазон2)", где "диапазон1" и "диапазон2" - это диапазоны ячеек с данными, которые вы хотите проанализировать. Нажмите "Enter" и Excel выдаст вам значение корреляции.
Как рассчитать коэффициент корреляции Пирсона в Excel?
Для рассчета коэффициента корреляции Пирсона в Excel, вы можете использовать функцию КОРР. Выделите ячейку, где хотите увидеть результат, и введите формулу "=КОРР (диапазон1, диапазон2)", где "диапазон1" и "диапазон2" - это диапазоны ячеек с данными, между которыми вы хотите найти взаимосвязь. Нажмите "Enter" и Excel посчитает коэффициент корреляции Пирсона для вас.
Как определить степень связи между двумя переменными в Excel?
Для определения степени связи между двумя переменными в Excel, можно использовать коэффициент корреляции. Коэффициент корреляции находится в диапазоне от -1 до 1, где -1 означает сильную отрицательную связь, 1 - сильную положительную связь, и 0 - отсутствие связи. Чем ближе значение коэффициента к -1 или 1, тем сильнее связь между переменными.




































