
Adobe Photoshop - это одна из самых популярных программ для работы с изображениями. Одним из важных элементов дизайна является выбор подходящего шрифта, который помогает передать нужное настроение. В этой статье мы расскажем, как добавить и инсталлировать шрифт в фотошоп и сделать его доступным для использования.
Шаг 1: Вначале вам нужно найти и скачать подходящий шрифт. Существуют множество сайтов, предлагающих бесплатные и платные шрифты. Выберите шрифт, который подходит для вашего проекта и загрузите его на свой компьютер.
Шаг 2: После того, как вы скачали шрифт, вам нужно его распаковать. В большинстве случаев, скачанный шрифт будет находиться в zip-архиве. Распакуйте архив, чтобы получить файлы шрифта.
Шаг 3: Теперь откройте фотошоп и выберите инструмент Text (Текст) на панели инструментов слева. Кликните на холсте, чтобы создать текстовый слой.
Шаг 4: Далее, вам нужно открыть панель символов (Character). Для этого выберите Window (Окно) в главном меню, затем Character (Символы), чтобы открыть панель.
Шаг 5: В панели символов найдите кнопку меню и нажмите на нее. В открывшемся меню выберите Add Fonts (Добавить шрифты). Откроется окно, в котором вы можете выбрать папку, в которой находится файл шрифта. Выберите папку и нажмите OK (ОК), чтобы добавить шрифт.
Шаг 6: После добавления шрифта в фотошоп, он станет доступным для использования. Вы можете увидеть его в списке шрифтов в панели символов. Выберите нужный шрифт и наслаждайтесь его использованием в своем проекте!
Как установить шрифт в фотошоп: пошаговая инструкция для начинающих
Шрифты играют важную роль в создании дизайна. В Фотошопе вы можете добавить новый шрифт, чтобы получить уникальный и оригинальный вид вашего проекта. В этой статье мы расскажем, как подключить и использовать новый шрифт в Фотошопе.
Шаг 1: Установка шрифта
Прежде чем вы сможете использовать шрифт в Фотошопе, необходимо его установить на вашем компьютере. Вам нужно нажать правой кнопкой мыши на файл шрифта и выбрать опцию "Установить". Теперь шрифт будет доступен для использования во всех программах, включая Фотошоп.
Шаг 2: Подключение шрифта в Фотошопе
Теперь, когда шрифт установлен, вы можете подключить его в Фотошопе. Откройте Фотошоп и выберите инструмент "Текст". Затем нажмите на панели инструментов на выпадающее меню выбора шрифта. В открывшемся списке вы увидите установленные на вашем компьютере шрифты.
Шаг 3: Выбор шрифта и добавление текста
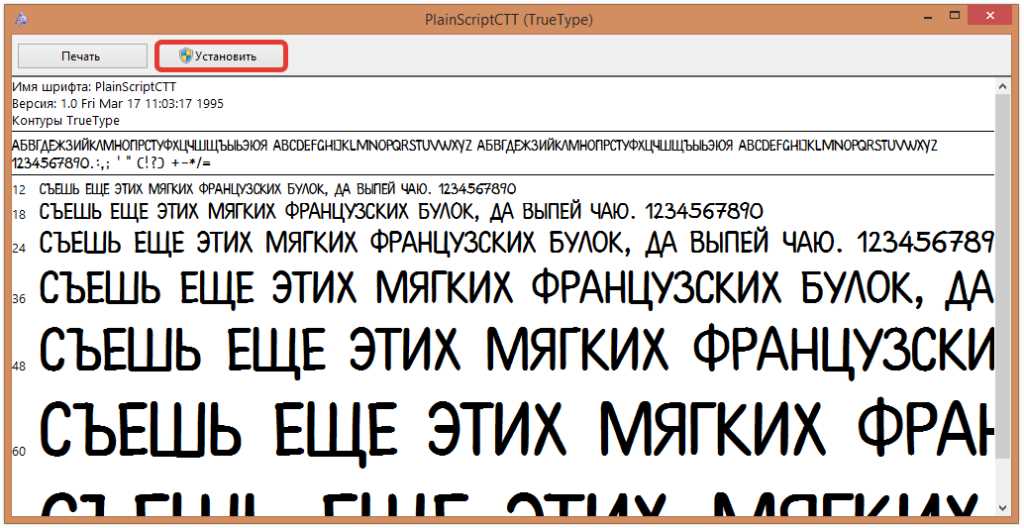
Выберите нужный шрифт из списка и начните добавлять текст на ваш проект Фотошопа. Нажмите на холст, где вы хотите разместить текст, и начните печатать. Текст будет автоматически добавлен с выбранным вами шрифтом.
Шаг 4: Редактирование текста и инсталлирование дополнительных шрифтов
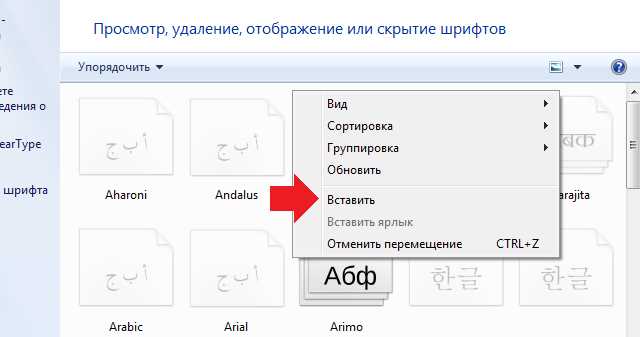
Если вам нужно изменить шрифт или добавить дополнительные шрифты, вы можете использовать панель символов в Фотошопе. Вы можете изменить размер, стиль и другие параметры шрифта, а также добавить новый шрифт, если он установлен на вашем компьютере. Просто выберите текст, который вы хотите отредактировать, и внесите необходимые изменения.
Теперь вы знаете, как установить и использовать новый шрифт в Фотошопе. Этот простой процесс позволит вам добавлять уникальные шрифты и создавать красивые дизайны. Используйте ваши новые знания, чтобы сделать свои проекты Фотошопа еще более привлекательными и оригинальными!
Выбор и загрузка шрифта
Шрифт в фотошопе играет важную роль при создании дизайна. Правильно подобранный шрифт может существенно повысить эстетическую привлекательность вашего проекта. В Фотошопе есть несколько способов добавить и подключить новый шрифт.
Первым шагом является загрузка нужного шрифта с Интернета или установка с диска. Скачанный шрифт должен быть в формате TrueType (.ttf) или OpenType (.otf), чтобы быть совместимым с Фотошопом.
После того как шрифт скачан на компьютер, его нужно установить для использования в Фотошопе. Для этого следуйте инструкции по установке шрифтов на вашей операционной системе. Обычно это сводится к копированию файла шрифта в папку "Fonts" на вашем компьютере.
После успешной установки шрифта перезапустите Фотошоп, чтобы он обнаружил новый шрифт. Теперь вы можете использовать его в своих проектах.
В Фотошопе вы можете выбрать установленный шрифт из списка шрифтов в диалоговом окне текста. Просто выделите нужный текст, откройте панель символов и выберите нужный шрифт из списка. После выбора шрифта вы можете настроить его размер, стиль и другие параметры по вашему вкусу.
Использование разнообразных шрифтов в Фотошопе поможет вам создавать уникальные и привлекательные дизайны. Не ограничивайте себя только несколькими шрифтами, экспериментируйте и выбирайте наиболее подходящие для вашего проекта.
Установка шрифта на компьютер
Чтобы установить шрифт в фотошопе, вам сначала нужно его добавить и инсталлировать на ваш компьютер. В этом разделе я расскажу, как это сделать.
Добавить шрифт в фотошопе
Шаг 1: Перейдите в папку с шрифтами на вашем компьютере.
Шаг 2: Выделите файл шрифта, который вы хотите добавить. Щелкните правой кнопкой мыши на файле и выберите "Копировать".
Шаг 3: Откройте папку фотошопа на вашем компьютере. Обычно она находится в папке "Программы" (Program Files) или "Программы (x86)" (Program Files (x86)).
Шаг 4: В папке фотошопа найдите подпапку "Шрифты". Откройте ее.
Шаг 5: Щелкните правой кнопкой мыши в пустой области папки "Шрифты" и выберите "Вставить".
Теперь шрифт успешно добавлен в фотошоп.
Инсталлировать шрифт на компьютере
Шаг 1: Откройте папку с шрифтами на вашем компьютере.
Шаг 2: Выделите файл шрифта, который вы хотите инсталлировать. Щелкните правой кнопкой мыши на файле и выберите "Установить" или "Установить шрифт".
Шаг 3: Следуйте инструкциям инсталляции, которые появятся на экране. Выберите папку, в которую хотите установить шрифт, и нажмите "Установить".
Теперь шрифт успешно инсталлирован на вашем компьютере и доступен для использования в фотошопе и других приложениях.
Теперь вы знаете, как добавить и инсталлировать шрифт на вашем компьютере. Приятной работы с фотошопом!
Поиск шрифта в папке с установленными шрифтами
Если у вас есть шрифт, который вы хотите инсталлировать и добавить в Фотошоп, первым шагом будет его поиск в папке с установленными шрифтами на вашем компьютере.
1. Откройте папку, где находятся все установленные шрифты. Обычно эта папка называется "Fonts" и находится в системной папке вашего компьютера.
2. Внутри папки "Fonts" вы увидите список файлов - это все установленные шрифты. Посмотрите внимательно на названия файлов, чтобы найти именно тот шрифт, который вам нужен.
3. Когда вы нашли нужный шрифт, убедитесь, что у вас есть его файл с расширением ".otf" или ".ttf". Это основные форматы шрифтов, поддерживаемые Фотошопом.
4. Запомните название файла шрифта или скопируйте его в буфер обмена, чтобы потом легко найти его в Фотошопе.
Теперь, когда вы нашли нужный шрифт, вы готовы подключить его в Фотошоп и добавить его в свои проекты.
Как инсталлировать шрифт в фотошоп
- Закройте все запущенные экземпляры фотошопа перед началом процесса.
- Откройте папку, в которой содержится файл шрифта.
- Найдите файл шрифта с расширением .ttf или .otf.
- Щелкните правой кнопкой мыши по файлу шрифта и выберите опцию "Установить" или "Копировать".
- Откройте фотошоп и выберите инструмент Текст, чтобы создать новый текст или выберите существующий текстовый слой.
- В верхней панели инструментов выберите необходимый шрифт из выпадающего списка.
- Теперь вы можете использовать добавленный шрифт в своих проектах в фотошопе.
Инсталляция шрифтов позволяет вам подключить новые стили и творить бесконечное количество уникальных дизайнов. Пользуйтесь этой инструкцией, чтобы установить шрифты в фотошопе и расширить свои творческие возможности!
Запуск фотошопа и выбор проекта
Вот пошаговая инструкция о том, как установить шрифты в фотошоп и подключить их к проекту:
- Откройте фотошоп на вашем компьютере.
- Выберите проект, с которым вы хотите работать, или создайте новый.
- Откройте окно символов, нажав на меню "Окно" в верхней панели и выбрав "Символы".
- В окне символов вы можете увидеть список доступных шрифтов. Если вы хотите установить новый шрифт, нажмите на кнопку меню в верхнем правом углу окна и выберите "Загрузить шрифт".
- Выберите файл шрифта на вашем компьютере и нажмите "Открыть".
- После того как шрифт будет добавлен, вы сможете увидеть его в списке доступных шрифтов.
- Чтобы использовать новый шрифт в проекте, выделите текст, который вы хотите стилизовать с помощью нового шрифта.
- Выберите нужный шрифт из списка доступных шрифтов в окне символов.
- Теперь вы можете приступить к редактированию и стилизации текста с использованием нового шрифта.
Таким образом, следуя этой простой инструкции, вы сможете без проблем установить и использовать новые шрифты в фотошопе, чтобы создать уникальные и оригинальные проекты.
Открытие панели шрифтов
Как установить шрифт в фотошоп? В этом разделе будет описано, как открыть панель шрифтов в программе Adobe Photoshop и добавить новый шрифт для использования в ваших проектах.
Шаг 1: Запуск программы Adobe Photoshop
Первым шагом необходимо запустить программу Adobe Photoshop на вашем компьютере. Если программа уже установлена, вы можете найти ее в меню "Пуск" (Windows) или на рабочем столе (Mac).
Шаг 2: Подключение шрифта
После запуска программы Adobe Photoshop, выберите инструмент "Текст" из панели инструментов слева экрана. Затем щелкните на панели с инструментами шрифта сверху экрана, что соответствует значку буквы "T". Это откроет выпадающее меню с настройками шрифта.
Далее, на панели инструментов шрифта найдите и нажмите на значок "Подключить шрифт". Это откроет окно диалога, где вы можете выбрать и установить нужный вам шрифт с помощью файлового менеджера вашего компьютера.
Вам нужно найти и выбрать файл шрифта на вашем компьютере и щелкнуть на кнопке "Установить" или "Добавить". После этого программы Adobe Photoshop установит выбранный шрифт и он станет доступен вам для использования в ваших проектах.
Теперь вы знаете, как открыть панель шрифтов в программе Adobe Photoshop и подключить или установить новый шрифт для использования.
Как подключить шрифт в фотошоп
Шрифты играют важную роль в создании уникального дизайна и выделении вашей работы. Фотошоп предлагает широкий выбор шрифтов, однако иногда возникает необходимость подключить и использовать свой собственный шрифт. Рассмотрим пошаговую инструкцию, как добавить и установить шрифт в фотошоп.
Шаг 1: Инсталлировать шрифт
Перед тем, как добавить шрифт в фотошоп, необходимо убедиться, что шрифт инсталлирован на вашем компьютере. Скачайте нужный шрифт с надежного сайта или из другого источника. После успешного скачивания, откройте файл со шрифтом и нажмите на кнопку "Установить". Шрифт будет автоматически инсталлирован на ваш компьютер.
Шаг 2: Добавить шрифт в фотошоп
Теперь, когда шрифт успешно инсталлирован на вашем компьютере, вы можете добавить его в фотошоп. Откройте программу и выберите инструмент "Текст". Затем нажмите на кнопку "Шрифт" в верхней панели инструментов.
Шаг 3: Подключить шрифт
В открывшемся окне выберите раздел "Добавить шрифт" и найдите инсталлированный ранее шрифт в списке. Выделите его и нажмите на кнопку "ОК". Фотошоп подключит выбранный шрифт и он станет доступен для использования в вашем документе.
Теперь вы знаете, как подключить шрифт в фотошоп. Имейте в виду, что установленные шрифты будут доступны только на вашем компьютере. Перед отправкой работы другим пользователям, убедитесь, что они также имеют этот шрифт установленным на своем компьютере или изображение будет отображаться с другим шрифтом.
Поиск и выбор установленного шрифта
После того, как вы успешно установили шрифт в Фотошоп, пришло время найти его и использовать в своих проектах. В Фотошопе есть несколько способов найти и выбрать установленный шрифт.
Первый способ - использовать панель символов. Чтобы открыть панель символов, перейдите в меню "Окно" (Window) и выберите пункт "Символы" (Character). В появившейся панели символов вы увидите список всех доступных шрифтов, которые установлены на вашем компьютере. Для того чтобы изменить шрифт в Фотошопе, просто выберите нужный шрифт из списка панели символов и начните набирать текст.
Второй способ - использовать смарт-объекты. Чтобы вставить установленный шрифт в Фотошоп при помощи смарт-объектов, выберите инструмент "Текст" (Text Tool) и создайте текстовый слой. После этого нажмите правой кнопкой мыши на текстовом слое и выберите пункт "Перевести в смарт-объект" (Convert to Smart Object). Теперь вы можете перемещать и изменять размер вашего текста без потери его качества. Чтобы изменить шрифт смарт-объекта, дважды кликните на его миниатюру в панели слоев и выберите новый шрифт в открывшемся окне.
Третий способ - использовать панель символа. Чтобы открыть панель символа, перейдите в меню "Окно" (Window) и выберите пункт "Символ" (Glyph). В открывшейся панели символа вы увидите все символы, включая специальные символы и различные варианты шрифтов. Чтобы выбрать символ или изменить шрифт, просто щелкните на нужный символ или шрифт с помощью инструмента "Выбрать символ" (Select Glyph Tool).
Таким образом, с помощью панели символов, смарт-объектов или панели символа вы сможете легко найти, выбрать и использовать установленный шрифт в Фотошопе для создания красивых и профессиональных дизайнов.
Применение шрифта к тексту в фотошопе
Чтобы использовать определенный шрифт в фотошопе, необходимо сначала инсталлировать его на компьютер. Если шрифт уже установлен, можно перейти сразу к его применению.
Для инсталляции шрифта следует выполнить следующие шаги:
Скачайте файл с выбранным шрифтом и распакуйте его, если необходимо.
Щелкните правой кнопкой мыши на файле шрифта и выберите пункт "Установить" из контекстного меню.
Шрифт будет автоматически установлен на компьютер.
После того как шрифт успешно установлен, можно приступать к работе с фотошопом. Для добавления шрифта в фотошоп нужно выполнить следующие действия:
Откройте фотошоп и создайте новый документ или откройте существующий проект.
Выберите инструмент "Текст" на панели инструментов.
Щелкните на холсте, чтобы создать текстовый слой.
Выберите нужный шрифт из списка доступных шрифтов в панели символа. Если шрифт не отображается, возможно, он не был правильно инсталлирован.
Напишите или вставьте текст, которому нужно применить выбранный шрифт.
Настройте размер, цвет, выравнивание и другие параметры текста, используя панели инструментов и свойств.
После завершения работы с текстом можно сохранить проект или экспортировать его в нужном формате.
Видео:
Как установить шрифт в photoshop
Как установить шрифт в photoshop by SVETLOV 6,795 views 10 months ago 10 minutes, 55 seconds
Как установить шрифты в Фотошоп. Уроки Фотошопа.
Как установить шрифты в Фотошоп. Уроки Фотошопа. by Сергей Верес - Уроки Фотошопа с нуля 1,713 views 6 years ago 4 minutes, 51 seconds
Вопрос-ответ:
Как установить шрифт в фотошоп?
Для установки шрифта в фотошоп нужно сначала скачать файл с самим шрифтом. После этого нужно открыть файл и найти кнопку "Установить". Щелкните по ней, и шрифт будет установлен в вашем фотошопе.
Можно ли добавить шрифт в фотошоп?
Да, можно добавить шрифт в фотошоп. Для этого сначала нужно скачать файл со шрифтом на ваш компьютер. Затем откройте фотошоп и перейдите в меню "Шрифты". Найдите кнопку "Добавить шрифт" и выберите файл с шрифтом, который вы скачали. Шрифт будет добавлен в фотошоп и станет доступным для использования.
Как подключить шрифт в фотошоп?
Для того чтобы подключить шрифт в фотошопе, сначала нужно убедиться, что файл со шрифтом находится на вашем компьютере. Затем откройте фотошоп и выберите инструмент "Текст". В верхней части экрана появится панель с настройками шрифта. Нажмите на стрелку рядом с именем шрифта и выберите нужный шрифт из списка. Шрифт будет подключен и готов к использованию.
Как инсталлировать шрифт в фотошоп?
Для инсталляции шрифта в фотошопе нужно сначала скачать файл с самим шрифтом на ваш компьютер. Затем откройте файл и найдите кнопку "Установить". Щелкните по ней, и шрифт будет автоматически установлен в вашем фотошопе. Теперь вы можете использовать этот шрифт при работе в фотошопе.
Что делать, если шрифт не отображается в фотошопе?
Если шрифт не отображается в фотошопе, сначала убедитесь, что вы правильно установили шрифт на свой компьютер. Проверьте, есть ли файл с шрифтом в папке "Шрифты" на вашем компьютере. Если файл есть, попробуйте перезапустить фотошоп. Если проблема остается, возможно, шрифт несовместим с фотошопом или есть другие конфликты с шрифтами. Попробуйте установить другой шрифт или обратитесь к профессионалам в данной области для получения помощи.




































