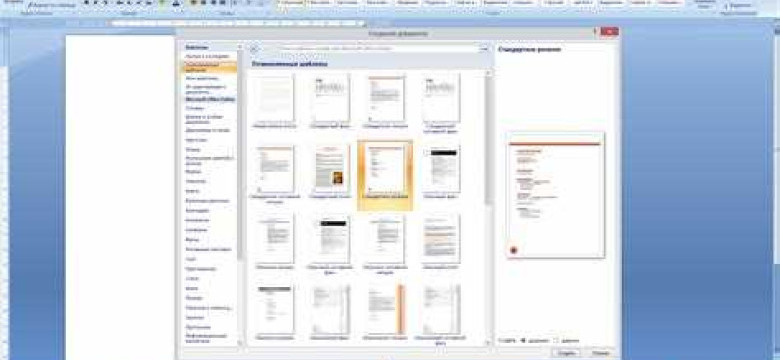
Microsoft Word - одно из самых популярных приложений для работы с текстом, используемых по всему миру. Одной из его самых полезных функций является возможность создания собственных шаблонов документов, которые помогают значительно ускорить процесс форматирования и оформления текста. В этой статье мы расскажем, как создать шаблон в программе Microsoft Word.
Для начала необходимо открыть программу Microsoft Word на вашем компьютере. Затем выберите вкладку "Файл" в верхнем меню и перейдите в раздел "Создать". В появившемся выпадающем меню выберите опцию "Пустой документ".
В открывшемся пустом документе вы можете сделать все необходимые изменения, чтобы сформировать свой макет шаблона. Добавляйте заголовки, подзаголовки, абзацы и стилизуйте их с помощью функций форматирования, таких как жирный, курсив и
цитата.
Когда вы закончите работу над макетом шаблона и будете удовлетворены результатом, сохраните документ, выбрав опцию "Сохранить как" в меню "Файл". Укажите имя файла и выберите формат "Шаблон Word" в раскрывающемся списке. Нажмите кнопку "Сохранить" и ваш макет станет доступным для создания новых документов на его основе в программе Microsoft Word.
Как создать шаблон в программе Microsoft Word: пошаговая инструкция
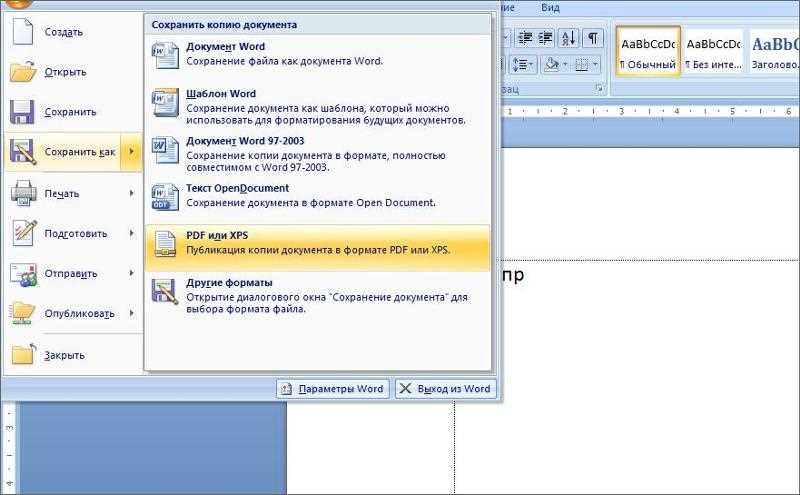
Шаг 1: Откройте программу Microsoft Word
Первым шагом для создания шаблона в программе Microsoft Word является его открытие. Запустите программу на вашем компьютере.
Шаг 2: Создайте макет документа
Для создания шаблона необходимо сформировать макет документа. Это может включать в себя различные элементы, такие как заголовки, параграфы, списки, картинки и другое. Оформите текст и разместите элементы на странице, чтобы создать желаемый макет.
Шаг 3: Сохраните документ как шаблон
После того, как вы создали макет документа, сохраните его как шаблон. Для этого выберите меню "Файл" в верхней панели инструментов, а затем выберите "Сохранить как". В появившемся окне выберите папку, в которой хотите сохранить шаблон, и введите имя файла с расширением ".dotx" или ".dotm" (для документов с макросами). Нажмите кнопку "Сохранить".
Шаг 4: Используйте шаблон
Теперь, когда у вас есть шаблон, вы можете использовать его для создания новых документов с похожим форматированием. Для этого выберите меню "Файл", затем "Новый", а затем выберите ваш шаблон из списка доступных шаблонов. Новый документ будет создан на основе вашего шаблона, и вы сможете вносить изменения в него по необходимости.
Таким образом, вы создали шаблон в программе Microsoft Word. Шаблоны могут значительно упростить процесс создания документов, особенно если у вас есть уникальный макет, который вы хотите использовать повторно.
Откройте программу Microsoft Word
Чтобы открыть программу Microsoft Word, выполните следующие шаги:
- Найдите ярлык Microsoft Word на вашем рабочем столе или в меню "Пуск" на панели задач. Если ярлыка нет, просто напишите "Microsoft Word" в поле поиска Windows.
- Кликните на ярлык, чтобы запустить программу.
- После запуска программы откроется рабочее пространство Microsoft Word, готовое для создания нового документа или открытия существующего.
Теперь, когда вы открыли программу Microsoft Word, вы готовы приступить к созданию своего собственного шаблона. В дальнейшем, вам потребуется сформировать макет и задать необходимые параметры документа, чтобы получить идеальный шаблон для вашего проекта.
Создайте новый документ в программе Microsoft Word
Для начала создания шаблона в Microsoft Word необходимо открыть программу и создать новый документ. Чтобы это сделать, следуйте инструкциям:
- Запустите программу Microsoft Word на вашем компьютере. Вы увидите стартовый экран программы с различными вариантами выбора шаблонов.
- Выберите пустой документ, чтобы создать новый шаблон с нуля. Для этого кликните по пустому прямоугольнику с надписью "Пустой документ".
- После выбора пустого документа, откроется новое окно программы, где вы можете начать работу над созданием своего шаблона.
- Не забывайте сохранять файлы своего шаблона, чтобы не потерять все внесенные изменения и настройки. Для сохранения файла шаблона нажмите на кнопку "Сохранить" в верхней части программы (или используйте комбинацию клавиш Ctrl + S).
Следуя этим простым шагам, вы сможете создать новый документ в Microsoft Word и сформировать макет для вашего будущего шаблона.
Настройте страницу и оформление шаблона
В программе Microsoft Word вы можете создать свой собственный шаблон, чтобы сделать документы в едином стиле. Шаблон представляет собой предварительно разработанный макет, который можно использовать для сформировать документы с заданным оформлением.
Для создания шаблона в Microsoft Word вы должны:
- Открыть программу Word и выбрать пустой документ.
- Настроить страницу, установив нужные параметры размера, ориентации и полей.
- Оформить шаблон, включив в него заголовки, абзацы, списки, таблицы и другие элементы.
- Сохранить шаблон, чтобы его можно было использовать в дальнейшем при создании новых документов.
При создании шаблона в Word важно определиться с макетом страницы. Вы можете выбрать готовый макет из предложенных в программе или задать собственные параметры. В меню "Макет страницы" вы найдете все необходимые инструменты для установки размеров страницы, ориентации (горизонтальной или вертикальной) и полей.
Оформление шаблона также играет важную роль. Вы можете выбрать и задать стили текста для заголовков, абзацев и других элементов документа. В меню "Главная" вы найдете все инструменты, необходимые для форматирования шрифта, выравнивания текста, добавления списков, таблиц и других элементов оформления.
После того, как вы создали и оформили шаблон, сохраните его, чтобы при необходимости воспользоваться им в дальнейшем. Для этого выберите меню "Файл" и выберите "Сохранить как". Укажите имя файла и выберите тип "Шаблон Word" (файл с расширением .dotx).
Теперь вы знаете, как создать и оформить шаблон в Microsoft Word, который позволит вам сделать документы в едином стиле. Настройте страницу и оформление шаблона с помощью макета и инструментов форматирования в программе Word.
Задайте заголовки и стили текста
Для создания шаблона в программе Microsoft Word вам потребуется сформировать макет документа, задав заголовки и стили текста. Заголовки помогут организовать информацию в документе и выделить основные разделы. Стили текста позволят задать единый вид для различных элементов документа.
Чтобы создать шаблон в программе Microsoft Word, выполните следующие шаги:
- Откройте программу Microsoft Word.
- Создайте новый документ или откройте существующий, в котором вы хотите сделать шаблон.
- Выделите заголовок первого уровня, который будет использоваться для основных разделов документа. Нажмите на кнопку "Заголовок 1" во вкладке "Стили" или использование комбинации клавиш Ctrl+Alt+1. Это сделает заголовок выделенным и автоматически применит стиль "Заголовок 1".
- Для второстепенных разделов документа выделите заголовок второго уровня и выберите стиль "Заголовок 2". Аналогично, для заголовка третьего уровня используйте стиль "Заголовок 3".
- Примените стили к другим элементам текста, таким как абзацы, списки или выделенные фразы. Для этого выделите текст и выберите соответствующий стиль из списка стилей.
- После того, как вы задали все необходимые заголовки и стили текста, сохраните документ в формате .doc или .docx.
Теперь у вас есть макет документа с заданными заголовками и стилями текста. Вы можете использовать этот макет, чтобы создавать новые документы, которые будут соответствовать вашему шаблону.
Вставьте графические элементы и изображения
После того как вы сформировали основу вашего макета в программе Microsoft Word и создали шаблон, пришло время добавить графические элементы и изображения для придания дополнительной наглядности и привлекательности вашего шаблона.
Как сделать это в программе Microsoft Word? Следуйте инструкциям ниже:
1. Выберите место для вставки графических элементов
Перед вставкой графических элементов и изображений решите, где они будут находиться на вашем шаблоне. Определите места, где необходимо добавить изображения или другие графические элементы.
2. Вставьте изображение
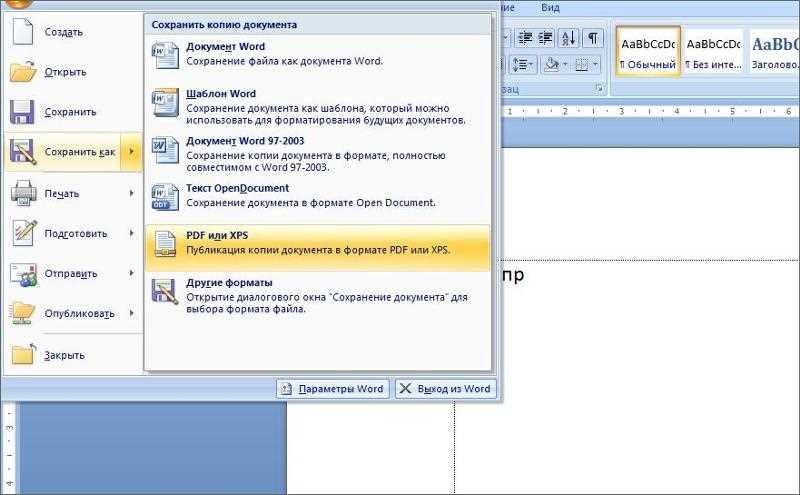
Чтобы вставить изображение в ваш шаблон, вы можете использовать следующие методы:
- Щелкните правой кнопкой мыши на месте, где вы хотите вставить изображение, выберите "Вставить" в контекстном меню и выберите изображение с вашего компьютера;
- Выберите вкладку "Вставка" в верхней панели инструментов Microsoft Word, нажмите кнопку "Изображение" и выберите изображение с вашего компьютера;
- Перетащите изображение с вашего компьютера прямо на место, где вы хотите его разместить в макете.
3. Добавьте графические элементы
Кроме изображений, вы также можете добавить другие графические элементы, такие как фигуры, линии, стрелки и т.д. Чтобы сделать это, выберите вкладку "Вставка" в верхней панели инструментов Microsoft Word и выберите нужный графический элемент из доступных опций.
Вы также можете настроить свойства и внешний вид графических элементов, выбрав их, а затем используя доступные инструменты форматирования в верхней панели инструментов.
При вставке графических элементов и изображений в шаблон важно учесть их соответствие с общим стилем и дизайном вашего шаблона. Графические элементы должны гармонировать с текстом и другими компонентами макета, чтобы создать единый и профессиональный вид.
Добавьте таблицы и списки
При создании шаблона в программе Microsoft Word вы можете использовать таблицы и списки для сформирования удобной структуры и организации информации.
Создание таблицы
Для создания таблицы вам необходимо:
- Открыть программу Microsoft Word.
- Выбрать вкладку "Вставка" в верхней панели меню.
- В разделе "Таблицы" нажмите на кнопку "Таблица" и выберите необходимое количество строк и столбцов для вашей таблицы.
- После выбора размера таблицы она автоматически вставится в макет документа.
- Заполните ячейки таблицы необходимой информацией.
Создание списка
Для создания списка вам необходимо:
- Открыть программу Microsoft Word.
- Установите курсор в месте, где вы хотите вставить список.
- Выберите вкладку "Разметка" в верхней панели меню.
- В разделе "Параграф" нажмите на кнопку "Маркированный или нумерованный список" и выберите необходимый тип списка.
- Вводите пункты списка, нажимая клавишу "Enter" после каждого пункта.
Создавая шаблон в программе Microsoft Word, вы можете использовать таблицы и списки, чтобы наглядно представить информацию и сделать макет более структурированным и понятным.
Сохраните шаблон в формате .dotx
После того, как вы создали макет и сделали все необходимые изменения в своем документе в программе Microsoft Word, вам следует сохранить его в формате .dotx, чтобы сформировать шаблон.
Для сохранения шаблона в программе Word, выполните следующие шаги:
| 1. | Откройте ваш макет в программе Microsoft Word. |
| 2. | Нажмите на вкладку "Файл" в верхнем левом углу программы. |
| 3. | В открывшемся меню выберите "Сохранить как". |
| 4. | Укажите путь, где вы хотите сохранить свой шаблон. |
| 5. | В поле "Имя файла" введите желаемое название вашего шаблона. |
| 6. | В раскрывающемся списке "Тип файла" выберите формат .dotx. |
| 7. | Нажмите на кнопку "Сохранить", чтобы сохранить ваш шаблон. |
Теперь ваш шаблон сохранен в программе Microsoft Word в формате .dotx и готов к использованию.
Используйте созданный шаблон для новых документов
После того, как вы успешно создали и отформатировали свой шаблон в программе Microsoft Word, у вас возникает естественный вопрос: "Как использовать этот шаблон для создания новых документов?". Не волнуйтесь, процесс очень простой.
1. Чтобы создать новый документ на основе вашего шаблона, откройте программу Microsoft Word.
2. В меню "Файл" выберите "Создать" или используйте комбинацию клавиш Ctrl+N. В результате откроется окно "Создание документа".
3. В левой части окна "Создание документа" выберите "Шаблоны".
4. В правой части окна появятся различные категории шаблонов. Найдите категорию, в которой вы сохранили свой шаблон, и выберите его.
5. После выбора шаблона откроется новый документ, сформированный на основе вашего макета. Теперь вы можете вносить необходимые изменения.
Благодаря созданному шаблону в программе Microsoft Word вы сможете быстро и легко сформировать новый документ в нужном макете. Это удобно, когда вам требуется сделать несколько документов с одинаковым оформлением или когда вам необходимо соблюдать определенные стандарты форматирования.
Таким образом, создание и использование шаблонов в программе Microsoft Word позволяет сэкономить время и облегчить процесс работы с документами.
Видео:
Microsoft Word для начинающих от А до Я. Базовый курс видеоуроков по программе Ворд
Microsoft Word для начинающих от А до Я. Базовый курс видеоуроков по программе Ворд by Обучение Microsoft Office. Цифровой помощник 708,969 views 2 years ago 1 hour




































