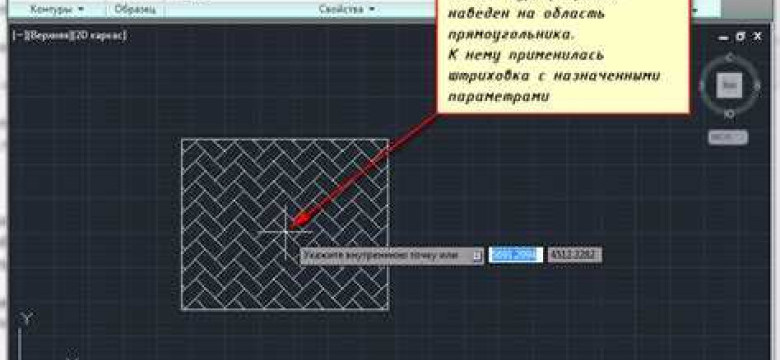
Закрасить или заштриховать определенную область в Autocad может понадобиться во многих случаях. Это может быть необходимо для выделения определенной области на чертеже, для обозначения материалов или для создания эффектов глубины. В русской версии Autocad для этого используется функция "Закраска".
Как правильно выделить и заполнить область в заштриховке? Следуйте пяти простым шагам:
- Выберите нужную область. Используйте инструмент "Выделение области" или другие инструменты для выбора нужной части чертежа.
- Откройте меню "Закраска". В русской версии Autocad оно находится во вкладке "Редактирование".
- Выберите тип заполнения. В меню "Закраска" выберите нужный тип заштриховки, который соответствует вашим требованиям.
- Настройте параметры заполнения. В зависимости от выбранного типа заполнения, вам могут быть доступны дополнительные настройки, такие как цвет, масштаб или угол заштриховки. Выберите эти параметры в соответствии с вашими потребностями.
- Примените заполнение к выбранной области. Нажмите "Применить" или "ОК", чтобы применить заштриховку к выбранной области на чертеже.
Следуя этим пяти простым шагам, вы сможете легко и быстро выделить и заполнить нужную область в Autocad с помощью функции "Закраска". Не забывайте экспериментировать с разными типами заполнения и параметрами, чтобы достичь наилучшего визуального эффекта на вашем чертеже.
Заполнение области в Autocad может значительно облегчить работу с чертежами, делая их более понятными и наглядными. Используйте функцию "Закраска" для выделения важных элементов или для создания эффектов, которые помогут вам передать задуманное визуальное сообщение.
Как правильно заштриховать в Autocad: 5 простых шагов
Шаг 1: Выделите область
Перед тем как начать заштриховывать область, необходимо ее выделить. Для этого выберите инструмент «Выделение» в меню Autocad и выделите нужную область, щелкнув левой кнопкой мыши и перетащив курсор.
Шаг 2: Откройте инструмент «Штриховка»
После выделения области откройте инструмент «Штриховка». Он находится в меню Autocad и обозначен соответствующей иконкой. Щелкните на нем левой кнопкой мыши, чтобы открыть настройки штриховки.
Шаг 3: Выберите тип штриховки
В настройках штриховки выберите тип штриховки, которым хотите заполнить область. Autocad предоставляет различные варианты штриховки, включая сплошную, пунктирную и различные текстурные штриховки. Выберите подходящий вариант для вашей задачи.
Шаг 4: Задайте параметры штриховки
Настройте параметры штриховки, такие как масштаб и угол наклона. В зависимости от ваших потребностей, вы можете изменить параметры штриховки для достижения нужного результата.
Шаг 5: Примените штриховку
После того как вы выбрали тип и задали параметры штриховки, щелкните на кнопку «Применить» или «ОК», чтобы применить штриховку к выделенной области. Область будет заполнена выбранным типом штриховки, и вы получите желаемый результат.
Теперь вы знаете, как правильно заштриховывать область в Autocad всего за пять простых шагов.
Открытие программы Autocad
Для начала работы с программой Autocad необходимо открыть ее на компьютере. Для этого следуйте инструкциям ниже:
- Запустите программу Autocad на вашем компьютере.
- После запуска программы вы увидите главное окно рабочей области Autocad.
- Чтобы создать новый проект, вам нужно выбрать опцию "Создать новый файл" или воспользоваться командой "Ctrl + N".
- Выберите единицы измерения для вашего проекта (например, метры или миллиметры).
- Теперь вы можете начать заштриховывать объекты в Autocadе. Для этого выделите область, которую хотите заполнить.
Выбрав необходимую область, вы можете приступить к заполнению. Для этого используйте инструмент "Заштриховка" в Autocadе. Выделите область, которую хотите заполнить, и выберите нужное вам заполнение.
Теперь вы знаете, как правильно заштриховать в Autocadе. Пользуйтесь этой информацией и создавайте проекты с качественной заштриховкой!
Создание нового чертежа
Перед тем, как приступить к заштриховке объектов в Autocad, необходимо создать новый чертеж:
- Откройте программу Autocad.
- Нажмите на кнопку "Создать новый чертеж" или выберите пункт меню "Файл" -> "Создать новый".
- Заполните необходимые параметры для создания чертежа, такие как единицы измерения и размеры листа.
- Нажмите на кнопку "ОК", чтобы создать новый чертеж.
- В созданном чертеже можно начинать работать с закраской и заштриховкой объектов.
Для создания закраски или заштриховки определенной области в Autocad:
- Выделите область, которую необходимо заполнить или закрасить.
- Выберите нужный тип заштриховки в панели инструментов или в контекстном меню.
- Щелкните внутри выделенной области, чтобы применить заштриховку.
Теперь вы знаете, как создать новый чертеж в Autocad и как правильно заполнить и закрасить область в русской версии этой программы.
Выбор объекта для заштриховки
В Autocad заштриховка используется для выделения и заполнения определенной области на чертеже. Закрашивая эту область, вы можете подчеркнуть ее важность или разделить ее на части с разными характеристиками. Захотите выполнить заштриховку в Autocadе? Вам понадобится область, которую нужно заштриховать.
Чтобы выбрать область для заштриховки, вам нужно выделить ее на чертеже. Для этого вы можете использовать инструменты выделения Autocad или команды выделения объекта. Например, вы можете использовать команду "Выделить" или инструмент "Выделение" на панели инструментов.
Когда вы выбрали нужную область, следующим шагом будет применение заштриховки. В Autocad заштриховка представлена различными шаблонами и типами заполнения, которые вы можете выбрать. Некоторые из них включают сплошное заштриховывание, крестик, точку и многие другие.
Выбрав тип заполнения, вы можете применить его к выбранной области. Процесс закраски области в Autocadе прост и интуитивно понятен. Применение заштриховки поможет сделать ваш чертеж более наглядным и информативным.
Настройка штриховки
Для закраски области в Autocad можно использовать инструменты штриховки. Штриховка представляет собой заполнение области специальным рисунком или шаблоном. В Autocad существует несколько способов выполнить штриховку, включая использование предустановленных штриховок и создание собственной штриховки.
Чтобы выделить область для штриховки, можно воспользоваться инструментами выделения или создать полилинию, ограничивающую нужную область. Затем можно применить штриховку к выделенной области.
Для выбора штриховки в Autocad необходимо открыть панель свойств и выбрать вкладку "Заштриховка". Затем следует нажать на кнопку "Обозначение штриховки", чтобы открыть окно с выбором предустановленных шаблонов. В этом окне можно выбрать нужную штриховку из списка.
Если предустановленная штриховка не подходит для заполнения выделенной области, можно создать собственную штриховку. Для этого необходимо открыть окно "Рисунки штриховок" и выбрать вкладку "Создать". Затем можно выбрать тип штриховки, задать параметры и нарисовать шаблон.
После выбора или создания штриховки необходимо вернуться на панель свойств и нажать на кнопку "Заполнить". Теперь путем выбора нужной области можно закрасить ее выбранной штриховкой в Autocad.
Применение и сохранение заштриховки
Как уже упоминалось ранее, заштриховка в Autocad представляет собой способ закрасить область на чертеже. Для заполнения области заштриховкой в Autocad можно использовать следующие методы:
1. Выделение области для заштриховки
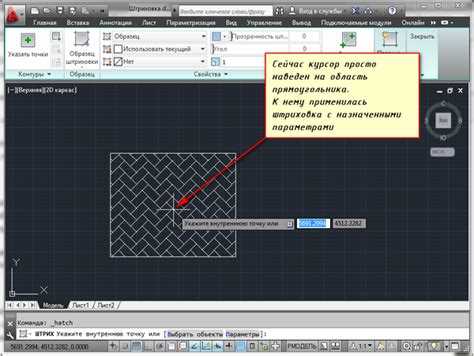
Прежде чем приступить к закраске области, необходимо выделить ее на чертеже. Для этого можно использовать инструменты выделения, такие как "Прямоугольник", "Круг" или "Полилиния". Выделенная область будет участвовать в процессе заштриховки.
2. Заполнение выделенной области заштриховкой
После выделения области, необходимо приступить к ее заполнению заштриховкой. Для этого используйте инструмент "Заштриховать". Выберите желаемый тип заштриховки и нажмите на выделенную область, чтобы заполнить ее.
Важно отметить, что заштриховка можно применить только к закрытой области, то есть области, у которой есть начало и конец.
3. Сохранение и применение заштриховки
После применения заштриховки, можно сохранить ее в библиотеке заштриховок Autocad для дальнейшего использования. Для этого необходимо выбрать заштрихованную область, щелкнуть правой кнопкой мыши и выбрать пункт "Сохранить объект как заштриховку". Затем укажите имя и путь для сохранения файла. Сохраненная заштриховка будет доступна для применения в будущих проектах.
Также в Autocad есть возможность применить созданную заштриховку к другой области, используя инструмент "Закрасить". Выберите уже созданную заштриховку, затем выделите область, которую хотите заполнить, и нажмите "Применить".
| Действие | Сочетание клавиш |
|---|---|
| Выделить область | Ctrl + A |
| Заштриховать выделенную область | Ctrl + H |
| Сохранить заштриховку | Правой кнопкой мыши -> Сохранить объект как заштриховку |
| Применить сохраненную заштриховку к выделенной области | Ctrl + G |
Как заполнить область в АвтоКАДе
Чтобы заполнить область в AutoCAD, нужно выполнить следующие шаги:
- Выберите команду "Заштриховка" в меню "Рисование" или воспользуйтесь командой "Hatch" в командной строке.
- В появившемся диалоговом окне выделите область, которую хотите закрасить. Можно выбрать как простой прямоугольник, так и любую другую форму, используя соответствующие инструменты.
- Выберите тип заштриховки, который наиболее подходит для вашего чертежа. В AutoCAD предустановлено несколько десятков вариантов, но вы также можете создать свой собственный шаблон.
- Настройте параметры заштриховки, такие как масштаб, угол и размещение. Здесь нужно указать то, каким образом заштрихуются выбранные области.
- Подтвердите все выборы, нажав на кнопку "ОК" или введя соответствующую команду в командной строке.
После завершения этих шагов выбранная область будет заполнена выбранным типом заштриховки. Теперь вы можете быть уверены, что она будет отчетливо видна на вашем чертеже.
Как выделить область в АвтоКАДе
В программе АвтоКАД есть возможность выделить область и заполнить ее закрашенной заштриховкой. Это может быть полезно в случае, если вам нужно выделить определенную область на чертеже или отделить ее от других элементов. Для этого выполните следующие шаги:
Шаг 1: Выберите инструмент "Заштриховка"
Перейдите на вкладку "Защита" в верхней панели инструментов и выберите инструмент "Заштриховка".
Шаг 2: Выделите область
Как только вы выбрали инструмент "Заштриховка", щелкните и удерживайте левую кнопку мыши, чтобы выделить область, которую вы хотите закрасить. Вы увидите, что выделенная область будет подсвечена.
Шаг 3: Настройте параметры заштриховки
Когда область выделена, вам нужно настроить параметры заштриховки в соответствии с вашими предпочтениями. Нажмите правую кнопку мыши, чтобы открыть контекстное меню, выберите "Свойства заштриховки" и укажите нужные параметры, такие как тип заштриховки, цвет и масштаб.
Шаг 4: Примените заштриховку к области
После настройки параметров заштриховки нажмите кнопку "Применить" или "ОК", чтобы применить заштриховку к выделенной области. Вы увидите, что область будет заполнена закрашенной заштриховкой в соответствии с выбранными параметрами.
Шаг 5: Измените или удалите заштриховку при необходимости
Если вам не нравится выбранный тип или параметры заштриховки, или вам нужно изменить или удалить заштриховку, вы можете вернуться к инструменту "Заштриховка", выделить область существующей заштриховки и изменить параметры или нажать кнопку "Удалить заштриховку".
Теперь вы знаете, как выделить и заполнить область в АвтоКАДе с помощью заштриховки. Этот метод позволяет выделить и явно отобразить определенные области на чертеже, что может быть полезно в процессе работы с программой.
Как закрасить область в АвтоКАДе
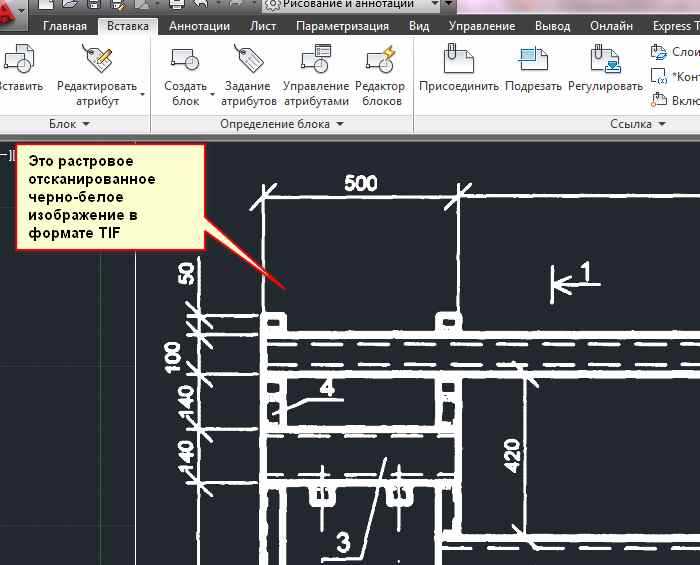
В AutoCAD есть возможность легко закрасить определенную область. Это может понадобиться, например, при создании схем, проектов или чертежей. Закраска поможет выделить и отделить определенные части изображения, сделать его более понятным и наглядным.
Для того чтобы закрасить область в AutoCAD, следуйте следующим шагам:
- Выделите нужную область, которую хотите закрасить. Для этого используйте инструменты выделения или команду выделения области.
- Выберите опцию "Заполнение" или "Заштриховка" в меню инструментов AutoCAD.
- Настройте параметры заполнения или заштриховки. Вы можете выбрать тип штриховки, цвет, размер и другие параметры.
- Примените заполнение или заштриховку к выбранной области. Нажмите на нее или выберите нужную команду в меню.
- Проверьте результат. Область должна быть заполнена выбранным цветом или штриховкой.
Таким образом, с помощью функции закраски области в AutoCAD вы сможете выделить и отделить нужные части своего проекта или чертежа, сделать их более наглядными и понятными.
Видео:
Не работает штриховка в Автокаде Почему показываю
Не работает штриховка в Автокаде Почему показываю by Школа Архитектуры 2,816 views 11 months ago 4 minutes, 37 seconds




































