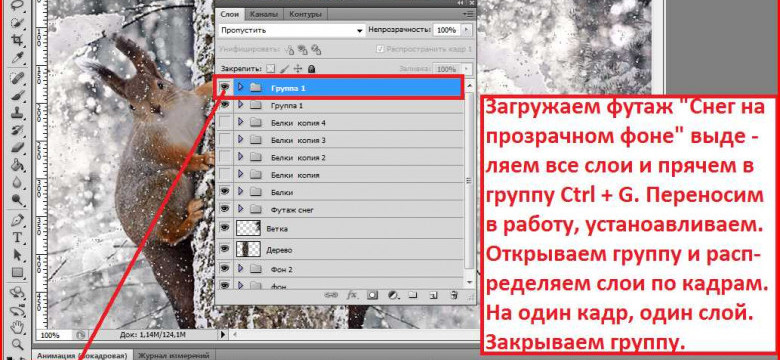
Фотошоп – это мощный графический редактор, который позволяет создавать и редактировать изображения высокого качества. В нем есть множество функций и инструментов, которые помогают обрабатывать фотографии и создавать уникальные эффекты. Одним из основных инструментов Фотошопа являются экшены.
Экшен – это записанная серия действий, которые можно повторить на других изображениях. С помощью экшенов вы можете автоматизировать выполнение сложных операций и сэкономить много времени. Записав и зарегистрировав действие в Фотошопе, вы сможете применить его к другим фотографиям всего в несколько кликов.
Записать экшен в Фотошопе проще, чем может показаться. Вам потребуется только знать некоторые основы программы и запомнить пару простых шагов. В этой статье мы подробно расскажем вам, как записать экшен, сохранить его и использовать в будущем. Так что приступим к описанию процесса записи экшена в Фотошопе!
Перед тем как начать, убедитесь, что у вас установлена последняя версия Фотошопа. Если программа уже установлена, вы можете сразу приступать к записи экшена. В следующих абзацах мы подробно расскажем вам, как выполнять каждый шаг, чтобы успешно записать, сохранить и зарегистрировать экшен в Фотошопе. Вы будете удивлены, насколько легко и быстро можно создать свое собственное действие в Фотошопе!
Шаг 1. Откройте программу Фотошоп
Для начала зарегистрируйтесь в программе Фотошоп, если у вас еще нет аккаунта. Затем запустите программу на своем компьютере.
Чтобы записать экшен в Фотошопе, вам сначала нужно создать и запомнить действие, которое вы хотите сохранить. Действие - это последовательность операций, которые вы выполняете над изображением.
Как записать действие в Фотошопе?
1. Откройте программу Фотошоп и выберите изображение, над которым хотите выполнить действие.
2. В правой панели инструментов найдите и выберите вкладку "Палитры действий".
3. В появившемся окне нажмите на кнопку "Создать новую палитру действий".
4. Введите название для вашего действия и нажмите кнопку "Записать".
Как сохранить действие в Фотошопе?
1. Выберите действие, которое вы хотите сохранить.
2. Кликните на кнопку меню в правом верхнем углу палитры действий и выберите опцию "Сохранить действие".
3. Укажите путь и название файла для сохранения действия.
4. Нажмите кнопку "Сохранить".
Теперь вы знаете, как записать и сохранить действие в Фотошопе. В следующем разделе мы расскажем вам, как запомнить и использовать зарегистрированное действие.
Шаг 2. Создайте новый документ
Чтобы создать новый документ, откройте программу Photoshop и в верхнем меню выберите "Файл". Затем в выпадающем меню выберите "Создать" и затем "Новый".
В открывшемся окне укажите параметры для нового документа, такие как ширина, высота, разрешение и цветовой режим. Вы можете выбрать стандартные настройки или настроить параметры в соответствии с вашими потребностями.
Когда все параметры указаны, нажмите на кнопку "Создать". Photoshop создаст новый пустой документ с заданными вами параметрами.
Важно сохранить свой документ для последующей работы. Чтобы сохранить документ, выберите "Файл" в верхнем меню, затем "Сохранить как". Укажите название файла, выберите место сохранения и нажмите на кнопку "Сохранить".
Теперь у вас есть новый документ, на котором можно записать свое действие в Photoshop. Продолжайте следующим шагом и перейдите к "Шаг 3. Запись действия".
Шаг 3. Выполните необходимые действия
Для создания и регистрации экшена в Photoshop вам потребуется выполнить следующие действия:
- Запустите программу Photoshop и откройте изображение, на котором вы хотите записать и сохранить действие.
- Выберите пункт меню "Окно" и активируйте панель "Действия" (или используйте сочетание клавиш Alt+F9).
- В открывшейся панели "Действия" нажмите на значок "Создать новое действие" (или используйте сочетание клавиш Ctrl+Shift+N).
- В появившемся диалоговом окне введите имя действия и нажмите "Запись", чтобы начать запись действия.
- Теперь выполните все необходимые действия на изображении, которые вы хотите сохранить в экшене.
- После того, как вы выполнили все нужные действия, нажмите на значок "Остановить запись" в панели "Действия" (или используйте сочетание клавиш Alt+F9).
- Ваше действие теперь зарегистрировано и сохранено в Photoshop. Оно будет запомнено и можно будет повторно использовать на других изображениях.
Теперь вы знаете, как записать и сохранить действие в Photoshop и его дальнейшем использовании.
Шаг 4. Записать действия в экшен
Теперь, когда вы зарегистрировали действие и запомнили его в фотошопе, можно приступить к его записи и сохранению в виде экшена.
Для этого следуйте этим простым шагам:
1. Откройте панель "Действия"
Перейдите в меню "Окно" и выберите пункт "Действия". Панель "Действия" откроется справа на экране.
2. Создайте новый экшен
В панели "Действия" нажмите на маленькую кнопку внизу слева - "Создать новое действие". В появившемся окне введите название для экшена и выберите категорию, в которую хотите его сгруппировать.
3. Записывайте действия
Нажмите кнопку "Запись" внизу панели "Действия" и начните выполнять действия, которые хотите записать в экшен. Фотошоп будет автоматически записывать каждое ваше действие.
4. Остановите запись
Когда закончите выполнять действия, которые хотели записать, нажмите кнопку "Остановить запись" внизу панели "Действия". Ваши действия остановятся и экшен будет сохранен и готов к использованию.
Теперь вы знаете, как записать и сохранить действие в фотошопе с помощью экшенов. Это мощный инструмент, который поможет вам автоматизировать множество повторяющихся операций и сэкономить время в своей работе.
Шаг 5. Проверьте записанный экшен

После того, как вы записали необходимые действия в фотошопе, важно проверить, что экшен был записан и работает правильно. Следуйте этим простым шагам, чтобы убедиться, что ваш экшен запомнен и зарегистрирован в фотошопе:
- Откройте файл изображения в фотошопе, на котором вы хотите применить сохраненное действие.
- Выберите пункт меню "Окно" и перейдите к панели "Действия". Если панель уже открыта, пропустите этот шаг.
- В панели "Действия" найдите сохраненное вами действие. Нажмите на него, чтобы выделить его.
- Нажмите на кнопку "Воспроизвести" в нижней части панели "Действия" (пиктограмма треугольника справа от круглой кнопки).
- Посмотрите, как фотошоп автоматически выполняет записанные вами действия. Убедитесь, что все происходит так, как вы запомнили.
- Если все выполнено правильно, значит ваш экшен был успешно записан и готов к использованию. Если что-то пошло не так, повторите шаги по записи экшена и убедитесь, что вы правильно сохранили действие.
Запомните, что действие, записанное в фотошопе, можно сохранить и повторно использовать в любое время. Это позволяет сократить время и усилия, затрачиваемые на повторение одних и тех же действий. Таким образом, вы экономите время и повышаете эффективность работы в фотошопе.
Как сохранить действие в Фотошопе
Действия в Фотошопе позволяют автоматизировать процесс выполнения определенных задач. Зарегистрированные действия можно сохранить и вызывать их повторно, чтобы применять к другим изображениям. В этом разделе мы рассмотрим, как сохранить действие в Фотошопе.
Зарегистрировать и запомнить действие
Прежде чем сохранить действие, необходимо его зарегистрировать в Фотошопе. Для этого выполните следующие шаги:
- Откройте изображение, к которому хотите применить действие.
- На панели Действия (если ее нет, выберите "Действия" в меню "Окно") нажмите на кнопку "Создать новое действие".
- В появившемся диалоговом окне введите имя для нового действия и нажмите "ОК".
- Выполните все необходимые операции над изображением, которые хотите зарегистрировать в действии.
После того, как вы выполнили все необходимые операции, действие будет зарегистрировано и запомнено Фотошопом.
Сохранить зарегистрированное действие
После того, как действие зарегистрировано, его можно сохранить для дальнейшего использования. Для этого выполните следующие шаги:
- На панели Действия выберите зарегистрированное действие, которое хотите сохранить.
- Нажмите на кнопку "Сохранить действие" на панели Действия.
- В появившемся диалоговом окне выберите место сохранения действия и нажмите "Сохранить".
Теперь ваше зарегистрированное действие сохранено в Фотошопе и может быть использовано в любой момент.
Как зарегистрировать действие в Фотошопе
В Фотошопе вы можете сохранить любую последовательность действий, чтобы использовать ее позднее. Это называется действием или экшеном. Зарегистрирование действия в Фотошопе позволяет вам запомнить и сохранить все шаги процесса, чтобы повторить его в будущем. В этом разделе мы рассмотрим, как запомнить и сохранить действие в Фотошопе.
Шаг 1: Откройте панель "Действия"
Перед тем, как зарегистрировать действие, убедитесь, что панель "Действия" открыта. Если она не отображается, выберите пункт меню "Окно" и найдите "Действия". Щелкните на нем, чтобы открыть панель.
Шаг 2: Создайте новое действие
На панели "Действия" найдите кнопку "Создать новое действие" (выглядит как пустая страница). Щелкните на ней, чтобы создать новое действие.
Появится окно "Новое действие". Введите название для вашего действия и выберите, в какую папку вы хотите его сохранить. Щелкните "OK", чтобы создать новое действие.
Шаг 3: Записывайте действие
Теперь фотошоп начал записывать все шаги, которые вы предпринимаете. Каждый щелчок мыши, каждое нажатие на клавишу будет записано и сохранено в вашем действии.
Выполните желаемые действия, используя инструменты и фильтры Фотошопа. Фотошоп запоминает все ваши действия во время записи.
Шаг 4: Завершите запись действия
Когда вы закончите выполнять действия, нажмите на кнопку "Остановить запись" на панели "Действия". Фотошоп остановит запись и сохранит все шаги, которые вы сделали.
Теперь ваше действие зарегистрировано и сохранено в Фотошопе. Вы можете использовать его в любое время, просто выбрав его на панели "Действия" и нажав кнопку "Воспроизвести".
Как запомнить действие в Фотошопе
Запись действия в Фотошопе позволяет автоматизировать повторяемые задачи и экономить время. Для того чтобы запомнить и сохранить действие в Фотошопе, следуйте следующим шагам:
1. Запустите программу Фотошоп
Первым делом необходимо запустить программу Фотошоп на вашем компьютере. Для этого найдите ярлык программы на рабочем столе или в меню "Пуск".
2. Зарегистрируйте действие
После запуска программы, откройте панель "Действия" (Action). Если панель не отображается, то вы можете открыть ее, выбрав "Окно" (Window) в главном меню Фотошопа и выбрав "Действия" (Actions) во вкладке "Объекты" (Objects).
В панели "Действия" нажмите на кнопку "Создать запись действия" (Create New Action) в нижней части панели. После нажатия на кнопку, откроется диалоговое окно "Новая запись действия" (New Action).
3. Запишите действие
В диалоговом окне "Новая запись действия" введите название для действия. Подумайте об объясняющем названии, чтобы в дальнейшем было легче ориентироваться. Например, "Увеличить яркость" или "Добавить эффект размытия".
После ввода названия, нажмите кнопку "Запись" (Record) в диалоговом окне. Фотошоп начнет записывать все ваши действия.
Выполните все необходимые изменения и операции с изображением. Фотошоп будет автоматически записывать все ваши действия.
После завершения изменений, нажмите кнопку "Остановить запись" (Stop Recording) в панели "Действия". Фотошоп остановит запись ваших действий и сохранит созданное вами действие с заданным названием.
4. Запомните сохраненное действие
После сохранения действия, оно будет доступно в панели "Действия" для последующего использования. Вы можете запустить сохраненное действие на других изображениях, просто нажав на него.
Теперь вы знаете, как запомнить и сохранить действие в Фотошопе. Не забудьте назвать и описать действие так, чтобы вам было легко его найти в будущем.
Видео:
Как записать свой экшен для фотошопа
Как записать свой экшен для фотошопа by Алексей Кузьмичев 73,144 views 9 years ago 4 minutes, 15 seconds
Учим Photoshop за 1 час! #От Профессионала
Учим Photoshop за 1 час! #От Профессионала by Хауди Хо™ - Просто о мире IT! 6,610,341 views 4 years ago 2 hours, 5 minutes




































