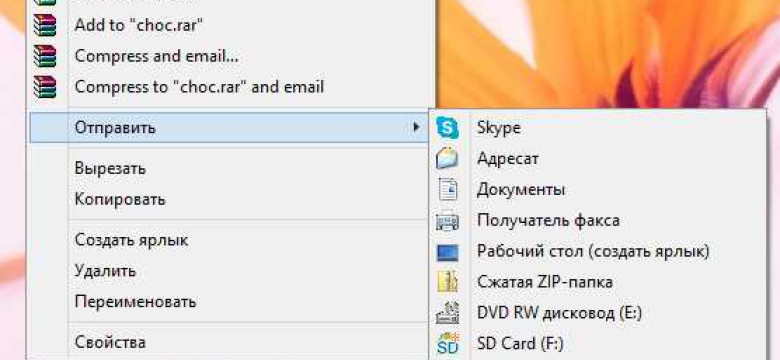
Иногда возникает необходимость перенести презентацию с компьютера на другое устройство, например, на usb-флешку или флеш-накопитель. Однако, многие пользователи не знают, как экспортировать презентацию на usb-накопитель. В этой статье мы расскажем о том, как сделать это просто и быстро.
Для начала, чтобы сохранить презентацию на usb-флешку, необходимо открыть программу, в которой вы создаете презентацию. Это может быть Microsoft PowerPoint или любая другая аналогичная программа. Затем откройте свою презентацию и выберите опцию "Экспортировать" или "Сохранить как".
В открывшемся окне выберите место, куда вы хотите перенести презентацию. Это может быть ваш usb-накопитель или флеш-накопитель. Если ваш usb-флешка уже подключена к компьютеру, она должна отобразиться в списке доступных устройств. Просто выберите ее и нажмите кнопку "Сохранить".
После того, как презентация будет экспортирована на usb-флешку, вы можете отключить ее от компьютера и перенести в любое другое место. Теперь вашу презентацию всегда можно взять с собой и показать на любом устройстве, поддерживающем usb-накопители. Удачи в создании презентаций!
Как сделать презентацию на флешку: пошаговая инструкция и полезные советы
- Создайте презентацию с помощью программы, поддерживающей создание слайдов, такой как Microsoft PowerPoint или Google Slides. Редактируйте и оформляйте свою презентацию по своему усмотрению.
- Когда вся работа над презентацией закончена, загрузите USB-флешку в свой компьютер.
- Откройте презентацию и выберите в меню "Файл" пункт "Сохранить как" или "Экспортировать".
- Выберите USB-флешку в качестве места сохранения или экспорта презентации.
- Нажмите кнопку "Сохранить" или "Экспортировать" и дождитесь завершения процесса.
- Убедитесь, что презентация успешно перенесена на флеш-накопитель. Вы можете отключить флешку от компьютера.
Теперь у вас есть готовая презентация, сохраненная и перенесенная на флеш-накопитель. Вы можете использовать ее на любом компьютере с поддержкой USB-накопителей, чтобы показать или рассказать о своей работе, идеях или проекте.
Шаг 1. Выберите программу для создания презентации
Перед тем, как сделать презентацию на флешку, вам потребуется подходящая программная среда для создания самой презентации. На сегодняшний день существует множество программ, которые предоставляют различные инструменты и функциональность для создания презентаций.
Одним из самых популярных программных пакетов для создания презентаций является Microsoft PowerPoint. Эта программа входит в пакет Microsoft Office и предоставляет широкие возможности для создания стильных и профессиональных презентаций.
Если у вас нет Microsoft PowerPoint, вы также можете воспользоваться программами с открытым исходным кодом, такими как LibreOffice Impress или OpenOffice Impress. Эти программы предоставляют аналогичную функциональность, но не требуют покупки и предлагают бесплатное использование.
Другая альтернатива - веб-приложения для создания презентаций, такие как Google Slides или Prezi. Они позволяют создавать и редактировать презентации прямо в браузере, что удобно, если нет возможности установить программы на компьютер.
Выберите подходящую программу для создания презентации, учитывая ваши потребности и доступные возможности. После создания презентации вы сможете сохранить ее на флеш-накопитель или usb-флешку, чтобы перенести и экспортировать на другие устройства.
Шаг 2. Создайте презентацию с помощью выбранной программы
После того, как вы выбрали программу для создания презентаций, вам необходимо создать саму презентацию. Следуйте инструкциям программы, чтобы настроить слайды, добавить текст и изображения, а также настроить анимацию и переходы между слайдами.
Если вы уже имеете готовую презентацию, сохраненную на компьютере, выполните следующие шаги:
1. Откройте программу для создания презентаций.
Запустите выбранную вами программу для создания презентаций. Обычно она находится в меню «Пуск» или на рабочем столе. Если программы нет на компьютере, ее можно скачать с официального сайта разработчика.
2. Откройте готовую презентацию или создайте новую.
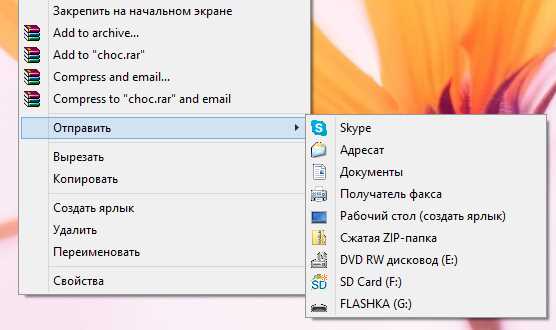
В зависимости от программы, вы можете открыть готовую презентацию или создать новую. Если вы открываете готовую презентацию, найдите файл на компьютере и откройте его с помощью программы.
3. Сохраните презентацию на флешку или usb-накопитель.
Чтобы перенести презентацию на флешку или usb-накопитель, нажмите на кнопку "Сохранить" или выберите пункт меню "Файл" > "Сохранить как". Укажите папку или накопитель, куда вы хотите сохранить презентацию.
При сохранении укажите название для презентации и выберите формат файла. Если usb-накопитель отформатирован под файловую систему FAT32, учтите, что размер файла может быть ограничен.
4. Перенесите презентацию на usb-флешку.
Подключите usb-флешку к компьютеру. Перетащите сохраненный файл презентации из папки компьютера на иконку usb-флешки в проводнике или воспользуйтесь функцией "Копировать" и "Вставить".
Убедитесь, что презентация полностью перенесена на usb-флешку и отключите ее от компьютера.
Теперь у вас есть готовая презентация на usb-флешке, которую можно использовать на любом компьютере с портом USB. Более того, сохраняя презентацию на флешку, вы можете быть уверены в безопасности файлов и доступности презентации в любой ситуации.
Шаг 3. Проверьте все ссылки и медиафайлы в презентации
После того, как вы перенесли презентацию на флешку, необходимо убедиться, что все ссылки и медиафайлы работают корректно. Ведь нет ничего хуже, чем подключить флеш-накопитель к компьютеру и обнаружить, что одна или несколько ссылок не работают, или медиафайлы отсутствуют.
Для проверки ссылок и медиафайлов в презентации выполните следующие действия:
- Подключите usb-накопитель к компьютеру и откройте файл с презентацией.
- Перейдите к слайдам, содержащим ссылки или медиафайлы.
- Проверьте каждую ссылку, щелкнув на нее, чтобы убедиться, что она ведет на правильное место.
- Проверьте каждый медиафайл, например, видео или аудио, чтобы убедиться, что он проигрывается без проблем.
Если у вас есть ссылки на веб-страницы, убедитесь, что компьютер, к которому вы подключаете флешку, имеет доступ к интернету. Иначе, ссылки могут не работать.
Если вы обнаружили неработающие ссылки или отсутствующие медиафайлы, исправьте их перед сохранением презентации на флешку. Перенесите исправленную версию на флеш-накопитель и повторите проверку.
Проверка ссылок и медиафайлов в презентации - важный шаг, который поможет вам убедиться, что все элементы презентации работают как ожидается на любом компьютере, к которому вы подключите usb-флешку.
Шаг 4. Подготовьте свою флешку
Перенести вашу презентацию на USB-флешку может быть полезно, если вы планируете показывать ее на другом компьютере или если нужно сделать резервную копию. Чтобы сохранить презентацию на флеш-накопитель, следуйте инструкциям:
Как сохранить презентацию на USB-накопитель?
1. Подключите USB-флешку к компьютеру. Проверьте, что флеш-накопитель правильно виден в проводнике и готов к использованию.
2. Откройте программу, с помощью которой создавали презентацию (например, PowerPoint).
3. Найдите в меню программы опцию "Сохранить" или "Экспортировать".
4. Выберите USB-накопитель (флешку) в качестве места сохранения презентации.
5. Нажмите кнопку "Сохранить" или "Экспортировать", чтобы начать сохранение презентации на флеш-накопитель.
6. Дождитесь завершения сохранения и закройте программу.
Как экспортировать презентацию на USB-накопитель?
1. Подключите USB-флешку к компьютеру. Убедитесь, что флеш-накопитель правильно виден в проводнике и готов к использованию.
2. Откройте программу, в которой создана презентация (например, PowerPoint).
3. Найдите в меню программы опцию "Экспортировать" или "Сохранить как".
4. Выберите формат файла, в который хотите экспортировать презентацию (например, PDF или видео).
5. В качестве места сохранения выберите USB-накопитель (флешку).
6. Нажмите кнопку "Экспортировать" или "Сохранить", чтобы начать экспорт презентации на флеш-накопитель.
7. Дождитесь завершения экспорта и закройте программу.
Теперь ваша презентация готова к показу с USB-флешки. Убедитесь, что флеш-накопитель работает без проблем на целевом компьютере.
Шаг 5. Перенесите презентацию на флешку
Как сохранить презентацию на usb-флешку или usb-накопитель? Экспортировать и перенести презентацию на usb-флешку можно следующими способами:
Способ 1: Копирование файла
1. Подключите usb-флешку к компьютеру.
2. Найдите сделанную презентацию на компьютере и выделите ее (обычно она сохраняется в формате .pptx или .ppt).
3. Нажмите правую кнопку мыши на выделенный файл и выберите опцию "Копировать".
4. Откройте usb-флешку в проводнике и нажмите правую кнопку мыши внутри папки, где хотите сохранить презентацию.
5. Выберите опцию "Вставить", чтобы скопировать презентацию на usb-флешку.
Способ 2: Сохранение презентации на usb-флешку
1. Откройте презентацию в PowerPoint.
2. Нажмите на вкладку "Файл" в верхней панели.
3. Выберите опцию "Сохранить как".
4. В открывшемся окне выберите usb-флешку в списке доступных дисков.
5. Укажите название файла и выберите формат сохранения (можно оставить формат .pptx или выбрать .ppt).
6. Нажмите кнопку "Сохранить", чтобы перенести презентацию на usb-флешку.
Теперь ваша презентация успешно перенесена на usb-флешку или usb-накопитель и готова к использованию на других устройствах.
Как экспортировать презентацию на USB-флешку?
Перенести презентацию на USB-флешку очень просто. Для этого нужно сделать следующее:
Шаг 1: Сохранить презентацию на флеш-накопитель
В программе, в которой вы создали презентацию (например, Microsoft PowerPoint или Google Slides), откройте презентацию, которую вы хотите сохранить на USB-накопитель.
Затем, выберите пункт меню "Файл" и в выпадающем меню выберите "Сохранить как".
В появившемся окне выберите USB-флешку в качестве места сохранения. Убедитесь, что USB-флешка подключена к компьютеру.
Нажмите кнопку "Сохранить", чтобы сохранить презентацию на USB-флешку.
Шаг 2: Перенести презентацию на USB-флешку
После того, как презентация успешно сохранена на флешку, можно перенести ее на USB-флешку. Для этого просто скопируйте файл презентации с компьютера на USB-флешку.
Откройте проводник вашей операционной системы и найдите файл презентации на компьютере.
Щелкните правой кнопкой мыши на файле презентации и выберите пункт меню "Копировать".
Затем, найдите USB-флешку в проводнике и щелкните правой кнопкой мыши на пустом месте внутри папки флешки.
Выберите пункт меню "Вставить", чтобы перенести файл презентации на USB-флешку.
Теперь презентация будет перенесена на USB-флешку и готова к использованию на другом компьютере или устройстве, подключенном к USB-порту.
Шаг 1. Откройте программу, в которой создана презентация
Чтобы перенести или экспортировать презентацию на флешку, вам необходимо открыть программу, в которой она была создана. Обычно это программа для создания презентаций, такая как Microsoft PowerPoint или Google Slides.
Если вы работаете с программой Microsoft PowerPoint, выполните следующие действия:
| Шаг 1: | Откройте программу PowerPoint. |
| Шаг 2: | Откройте презентацию, которую вы хотите сохранить на флешку. |
| Шаг 3: | Нажмите на кнопку "Файл" в верхнем левом углу экрана. |
| Шаг 4: | Выберите пункт "Сохранить как". |
| Шаг 5: | Выберите флешку или usb-накопитель в списке доступных дисков. |
| Шаг 6: | Нажмите кнопку "Сохранить", чтобы перенести презентацию на флешку. |
Если вы работаете с программой Google Slides, выполните следующие действия:
| Шаг 1: | Откройте программу Google Slides. |
| Шаг 2: | Откройте презентацию, которую вы хотите сохранить на флешку. |
| Шаг 3: | Нажмите на кнопку "Файл" в верхней части экрана. |
| Шаг 4: | Выберите пункт "Скачать" в выпадающем меню. |
| Шаг 5: | Выберите "Microsoft PowerPoint" или "Презентация PowerPoint" как формат файла. |
| Шаг 6: | Выберите флешку или usb-накопитель в списке доступных дисков. |
| Шаг 7: | Нажмите кнопку "Сохранить", чтобы перенести презентацию на флешку. |
Следуя этим шагам, вы сможете легко сохранить или экспортировать презентацию на флешку или usb-накопитель, чтобы иметь возможность использовать ее на другом устройстве.
Шаг 2. Выберите опцию экспорта или сохранения
Как только вы закончили создание своей презентации, вам необходимо выбрать, как перенести ее на usb-накопитель или флешку. Как сделать это?
Существует несколько способов экспортировать или сохранить презентацию на usb-флешку или usb-накопитель:
- Экспорт в формате файла: В большинстве программ для создания презентаций вы можете экспортировать презентацию в виде отдельного файла. Просто выберите опцию "Файл" -> "Сохранить как" или "Экспорт", затем выберите usb-флешку или usb-накопитель как место сохранения и нажмите "Сохранить". Это позволит вам сохранить презентацию в компактном формате, который можно легко перенести на флешку.
- Сохранение в формате презентации: Если ваша программа позволяет сохранить презентацию в собственном формате, выберите эту опцию. Затем подключите usb-флешку или usb-накопитель к компьютеру и просто перетащите файл презентации на флешку. Этот способ сохранения позволяет сохранить все функции презентации без потери качества.
Важно помнить, что перед сохранением или экспортом презентации на usb-флешку или usb-накопитель, убедитесь, что у вас достаточно свободного места на флешке. Также стоит проверить, что ваш usb-накопитель не защищен от записи.
Шаг 3. Выберите формат файла и место сохранения на флешке

После создания и подготовки презентации на компьютере, вы должны выбрать формат файла для экспортирования на флеш-накопитель. В зависимости от используемой программы для создания презентации, доступны различные форматы, такие как PPT, PPTX, PDF и другие.
Для сохранения презентации на usb-флешку, вам нужно подключить флеш-накопитель к компьютеру. Обычно usb-флешки автоматически открываются после подключения, но если этого не произошло, просто откройте проводник и найдите флешку в списке устройств.
Найдите презентацию на вашем компьютере и выберите ее. Затем перенесите презентацию на флеш-накопитель, либо просто скопируйте файл и вставьте его в открытое окно флешки. Подождите, пока файл будет скопирован на флеш-накопитель полностью.
Когда презентация будет успешно сохранена на usb-накопитель, вы можете отключить флеш-накопитель от компьютера. Обязательно извлеките usb-флешку безопасным способом, чтобы избежать потери данных.
Видео:
Как сделать свой шаблон презентации в PowerPoint? Пошаговая инструкция по созданию шаблона слайдов
Как сделать свой шаблон презентации в PowerPoint? Пошаговая инструкция по созданию шаблона слайдов by ХОЧУ КАК У ЭПЛ 56,578 views 2 years ago 22 minutes
Вопрос-ответ:
Как сделать презентацию на флешку?
Для того чтобы сделать презентацию на флешку, следуйте этой пошаговой инструкции: 1. Создайте презентацию на компьютере с помощью программы PowerPoint или аналогичной. 2. Подключите флешку к компьютеру с помощью USB-порта. 3. Откройте презентацию и выберите опцию "Сохранить как". 4. Укажите название презентации и выберите папку на флешке для сохранения. 5. Нажмите кнопку "Сохранить". Теперь ваша презентация сохранена на флешку и готова к использованию.
Как перенести презентацию на флеш-накопитель?
Чтобы перенести презентацию на флеш-накопитель, выполните следующие действия: 1. Вставьте флешку в USB-порт компьютера. 2. Откройте папку, в которой хранится презентация. 3. Выделите файл презентации, щелкнув на нем один раз. 4. Нажмите правую кнопку мыши и выберите опцию "Копировать". 5. Откройте папку флеш-накопителя, щелкнув на ней два раза. 6. Нажмите правую кнопку мыши и выберите опцию "Вставить". Теперь ваша презентация скопирована на флеш-накопитель и готова к использованию.
Как сохранить презентацию на USB-накопитель?
Чтобы сохранить презентацию на USB-накопитель, выполните следующие шаги: 1. Подключите USB-накопитель к компьютеру с помощью USB-порта. 2. Откройте презентацию и выберите опцию "Сохранить как". 3. Укажите название презентации и выберите папку на USB-накопителе для сохранения. 4. Нажмите кнопку "Сохранить". Теперь ваша презентация сохранена на USB-накопитель и готова к использованию.




































