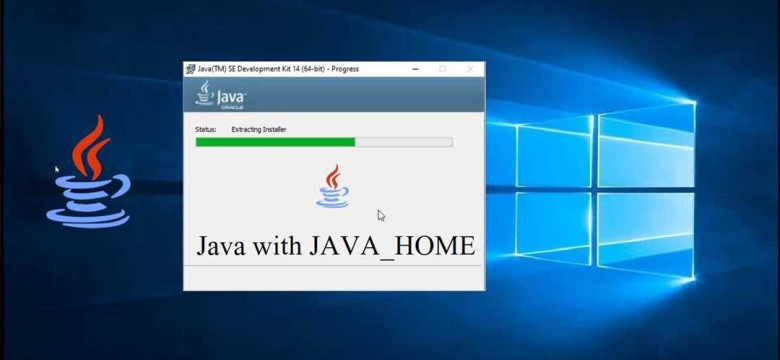
Windows 10 - одна из самых популярных операционных систем от компании Microsoft. Если вы являетесь пользователем Windows 10 и хотите запускать программы, разработанные на языке Java, то вам потребуется установить и настроить Java для вашей операционной системы.
Java - универсальный язык программирования, который многие разработчики используют для создания различных приложений и игр. Установка Java на Windows 10 несложна и занимает всего несколько минут. В этой статье мы расскажем вам, как установить Java на вашу операционную систему и настроить ее для запуска Java-приложений.
Для начала, убедитесь, что ваш компьютер работает на операционной системе Windows 10. Если вы не уверены, какая версия Windows установлена на вашем компьютере, можно найти эту информацию, открыв "Настройки" и выбрав "Система". Если вам показывается информация о Windows 10, то вы можете продолжать установку Java. В противном случае, вам нужно обновить систему до версии Windows 10.
Java для Windows 10: установка и настройка
При использовании операционной системы Windows 10, установка и настройка Java может потребоваться для запуска различных программ и приложений. В данной статье мы поговорим о том, как установить и настроить Java на вашей Windows 10.
1. Проверьте версию вашей операционной системы
Перед установкой Java, убедитесь, что ваша операционная система действительно Windows 10. Вы можете это узнать, открывая "Настройки" (Settings) и выбирая "Система" (System). В разделе "О системе" (About), вы найдете информацию о версии вашей операционной системы.
2. Загрузите Java для Windows 10
Следующим шагом является загрузка Java для Windows 10. Для этого перейдите на официальный сайт Java (https://www.java.com) и найдите ссылку для скачивания Java. Обратите внимание, что вы должны выбрать версию Java, которая совместима с вашей операционной системой и архитектурой процессора (32-бит или 64-бит).
Когда загрузка Java будет завершена, нажмите на загруженный файл для запуска установщика.
3. Установите Java на Windows 10
Для установки Java на Windows 10 следуйте инструкциям установщика. Вы можете принять предлагаемые настройки по умолчанию или настроить параметры установки по вашему выбору.
Обычно установка Java занимает несколько минут. Подождите, пока установка будет завершена, и вы увидите окно с сообщением "Установка Java успешно завершена".
4. Проверьте установку Java для Windows 10
После установки Java на Windows 10, вы можете проверить, работает ли она правильно. Для этого откройте командную строку, введя "cmd" в поле поиска меню "Пуск" (Start).
В командной строке введите следующую команду:
java -version
Если Java была успешно установлена, вы увидите вывод с информацией о версии Java и другие подробности о вашей установке.
Теперь вы готовы использовать Java на вашей Windows 10 и запускать различные приложения и программы, требующие Java.
Программы для установки Java на Windows 10
Для установки Java на операционную систему Windows 10 вы можете использовать несколько программных решений.
Официальный сайт Java:
Вы можете посетить официальный сайт Java, который находится по адресу java.com, чтобы скачать и установить последнюю версию Java для Windows 10. На сайте вы найдете инструкции по установке и ссылки для загрузки.
Используя инсталлятор:
Вы также можете воспользоваться специальным инсталлятором для установки Java на Windows 10. Эти инсталляторы можно найти на различных веб-сайтах, предлагающих программное обеспечение для Windows. Обратите внимание, что при скачивании инсталляторов с ненадежных источников следует быть внимательными и убедиться в их безопасности.
Windows Store:
Если вы используете Windows 10 S или Windows 10 в режиме S, то установить Java с официального сайта или из файлового репозитория невозможно. В этом случае вы можете воспользоваться магазином приложений Windows Store, чтобы установить одну из доступных версий Java.
Необходимость установки Java на Windows 10 может возникнуть при использовании различных приложений и сервисов, требующих работу виртуальной машины Java. Установка Java на Windows 10 в большинстве случаев не составляет сложностей и может быть выполнена несколькими способами.
Подготовка операционной системы Windows 10 для установки Java
Установка Java на операционную систему Windows 10 предоставляет возможность запускать и работать с Java-приложениями на вашем компьютере. Для установки и настройки Java на Windows 10 следуйте информации ниже.
Шаг 1: Проверьте версию Windows 10
Перед установкой Java убедитесь, что ваша операционная система Windows 10 обновлена до последней версии. Для проверки версии выполните следующие шаги:
- Нажмите правой кнопкой мыши на кнопке "Пуск" в левом углу экрана Windows
- Выберите пункт "Система"
- В разделе "Сведения о системе" найдите строку "Версия ОС". Если у вас указано "Windows 10" и номер версии (например, "Windows 10, версия 21H1"), значит, у вас установлена Windows 10.
Шаг 2: Скачайте установочный файл Java
Для установки Java на Windows 10 вам понадобится скачать установочный файл с официального сайта. Выполните следующие действия:
- Откройте веб-браузер и перейдите на сайт java.com
- На главной странице найдите и нажмите на кнопку "БЕСПЛАТНОЕ ЗАГРУЗКА JAVA"
- На странице загрузки выберите версию Java (рекомендуется выбрать последнюю доступную версию)
- Нажмите на кнопку "Загрузить"
Шаг 3: Запустите установочный файл Java
После скачивания установочного файла выполните следующие действия для запуска установщика Java:
- Найдите скачанный файл на вашем компьютере (обычно это будет файл с расширением .exe)
- Дважды щелкните по файлу, чтобы запустить установку Java
- В появившемся окне установщика следуйте инструкциям на экране, выбирая необходимые опции и настройки
- Дождитесь завершения установки Java
После завершения установки Java на вашем компьютере будет доступна последняя версия Java для Windows 10. Теперь вы можете использовать Java-приложения и запускать Java-код на вашем компьютере с операционной системой Windows 10.
Загрузка и установка Java на Windows 10
| Шаг | Действие |
|---|---|
| Шаг 1 | Откройте веб-браузер и перейдите на официальный сайт Java для скачивания: https://www.java.com/ru/ |
| Шаг 2 | На главной странице сайта найдите кнопку-ссылку "Бесплатная загрузка Java" и нажмите на нее. |
| Шаг 3 | После нажатия кнопки-ссылки, вы будете перенаправлены на страницу, где вы можете выбрать версию Java для загрузки. Убедитесь, что выбрана правильная версия для Windows 10. |
| Шаг 4 | Нажмите на кнопку "Загрузить", чтобы начать процесс загрузки Java. |
| Шаг 5 | После завершения загрузки, откройте загруженный файл и следуйте инструкциям на экране, чтобы установить Java на вашу операционную систему Windows 10. |
| Шаг 6 | После завершения установки, вам может потребоваться перезагрузить компьютер, чтобы изменения вступили в силу. |
Теперь вы успешно установили Java на Windows 10. Вы можете использовать эту платформу для запуска различных программ, созданных на языке программирования Java.
Настройка Java на Windows 10 после установки
После установки Java на Windows 10 необходимо выполнить несколько дополнительных настроек, чтобы полноценно использовать данную платформу разработки. Ниже перечислены основные шаги настройки Java на вашей системе:
- Проверьте версию Java: для этого откройте командную строку и введите команду "java -version". Если команда успешно выполнена, то Java установлена и готова к использованию.
- Настройте переменные среды Java: перейдите в раздел "Свойства системы" и выберете вкладку "Дополнительные настройки системы". Затем нажмите на кнопку "Переменные среды". В списке переменных среды найдите переменную "PATH" и добавьте путь к установленной папке Java. Например, "C:\Program Files\Java\jdk1.8.0_191\bin".
- Настройте путь к установленной папке Java в среде разработки: откройте вашу среду разработки (например, Eclipse или IntelliJ IDEA) и найдите раздел настроек. Введите путь к установленной папке Java в соответствующем поле.
- Проверьте работу Java: чтобы убедиться, что Java правильно настроена на вашей системе, создайте простую Java-программу и запустите ее. Если программа выполняется без ошибок, значит, Java настроена правильно.
После выполнения этих шагов вы будете готовы использовать Java для разработки на операционной системе Windows 10. Удачи в программировании!
Программы, требующие установки Java на Windows 10
Java - это мощный и гибкий язык программирования, который объединяет простоту и эффективность. Он используется для создания различных типов программ, включая веб-приложения, настольные приложения и мобильные приложения.
На Windows 10 существует множество программ, которые требуют установку Java для корректной работы. Это включает в себя приложения для разработки, такие как Eclipse и IntelliJ IDEA, а также программы для запуска и управления серверами, такие как Apache Tomcat и GlassFish.
Кроме того, некоторые игры и приложения для работы с графикой также могут требовать наличия Java на вашем компьютере. Например, Minecraft - одна из самых популярных игр в мире, работает на Java и требует установки Java для ее работы на Windows 10.
Если вы сталкиваетесь с проблемами при запуске определенной программы или приложения на Windows 10, убедитесь, что у вас установлена последняя версия Java. Вы можете скачать и установить Java с официального сайта Oracle.
Важно отметить, что наличие Java на вашем компьютере может стать потенциальной уязвимостью, поэтому рекомендуется регулярно обновлять Java до последней версии и следить за обновлениями безопасности.
Распространенные проблемы при установке и настройке Java на Windows 10
При установке и настройке Java на операционную систему Windows 10 могут возникнуть следующие проблемы:
1. Отсутствие подходящей версии Java для Windows 10.
Перед установкой Java необходимо убедиться, что выбрана подходящая версия для операционной системы Windows 10. Неправильная версия Java может вызвать ошибки и проблемы при работе.
2. Ошибки при установке Java.
В процессе установки Java на Windows 10 могут возникнуть различные ошибки. Некорректно указанный путь установки или проблемы с антивирусным ПО могут помешать успешной установке Java. Для решения этой проблемы рекомендуется повторить установку и убедиться в правильности выбора пути установки и наличии всех необходимых прав доступа.
3. Проблемы с настройкой среды выполнения Java (JRE).
Java Runtime Environment (JRE) необходимо настроить правильно для корректной работы приложений на языке Java. Неправильные настройки могут вызвать ошибки и сбои программ. Рекомендуется проверить настройки JRE в панели управления и убедиться, что указан правильный путь к установленной версии Java.
4. Неправильные настройки переменной среды PATH.
Переменная среды PATH играет важную роль в настройке Java. Неправильные настройки этой переменной могут привести к невозможности запуска установленных программ на языке Java. Для решения этой проблемы необходимо проверить переменную среды PATH и добавить в нее путь к установленной версии Java.
5. Проблемы с обновлением Java.
Java регулярно обновляется, и неправильные настройки или проблемы с интернет-соединением могут помешать успешному обновлению. В таком случае, рекомендуется проверить интернет-соединение, отключить временно антивирусное ПО и повторить попытку обновления Java.
Установка и настройка Java на операционной системе Windows 10 может быть вызывать различные проблемы. Однако, следуя рекомендациям по выбору правильной версии, правильной установке и настройке Java, большинство проблем можно успешно решить.
Решение проблем с установкой и настройкой Java на Windows 10
При установке и настройке Java на операционную ситему Windows 10 могут возникать проблемы, но современные версии Java позволяют значительно упростить этот процесс. В данной статье мы рассмотрим некоторые распространенные проблемы и их решения.
Проблема 1: Java не устанавливается на Windows 10
1. Убедитесь, что вы загружаете версию Java, предназначенную специально для Windows 10. Посетите официальный веб-сайт Java и загрузите последнюю версию.
2. Если у вас уже установлена старая версия Java, попробуйте удалить ее перед установкой новой. Для этого зайдите в "Параметры" -> "Приложения" -> "Приложения и функции" и найдите Java в списке. Нажмите на нее и выберите "Удалить".
3. Попробуйте запустить установщик Java с правами администратора. Щелкните правой кнопкой мыши по установочному файлу Java и выберите "Запуск от имени администратора".
4. Если эти шаги не помогли, проверьте свою систему Windows 10 на возможные ошибки или конфликты, которые могут мешать установке Java. Используйте встроенные инструменты для исправления таких проблем или обратитесь за помощью к специалистам.
Проблема 2: Java не работает на Windows 10
1. Убедитесь, что у вас установлена последняя версия Java. Зайдите на официальный веб-сайт Java и загрузите последнюю версию, при необходимости обновите свою текущую установку.
2. Проверьте настройки безопасности своего браузера. Если Java не запускается на веб-страницах, возможно, вам потребуется включить поддержку Java в настройках браузера.
3. Проверьте настройки безопасности операционной системы Windows 10. Иногда Java блокируется системными настройками безопасности. Убедитесь, что настройки безопасности разрешают запуск Java.
4. Проверьте наличие обновлений для вашего браузера и операционной системы. Установка последних обновлений может решить проблемы совместимости с Java.
Проблема 3: Java не отображается на Windows 10
1. Попробуйте очистить кэш вашего браузера, так как проблемы с кэшем могут привести к неправильному отображению Java.
2. Убедитесь, что у вас установлена последняя версия Java и вашего браузера.
3. Управляйте настройками безопасности браузера для разрешения запуска Java.
4. Если у вас установлено несколько версий Java, возможно, их неправильная конфигурация может привести к проблемам с отображением Java. Откройте панель управления Java и убедитесь, что только одна версия Java активна.
Надеемся, эти решения помогут вам с установкой и настройкой Java на Windows 10. Если проблемы остаются, рекомендуется обратиться за помощью к специалистам или посетить официальный сайт Java, где вы можете найти больше информации о проблемах и их решениях.
Видео:
Урок Java 184: JDBC 2: Установка MySql на Windows 10
Урок Java 184: JDBC 2: Установка MySql на Windows 10 by Уроки Java 29,357 views 6 years ago 11 minutes, 53 seconds
Как скачать, установить и обновить Java в Windows 10
Как скачать, установить и обновить Java в Windows 10 by wikitube 17,687 views 3 years ago 1 minute, 44 seconds
Вопрос-ответ:
Как установить Java на компьютер с операционной системой Windows 10?
Для установки Java на компьютер с операционной системой Windows 10, вам сначала необходимо скачать установочный файл Java с официального сайта. Затем, запустите скачанный файл и следуйте инструкциям установщика. После завершения установки, Java будет готова к использованию на вашем компьютере.
Как настроить Java на компьютере с Windows 10?
После установки Java на компьютер с Windows 10, она автоматически настраивается для использования в системе. Однако, вы можете настроить Java дополнительно, если вам это необходимо. Для этого откройте "Панель управления" в Windows 10, найдите раздел "Java" и откройте его. В диалоговом окне Java Control Panel вы сможете настроить различные параметры Java, включая настройку путей к файлам, безопасности и других параметров.
Где скачать Java для Windows 10?
Для скачивания Java для Windows 10, вы можете перейти на официальный сайт Java и найти раздел "Загрузить". В этом разделе вы сможете выбрать нужную вам версию Java для Windows 10 и скачать установочный файл. Убедитесь, что вы скачиваете версию Java, совместимую с вашей операционной системой.
Как узнать, установлена ли Java на компьютере с Windows 10?
Чтобы узнать, установлена ли Java на компьютере с Windows 10, вы можете открыть командную строку и ввести команду "java -version". Если Java установлена и работает корректно, вы увидите информацию о версии Java. Если же Java не установлена, или она установлена неправильно, вам выводится сообщение об ошибке.
Можно ли удалить Java с компьютера с Windows 10?
Да, вы можете удалить Java с компьютера с Windows 10, если вам это необходимо. Для удаления Java, откройте "Панель управления" в Windows 10, найдите раздел "Программы" или "Программы и компоненты" и откройте его. В этом разделе вы найдете список установленных программ, включая Java. Выберите Java в списке и нажмите кнопку "Удалить" или "Изменить/Удалить". Далее следуйте инструкциям деинсталлятора, чтобы удалить Java с компьютера.




































