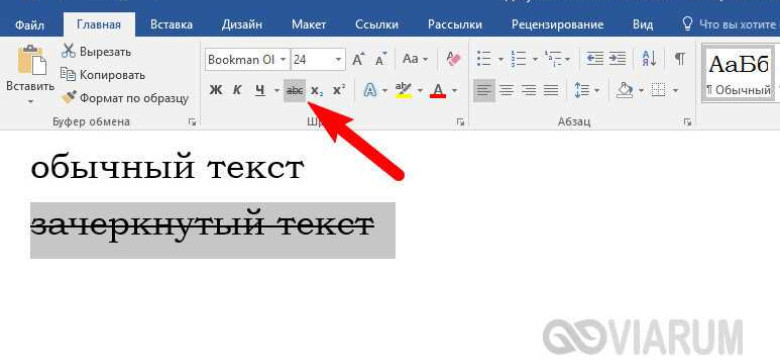
Зачеркнутый текст — это мощный инструмент, который может привлечь внимание к определенной информации или помочь выделить важные моменты в тексте. Когда вы хотите закрыть какую-то часть текста, есть несколько способов достичь желаемого эффекта.
Простым способом закрыть текст является его перечеркивание линией. Чтобы сделать это вручную, вы можете использовать тег <strike>. Это позволяет выделять текст, добавляя линию над или под ним.
Тем не менее, в программе Microsoft Word есть функция, которая позволяет зачеркнуть текст одним кликом. Для этого выделите слово или фразу, которую хотите закрыть, затем нажмите на кнопку "Z" с линией на панели инструментов. Это сделает зачеркивание более быстрым и удобным.
Важно помнить, что зачеркнутый текст может использоваться для разных целей. Он может служить для отмены устаревшей информации, выделения ошибок или добавления комментариев к тексту. Часто он применяется в блогах, статьях и рекламных материалах, чтобы привлечь внимание читателя.
Таким образом, если вам нужно закрыть текст, перечеркнуть его линией или просто добавить зачеркивание в Word, то вам предлагаются простые способы достижения желаемого эффекта. Вы можете использовать тег <strike> в HTML или использовать функцию зачеркивания в Microsoft Word для быстрого и удобного форматирования.
Как зачеркнуть текст: простой способ и функция в Word
Зачеркнутый текст может придать особую выразительность вашим записям, документам или сообщениям. Сегодня мы расскажем вам, как перечеркнуть текст с помощью функции "Зачеркнуть" в Microsoft Word.
Простой способ зачеркнуть текст линией
1. Откройте документ или создайте новый документ в Microsoft Word.
2. Выделите текст, который хотите зачеркнуть. Для этого, кликните левой кнопкой мыши в начале текста, зажмите кнопку и продвигайте курсор до конца текста.
3. В верхнем меню Word выберите вкладку "Формат".
4. В открывшемся меню выберите опцию "Зачеркнутый" в разделе "Значки".
5. Текст будет автоматически зачеркнут линией.
Функция "Зачеркнуть" в Word
Microsoft Word также предлагает функцию "Зачеркнуть", которая позволяет вам настраивать стиль и вид зачеркнутого текста.
1. Откройте документ или создайте новый документ в Microsoft Word.
2. Выделите текст, который хотите зачеркнуть. Для этого, кликните левой кнопкой мыши в начале текста, зажмите кнопку и продвигайте курсор до конца текста.
3. В верхнем меню Word выберите вкладку "Формат".
4. В открывшемся меню выберите опцию "Форматирование текста".
5. В диалоговом окне выберите вкладку "Шрифт".
6. В разделе "Зачеркнутый" выберите стиль и вид зачеркнутого текста (например, одна линия, две линии, двойная линия с курсивом и т. д.).
7. Нажмите кнопку "ОК", чтобы применить изменения.
Теперь вы знаете два простых способа зачеркнуть текст в Microsoft Word. Используйте эти функции, чтобы сделать ваш текст более выразительным и акцентировать важные моменты в вашем документе.
Простой способ зачеркнуть текст
Текст можно зачеркнуть с помощью специальной линии. Чтобы закрыть слово или фразу линией, нужно использовать команду "Ctrl" + "D" на клавиатуре. После этого нужно выделить текст, который нужно закрыть, и нажать кнопку "зачеркнуть" в меню. Текст будет перечеркнут линией.
Также можно зачеркнуть текст в программе Microsoft Word. Для этого нужно выделить текст, который нужно перечеркнуть, и нажать на кнопку "зачеркнуть" вверху экрана. Текст будет закрыт линией.
Как зачеркнуть текст в Microsoft Word

Для того чтобы перечеркнуть текст в Microsoft Word, нужно следовать следующим шагам:
- Выделите текст, который нужно зачеркнуть.
- Нажмите на кнопку "Зачеркнуть" в верхней панели инструментов.
- Текст будет перечеркнут линией.
Как зачеркнуть текст с помощью комбинации клавиш
Для того чтобы зачеркнуть текст с помощью комбинации клавиш, нужно следовать следующим шагам:
- Выделите текст, который нужно закрыть.
- Нажмите на комбинацию клавиш "Ctrl" + "D".
- Текст будет зачеркнут линией.
Таким образом, простой способ зачеркнуть текст в Word - это использование команды "Ctrl" + "D" или кнопки "зачеркнуть" в верхней панели инструментов.
Функция "Зачеркнутый" в Word
В программе Microsoft Word есть функция, которая позволяет перечеркнуть текст линией. Это полезное средство, которое может быть использовано для различных целей, таких как выделение важной информации или отметка уже выполненных задач.
Если вам нужно зачеркнуть текст, следуйте простым шагам ниже:
1. Выделите текст, который нужно зачеркнуть.
Просто выделите мышью или с помощью клавиш Shift + стрелки необходимый фрагмент текста.
2. Закрыть выпадающий список "Зачеркнутый" в панели инструментов форматирования.
В верхней части окна программы Word найдите панель инструментов форматирования, в которой находятся различные функции форматирования текста. Нажмите на кнопку со стрелкой вниз рядом с кнопкой "Зачеркнутый".
3. Выберите функцию "Линией" для зачеркивания текста.
В выпадающем списке выберите функцию "Линией", чтобы зачеркнуть выбранный текст. После этого текст будет перечеркнутой линией.
Теперь вы знаете, как просто и быстро зачеркнуть текст в программе Word с помощью функции "Зачеркнутый". Воспользуйтесь этой функцией, чтобы выделить важную информацию или отметить уже выполненные задачи в своих документах.
Как перечеркнуть текст
Когда вам нужно выделить особый участок текста или закрыть его, вы можете использовать линией для перечеркнуть этот участок текста. Это придает вашему тексту особую яркость и визуальное разделение.
Как зачеркнуть текст в Word
Чтобы зачеркнуть текст в Word, следуйте простым шагам:
- Выберите участок текста, который хотите зачеркнуть.
- Щелкните правой кнопкой мыши выбранный текст и выберите "Форматировать текст".
- В открывшемся окне "Форматирование" выберите вкладку "Шрифт".
- В разделе "Закрыть" поставьте галочку возле опции "Перечеркнутый".
- Нажмите кнопку "ОК" для применения изменений.
Как перечеркнуть текст с помощью линией
Если вы хотите перечеркнуть текст с помощью линией, вы можете воспользоваться символом горизонтальной линии или символом декоративной черты. Для этого выполните следующие действия:
- Выберите участок текста, который хотите перечеркнуть.
- Введите символ горизонтальной линии или символ декоративной черты соответственно (например, "---" или "~~~") перед и после выбранного текста.
- Сохраните изменения.
Теперь вы знаете, как эффективно использовать закрытие и линией для перечеркнуть текст и привлечь внимание к особому участку информации.
Перечеркивание текста в ручную
Если вам необходимо зачеркнуть текст вручную, без использования специальных функций программы, это можно сделать, добавив линию, которая перечеркивает текст. В данном разделе мы рассмотрим, как линией зачеркнуть текст и как закрыть перечеркнутый текст.
Как зачеркнуть текст линией
1. Выделите нужный текст, который хотите зачеркнуть.
2. Щёлкните правой кнопкой мыши на выделенном тексте и выберите опцию "Форматирование ячейки".
3. В открывшемся окне выберите вкладку "Шрифт".
4. В разделе "Зачеркивание" поставьте галочку рядом с "Линия".
5. Нажмите кнопку "ОК" для применения изменений.
Как закрыть зачеркнутый текст
Чтобы закрыть зачеркнутый текст и снова сделать его обычным, выполните следующие шаги:
| Шаг | Действие |
|---|---|
| 1 | Выделите зачеркнутый текст. |
| 2 | Щёлкните правой кнопкой мыши на выделенном тексте и выберите опцию "Форматирование ячейки". |
| 3 | В открывшемся окне выберите вкладку "Шрифт". |
| 4 | Снимите галочку рядом с "Линия" в разделе "Зачеркивание". |
| 5 | Нажмите кнопку "ОК" для применения изменений. |
Теперь вы знаете, как вручную зачеркнуть текст линией и как закрыть перечеркнутый текст в программе Word. Эти простые действия позволяют вам легко форматировать текст в соответствии с вашими потребностями.
Использование символа "тире" для перечеркивания
Чтобы перечеркнуть текст с использованием тире, необходимо закрыть нужный участок текста внутри символов "тире". Например, чтобы зачеркнуть слово "текст", нужно заключить его в символы "-" или "–".
Также можно использовать тире для создания горизонтальной линии под текстом. Для этого нужно закрыть весь текст, который нужно закрыть, тире и дополнительно написать тире:
Пример:
-текст- или –текст–
Таким образом, использование символа "тире" позволяет легко и быстро перечеркнуть текст или создать линию под текстом, придавая ему выразительность и визуальный акцент.
Как закрыть текст линией
Чтобы зачеркнуть текст линией в программе Microsoft Word, вам нужно выполнить следующие шаги:
- Выделите текст, который вы хотите перечеркнуть.
- Нажмите правой кнопкой мыши на выделенном тексте и выберите пункт "Форматирование шрифта" из выпадающего меню.
- В открывшемся диалоговом окне перейдите на вкладку "Эффекты" и установите галочку возле опции "Перечеркнутый".
- Выберите стиль линии, которой вы хотите закрыть текст. Вы можете выбрать сплошную линию, пунктирную или другие варианты.
- Нажмите кнопку "ОК" для применения изменений.
После выполнения этих шагов выбранный текст будет перечеркнут линией, которая поможет выделить его на странице.
Теперь вы знаете, как закрыть текст линией в программе Word и использовать эту функцию для улучшения оформления ваших документов.
Использование горизонтальной линии для закрытия текста
Иногда нам нужно зачеркнуть или перечеркнуть определенный текст, чтобы закрыть его. Вместо использования обычного способа перечеркивания текста с помощью комбинации клавиш или специальной функции, мы можем использовать горизонтальную линию для этой цели. Это стилистический ход, который добавляет эффектность и привлекательность к содержанию.
Чтобы закрыть текст линией, можно использовать различные HTML-теги. Один из самых популярных способов - это использование тега <hr> (англ. Horizontal Rule). Этот тег создает горизонтальную линию и может быть использован для закрытия любого текста.
Следующие шаги помогут вам узнать, как использовать горизонтальную линию для закрытия тектса:
- Выберите часть текста, который вы хотите закрыть горизонтальной линией.
- Вставьте тег
<hr>перед выбранным текстом. - Вставьте тег
<hr>после выбранного текста.
После выполнения этих шагов, выбранный текст будет закрыт горизонтальной линией. Пользователи, просматривающие содержание, будут замечать закрытый текст и смогут сфокусироваться на других частях документа.
Использование горизонтальной линии для закрытия текста также может иметь практическое применение. Например, вы можете использовать этот метод, чтобы скрыть часть информации, которая должна быть доступна только после некоторых условий или действий.
Применение стилей и эффектов для закрытия текста
Если вам нужно закрыть текст в документе, вы можете воспользоваться функцией линией, чтобы перечеркнуть или зачеркнуть этот текст. Это можно сделать с помощью стилей и эффектов, доступных в приложении Word.
Чтобы закрыть текст линией, вам следует выделить нужный текст, затем нажать на кнопку "Зачеркнуть" во вкладке "Форматирование" в меню Word. Текст будет закрыт линией, перечеркивающей его.
Если вы хотите закрыть текст другим способом, вы можете воспользоваться эффектами, такими как эффект тени или эффект маскирования, чтобы создать интересный визуальный эффект. Выберите нужный текст, затем нажмите правой кнопкой мыши и выберите "Форматирование текста". Здесь вы можете применить различные эффекты к тексту, чтобы закрыть его и придать ему уникальный вид.
Использование стилей и эффектов для закрытия текста в Word предлагает большую гибкость и возможность создавать уникальные дизайнерские решения. Вы можете экспериментировать с разными стилями и эффектами, чтобы достичь желаемого визуального эффекта и привлечь внимание к своему тексту.
Важно помнить, что использование стилей и эффектов должно быть соответствующим контексту и задачам вашего документа. Выберите стиль и эффект, который подходит для вашего текста и обращает на себя внимание без отвлечения от его содержания. Не забывайте также сохранять баланс между оформлением и читабельностью текста, чтобы ваше сообщение было ясно и понятно.
Разнообразьте свой текст, закрывая его линией или применяя эффекты, чтобы сделать его более привлекательным и запоминающимся для ваших читателей. Хотя использование этих стилей и эффектов может потребовать дополнительного времени и усилий, результат будет стоять на высоте и поможет усилить впечатление, производимое вашим текстом.
Как линией перечеркнуть текст
В текстовом редакторе Word есть простой способ перечеркнуть текст линией. Это может быть полезно, когда нужно выделить или зачеркнуть определенную часть текста. В этой статье мы расскажем, как закрыть текст линией в Word.
1. Выделите текст
Перед тем, как закрыть текст линией, необходимо выделить нужную часть текста. Чтобы выделить текст, просто щелкните и удерживайте левую кнопку мыши и проведите курсором по тексту.
2. Закройте текст линией
После того, как вы выделили нужный текст, нажмите на кнопку "Зачеркнутый текст" в панели инструментов. По умолчанию, текст будет закрыт линией. Вы также можете изменить стиль и цвет линии, если нужно.
Теперь вы знаете, как линией перечеркнуть текст в программе Word. Этот простой способ поможет вам выделить или зачеркнуть нужную часть текста и сделать его более выразительным.
Видео:
Word 2 Форматирование текста
Word 2 Форматирование текста by Data Digger 77,631 views 9 years ago 28 minutes
10 секретных Функций Microsoft Word о которых вы не знали!
10 секретных Функций Microsoft Word о которых вы не знали! by Компьютерные Секреты 151,158 views 6 years ago 11 minutes, 54 seconds
Вопрос-ответ:
Как зачеркнуть текст в Word?
Есть несколько способов зачеркнуть текст в Word. Самый простой способ - выделить нужный текст и нажать сочетание клавиш "Ctrl" + "5". Также можно нажать правую кнопку мыши на выделенном тексте, выбрать "Форматировать ячейку" и в диалоговом окне выбрать вкладку "Шрифт" и поставить галочку в поле "Зачеркнутый".
Как перечеркнуть текст в Word?
Для того чтобы перечеркнуть текст в Word, нужно выделить нужный текст и нажать сочетание клавиш "Ctrl" + "Shift" + "D". Можно также нажать правую кнопку мыши на выделенном тексте, выбрать "Форматировать ячейку" и в диалоговом окне выбрать вкладку "Шрифт" и поставить галочку в поле "Перечеркнутый".
Как линией перечеркнуть текст в Word?
В Word можно перечеркнуть текст линией, используя специальную функцию. Для этого нужно выделить нужный текст и нажать правую кнопку мыши. В контекстном меню выбрать "Символы" и в открывшемся диалоговом окне выбрать вкладку "Значки" и выбрать нужную линию перечеркивания. После этого нажать "Вставить" и закрыть окно. Также можно использовать сочетание клавиш "Ctrl" + "Shift" + "P".
Как закрыть текст линией в Word?
В Word можно закрыть текст линией, используя функцию "Форматировать текст". Для этого нужно выделить нужный текст и нажать правую кнопку мыши. В контекстном меню выбрать "Форматировать текст" и в открывшемся диалоговом окне выбрать вкладку "Значки" и выбрать нужную линию закрытия текста. После этого нажать "Вставить" и закрыть окно. Также можно использовать сочетание клавиш "Ctrl" + "Shift" + "K".
Какими способами можно зачеркнуть текст в Word?
Есть несколько способов зачеркнуть текст в Word. Самый простой способ - выделить нужный текст и нажать сочетание клавиш "Ctrl" + "5". Также можно нажать правую кнопку мыши на выделенном тексте, выбрать "Форматировать ячейку" и в диалоговом окне выбрать вкладку "Шрифт" и поставить галочку в поле "Зачеркнутый". Еще один способ - выделить текст и нажать кнопку "Зачеркнутый" на панели инструментов. Вариантов зачеркивания текста может быть еще больше, в зависимости от версии Word и доступных функций.




































