
Если вы хотите отправить фото или изображение через Skype, то мы готовы поделиться с вами подробной инструкцией. Отправка фотографии через Skype – это простой и удобный способ передать фото или изображение вашему собеседнику. Skype предоставляет возможность отправить фотографию в течение нескольких секунд, и собеседник моментально получит ее в чате.
Чтобы отправить фото через Skype, вам потребуется открыть окно чата со своим собеседником. Затем нажмите на значок прикрепления (бумажная скрепка) в нижней части окна чата. В открывшемся меню выберите "Отправить файл". Теперь выберите нужное фото или изображение на вашем компьютере и нажмите "Открыть".
После того, как вы выбрали фото, Skype автоматически начнет передачу этого файла вашему собеседнику. Во время передачи вы увидите прогресс бар, показывающий скорость загрузки файла. По завершении передачи собеседник получит фото и сможет просмотреть его в чате.
Теперь вы знаете, как правильно отправить фото через Skype. Этот способ быстро и удобно позволяет передать фото или изображение в своем диалоге на Skype. Также помните, что Skype позволяет отправлять не только фотографии, но и другие файлы, такие как документы, аудио и видео записи. Просто следуйте аналогичным шагам, чтобы отправить нужный файл через Skype.
Как отправить фото через Skype: подробная инструкция [Программы]
Если вам необходимо передать изображение или фотографию в Skype, это можно сделать очень просто и быстро. Skype предоставляет удобный и надежный способ отправки фото через эту программу. В этой статье мы расскажем, как правильно послать фото через Skype.
Для того чтобы отправить фото через Skype, следуйте следующей инструкции:
| Шаг 1 | Откройте Skype на своем устройстве. |
| Шаг 2 | Выберите нужный контакт, кому вы хотите передать фотографию. |
| Шаг 3 | В окне диалога с этим контактом найдите значок прикрепления файлов (иконка бумажной скрепки). |
| Шаг 4 | Нажмите на этот значок и выберите пункт "Отправить файл". |
| Шаг 5 | Откроется окно проводника, где вы сможете выбрать нужное изображение на вашем компьютере. |
| Шаг 6 | Выберите фото, которое вы хотите отправить, и нажмите кнопку "Открыть". |
| Шаг 7 | Выбранное изображение будет загружено и отправлено контакту через Skype. |
Теперь вы знаете, как правильно отправить фото через Skype. Это просто и удобно, и вы можете передать фотографию в Skype в несколько простых шагов.
Шаг 1. Открыть Skype на компьютере
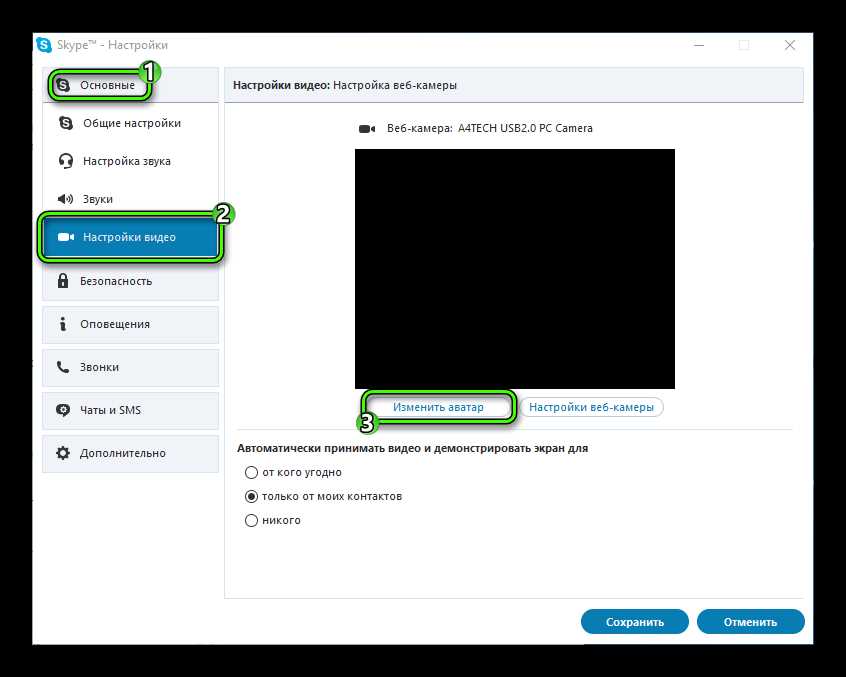
Перед тем, как отправить фотографию через Skype, необходимо открыть приложение на компьютере. Для этого нужно:
- Запустить Skype на вашем компьютере.
- Войти в свою учетную запись Skype, используя свои логин и пароль.
После успешной авторизации в Skype вы будете находиться в основном окне программы, готовые к передаче изображения.
Как открыть Skype на компьютере:
- Найдите ярлык Skype на рабочем столе или в меню "Пуск".
- Дважды щелкните по ярлыку, чтобы открыть Skype.
Теперь, когда Skype запущен и вы авторизованы, вы можете переходить к следующему шагу - отправке фотографии через Skype.
Шаг 2. Войти в свой аккаунт Skype
Чтобы отправить фото через Skype, необходимо сначала войти в свой аккаунт Skype. Если вы ещё не зарегистрированы в этом мессенджере, вам потребуется создать новый аккаунт.
Для входа в свой аккаунт Skype выполните следующие действия:
1. Запустите приложение Skype
Откройте приложение Skype на вашем устройстве. Обычно оно находится на рабочем столе или в меню Пуск.
2. Введите логин и пароль
После запуска приложения Skype вы увидите поля для ввода логина и пароля. Введите свои учетные данные, которые вы использовали при регистрации в Skype, и нажмите кнопку "Войти".
Если вы забыли свой пароль, вы можете восстановить его, следуя указаниям на экране.
Теперь вы вошли в свой аккаунт Skype и готовы отправлять изображения через Skype.
Шаг 3. Выбрать контакт, кому нужно отправить фото
Теперь, когда фотография готова к отправке, следующим шагом будет выбор контакта в Skype, кому вы хотите ее передать. Это может быть один из ваших друзей, коллега или член семьи, кто также использует Skype и может принять изображение.
Чтобы выбрать контакт, кому нужно отправить фото, выполните следующие действия:
- Откройте Skype на своем устройстве и войдите в свою учетную запись.
- На панели слева найдите список ваших контактов. Если нужного контакта в списке нет, вы можете ввести его имя в поле поиска для быстрого поиска.
- Когда вы нашли нужный контакт, щелкните на его имени, чтобы открыть чат с этим пользователем.
- В открывшемся чате вы увидите поле для ввода сообщения внизу окна. Это поле также позволяет вам отправлять фотографии.
- Щелкните на значке "Прикрепить файл", который обычно представляет собой иконку скрепки или бумажной закладки.
- В появившемся окне выберите фотографию, которую вы хотите отправить. Вы можете выбрать файл с вашего компьютера или изображение из другого источника, такого как облачное хранилище.
- После выбора фото нажмите кнопку "Отправить" или подтвердите отправку изображения, следуя инструкциям на экране.
Теперь фотография будет передана выбранному контакту через Skype. Вы также можете добавить к изображению комментарий или описание, если хотите.
Шаг 4. Нажать на значок "Файлы и фотографии"
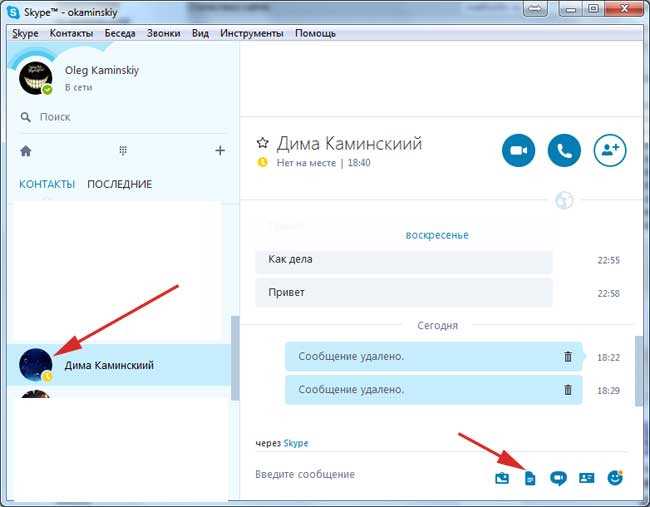
Чтобы отправить фото через Skype, вам необходимо нажать на значок "Файлы и фотографии", который обычно расположен под полем ввода сообщений. Этот значок обозначен иконкой фотоаппарата или пиктограммой, изображающей файлы.
Поиск и качество присоединенного изображения могут занять некоторое время в зависимости от размера и разрешения файла. В привязке к этому юзеру нужно быть спокойным. Важно помнить, что отправка небольших фотографий будет быстрой и удовлетворяющей. При отправке сильно больших или неоптимизированных файлов, процесс может значительно затянуться.
Шаг 5. Найти и выбрать фото, которое нужно отправить
Чтобы передать фото через Skype, вам потребуется выбрать нужное изображение на вашем устройстве. Это может быть любое фото или изображение, которое вы хотите отправить собеседнику.
В Skype есть несколько способов найти и выбрать фото для отправки. Рассмотрим их подробнее:
Метод 1: Поиск фото на компьютере
- Откройте проводник или файловый менеджер на вашем компьютере.
- Перейдите в папку, где находится фотография или изображение, которое вы хотите отправить.
- Найдите нужное фото и выделите его.
- Щелкните правой кнопкой мыши на выбранном фото и выберите пункт "Отправить в Skype" в контекстном меню.
После выполнения этих действий выбранное изображение будет передано в Skype и готово к отправке вашему собеседнику.
Метод 2: Поиск фото в Skype
- Откройте Skype на вашем устройстве.
- Перейдите в чат с нужным собеседником.
- В поле ввода сообщений найдите и нажмите на иконку смайлика рядом со строкой инструментов.
- В открывшемся окне выберите вкладку "Фото" или "Изображения".
- Выберите нужное изображение из галереи, используя прокрутку вниз.
- Щелкните на выбранном фото, чтобы его добавить в сообщение и отправить собеседнику.
Теперь вы знаете два способа найти и выбрать фото для отправки через Skype. Выберите удобный для вас метод и передайте фото собеседнику, чтобы поделиться важными моментами или просто порадовать его интересным изображением.
Шаг 6. Нажать на кнопку "Отправить"
После того как вы выбрали фотографию, остается только отправить ее через Skype. Для этого нажмите на кнопку "Отправить", которая обычно находится под полем выбора изображения.
Скайп начнет передавать выбранное вами изображение и сообщит вам, когда процесс будет завершен. После этого ваш собеседник сможет посмотреть фото, которое вы послали через Skype, и оценить его.
Таким образом, отправка фотографии через Skype - простая процедура, которая позволяет передать изображение в быстром и удобном формате. Скайп обеспечивает безопасность и надежность передачи фото, поэтому вы можете быть уверены, что ваше изображение будет успешно доставлено собеседнику.
Шаг 7. Дождаться подтверждения отправки фото
После того, как вы выбрали изображение, которое хотите отправить в Skype, вам нужно дождаться подтверждения о его успешной отправке.
Skype покажет вам сообщение о том, что фотография успешно передана и получена на другом конце.
Если вам необходимо отправить еще фото, вы можете повторить шаги 5 и 6, чтобы передать другое изображение.
Не забывайте, что в Skype вы можете отправить не только фото, но и другие типы файлов, такие как документы и видеозаписи.
Видео:
Skype. Обзор возможностей для проведения онлайн-уроков
Skype. Обзор возможностей для проведения онлайн-уроков by Учительская TutorOnline 1,407 views 9 months ago 23 minutes
где найти фото сделанные через skype видео урок...
где найти фото сделанные через skype видео урок... by Vadimka z 23,499 views 9 years ago 1 minute, 10 seconds




































