
Загрузочная флешка Windows 8.1 - это очень полезный инструмент для создания установочного носителя операционной системы. С её помощью вы сможете сделать флешку загрузочной и использовать её для установки Windows 8.1 на ваш компьютер. В этой статье мы подробно рассмотрим процесс создания загрузочной флешки с Windows 8.1 с помощью программы Rufus.
Процесс создания загрузочной флешки Windows 8.1 с помощью Rufus очень прост и не требует особых навыков. Вам понадобится только скачать программу Rufus и следовать нашему руководству по созданию загрузочной флешки. Весь процесс занимает всего несколько минут.
Как создать загрузочную флешку Windows 8.1 с помощью Rufus? Для начала, вам необходимо скачать программу Rufus с официального сайта разработчика. Затем запустите программу и следуйте указаниям мастера. Вам потребуется выбрать флешку, с которой вы хотите создать загрузочный носитель, а также указать путь к образу операционной системы Windows 8.1. После этого, нажмите кнопку "Начать" и дождитесь окончания процесса создания загрузочной флешки.
Создание загрузочной флешки Windows 8.1 с помощью Rufus - это очень удобный и быстрый способ установки операционной системы. Программа Rufus предоставляет все необходимые инструменты для создания загрузочного носителя и обладает дружественным интерфейсом, что делает процесс создания очень простым и понятным для любого пользователя. Попробуйте создать загрузочную флешку Windows 8.1 с помощью Rufus и убедитесь в этом сами!
Как создать загрузочную флешку Windows 8.1 с помощью Rufus: подробная инструкция
Шаг 1: Скачайте Rufus с официального сайта и установите его на свой компьютер.
Шаг 2: Подготовьте флешку, на которую будет записываться образ Windows 8.1. Убедитесь, что флешка не содержит никаких важных данных, так как весь ее содержимый будет удален в процессе создания загрузочной флешки.
Шаг 3: Откройте Rufus и выберите вашу флешку в разделе "Устройство".
Шаг 4: В разделе "Создание загрузочной флешки" выберите опцию "Образ ISO" и нажмите на кнопку с изображением диска, чтобы выбрать образ Windows 8.1, который вы хотите записать на флешку.
Шаг 5: Убедитесь, что в поле "Схема разделов и тип файловой системы" выбраны следующие параметры:
- Схема разделов: MBR
- Тип файловой системы: FAT32 (если ваша флешка имеет объем больше 32 Гб, выберите NTFS)
Шаг 6: Нажмите на кнопку "Начать" и подтвердите действие.
Шаг 7: Rufus начнет процесс создания загрузочной флешки Windows 8.1. Он может занять некоторое время, поэтому будьте терпеливы.
Шаг 8: По завершении процесса создания загрузочной флешки Rufus выведет сообщение о выполненной операции. Теперь ваша флешка готова к использованию в качестве загрузочного носителя для установки Windows 8.1.
Теперь, когда вы знаете, как создать загрузочную флешку Windows 8.1 с помощью Rufus, вы можете приступить к процессу создания загрузочного носителя для установки операционной системы Windows 8.1.
Rufus: Как сделать загрузочную флешку Windows 8.1
1. Скачайте последнюю версию Rufus с официального сайта разработчика.
2. Подготовьте флешку с достаточным объемом памяти. Учтите, что весь контент на флешке будет удален!
3. Запустите Rufus и выберите флешку, которую вы хотите использовать для создания загрузочной флешки Windows 8.1.
4. В разделе "Создание загрузочного диска" выберите опцию "ISO-образ" и нажмите на кнопку обзора, чтобы указать путь к файлу ISO образа Windows 8.1.
5. Установите опцию "Создать расширенный загрузочный диск" и выберите "NTFS" в качестве системы файлов.
6. Нажмите кнопку "Пуск" и подтвердите удаление всех данных с флешки.
7. Rufus начнет процесс создания загрузочной флешки Windows 8.1. Подождите, пока процесс завершится.
8. После завершения процесса вы получите загрузочную флешку Windows 8.1, которую можно использовать для установки операционной системы на компьютер.
Теперь вы знаете, как создать загрузочную флешку Windows 8.1 с помощью Rufus. Пользуйтесь этим руководством для создания загрузочной флешки без лишних проблем!
Rufus: как создать загрузочную флешку Windows 8.1
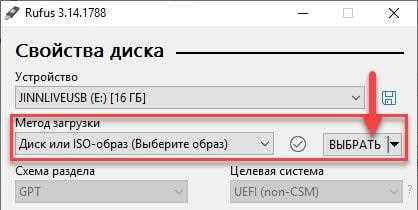
- Скачайте программу Rufus с официального сайта и установите ее на свой компьютер.
- Подготовьте флешку, которую вы хотите сделать загрузочной. Убедитесь, что на ней нет важных данных, так как они будут удалены в процессе создания загрузочной флешки.
- Откройте программу Rufus и выберите свою флешку в разделе "Устройство".
- Установите тип раздела на "MBR" и файловую систему на "NTFS".
- В разделе "Форматирование" установите флажок "Создать загрузочный диск с помощью" и выберите образ Windows 8.1 в формате ".iso".
- Нажмите на кнопку "Старт" и подтвердите начало процесса создания загрузочной флешки.
- По окончанию процесса, Rufus создаст загрузочную флешку Windows 8.1, готовую для установки операционной системы.
Теперь у вас есть загрузочная флешка Windows 8.1, созданная с помощью Rufus. Вы можете использовать ее для установки операционной системы или для выполнения других задач, связанных с загрузкой с внешнего носителя.
Процесс создания загрузочной флешки Windows 8.1 с помощью Rufus
В этом руководстве мы рассмотрим процесс создания загрузочной флешки Windows 8.1 с помощью программы Rufus. Создание загрузочной флешки позволяет установить операционную систему Windows 8.1 на компьютер без использования CD/DVD-диска.
Шаг 1: Загрузите Rufus
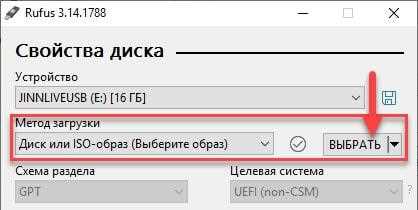
Первым шагом в создании загрузочной флешки Windows 8.1 является загрузка программы Rufus с официального сайта. Rufus - это мощный инструмент для создания загрузочных носителей, который поддерживает различные операционные системы.
Шаг 2: Подготовьте флешку
После загрузки Rufus вставьте флешку в компьютер. Пожалуйста, обратите внимание, что все данные на флешке будут удалены в процессе создания загрузочной флешки, поэтому перед продолжением убедитесь, что у вас есть резервная копия всех важных данных.
Шаг 3: Установите параметры
Запустите программу Rufus и выберите в качестве устройства для загрузки вашу флешку. Затем выберите файл образа (ISO) Windows 8.1, который вы хотите установить на компьютер. Если у вас нет ISO-образа, вы можете скачать его с официального сайта Microsoft.
Теперь вы должны выбрать систему файлов и дла этого выбрать "NTFS". В поле "Объем метки" введите имя, которое вы хотите присвоить флешке.
Шаг 4: Начните процесс
После установки всех параметров нажмите кнопку "Начать". Rufus начнет процесс создания загрузочной флешки Windows 8.1. В этот момент все данные на флешке будут удалены, так что убедитесь, что вы не храните важные данные на ней.
После завершения процесса создания загрузочной флешки Rufus выдаст сообщение об успешном завершении. Теперь у вас есть загрузочная флешка Windows 8.1, которую можно использовать для установки операционной системы на компьютер.
Теперь вы знакомы с процессом создания загрузочной флешки Windows 8.1 с помощью программы Rufus. Пользуйтесь этим руководством, чтобы без проблем создать загрузочную флешку и установить операционную систему Windows 8.1 на свой компьютер.
Руководство по созданию загрузочной флешки Windows 8.1 с помощью Rufus
Windows 8.1: как создать загрузочную флешку с помощью Rufus
Для создания загрузочной флешки с Windows 8.1 вам понадобится программа Rufus, которая позволяет легко и быстро создавать загрузочные носители. Следуйте этому руководству, чтобы узнать, как создать загрузочную флешку Windows 8.1 с помощью Rufus.
Шаг 1: Сначала вам понадобится флешка емкостью не менее 8 ГБ. Убедитесь, что на ней нет важных данных, так как весь контент будет удален в процессе создания загрузочной флешки.
Шаг 2: Скачайте и установите Rufus с официального сайта rufus.ie.
Шаг 3: Запустите программу Rufus. Вам не нужно устанавливать ее - она работает в режиме портативного приложения.
Шаг 4: Откройте Rufus и выберите свою флешку в разделе "Устройство". Убедитесь, что выбранный диск соответствует вашей флешке, чтобы избежать удаления данных с неправильного носителя.
Шаг 5: В разделе "Создание загрузочной дисковой среды" выберите опцию "ISO-образ" и нажмите на кнопку выбора образа диска. Затем найдите и выберите файл образа Windows 8.1.
Шаг 6: Проверьте, что настройки соответствуют следующим параметрам:
- Файловая система: FAT32
- Метод разделения: MBR
- Схема раздела: BIOS или UEFI
- Процессор: x86 или x64 в зависимости от архитектуры вашего компьютера
- Форматирование при записи: включено
Шаг 7: Нажмите на кнопку "Запись", чтобы начать процесс создания загрузочной флешки. Вам может потребоваться подтверждение администратора.
Шаг 8: Дождитесь завершения процесса записи. Rufus скопирует все необходимые файлы на флешку и сделает ее загрузочной для установки Windows 8.1.
Шаг 9: После завершения процесса записи вы можете использовать созданную загрузочную флешку для установки Windows 8.1. Вставьте ее в компьютер и перезагрузите его. Убедитесь, что в BIOS или UEFI настройках выбрана загрузка с USB-устройства.
Поздравляем! Вы успешно создали загрузочную флешку Windows 8.1 с помощью Rufus. Теперь вы можете установить операционную систему на ваш компьютер.
Видео:
Как создать загрузочную флешку любого Windows с помощью бесплатного приложения Rufus ?
Как создать загрузочную флешку любого Windows с помощью бесплатного приложения Rufus ? by ОбЗор полеЗных беЗплатных программ и не только 9,156 views 6 months ago 4 minutes, 9 seconds
Как создать загрузочную флешку быстро и легко с помощью Rufus.
Как создать загрузочную флешку быстро и легко с помощью Rufus. by Олег Бодрый 869 views 5 months ago 8 minutes, 2 seconds




































