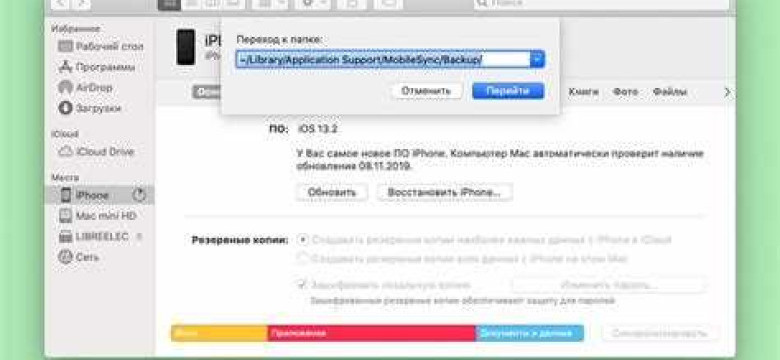
Айтюнс – это популярное приложение для операционной системы Windows 10, которое предназначено для управления и синхронизации мультимедийных файлов на компьютерах с данной системой. Программа Айтюнс позволяет пользователю иметь доступ ко всем контентам из iTunes Store, а также управлять своей музыкой, видео, приложениями и другими данными. Скачать и использовать Айтюнс проще простого – мы подготовили подробную инструкцию для пользователей Windows 10.
Для начала, для установки Айтюнс на ваш ПК с Windows 10 нужно перейти на официальный сайт iTunes. После этого необходимо скачать установочный файл программы с официального сайта iTunes и запустить его на вашем компьютере. Установочный файл обычно называется iTunesSetup.exe и имеет размер примерно 200 МБ. После запуска установочного файла откроется мастер установки программы, который будет вам предлагать различные варианты настроек и условий лицензионного соглашения.
Процесс установки программы Айтюнс на компьютер с Windows 10 довольно простой и не должен вызвать трудностей у пользователей. После завершения процесса установки на вашем компьютере появится значок Айтюнс на рабочем столе и в меню "Пуск". Для использования Айтюнс необходимо открыть программу, войти в свою учетную запись Apple ID или создать новую, чтобы получить доступ ко всем функциям программы.
Установка iTunes на компьютер с Windows 10
Шаг 1: Скачайте установочный файл
Перейдите на официальный сайт Apple, чтобы скачать последнюю версию iTunes для Windows. На главной странице найдите раздел «Скачать iTunes» и нажмите на кнопку «Скачать». Затем сохраните установочный файл на свой компьютер.
Шаг 2: Установите iTunes
Найдите скачанный файл на вашем компьютере и дважды кликните по нему, чтобы запустить процесс установки. Следуйте инструкциям на экране, чтобы выбрать язык, принять лицензионное соглашение и выбрать папку для установки программы. По завершении установки, iTunes будет готов к использованию.
Шаг 3: Подключите устройство Apple к компьютеру
При первом запуске iTunes попросит вас подключить устройство от Apple, такое как iPhone или iPad, к компьютеру. Используйте кабель USB, чтобы подключить устройство к компьютеру. После подключения устройства, iTunes автоматически обнаружит его и добавит в библиотеку.
Теперь у вас есть программа iTunes для Windows 10 на вашем компьютере. Вы можете использовать ее для синхронизации и загрузки мультимедийных файлов на свое устройство Apple, создания плейлистов, покупки музыки и многое другое.
| Преимущества установки iTunes на компьютер с Windows 10: |
|---|
| Удобное управление мультимедийными файлами на устройствах Apple |
| Возможность создания плейлистов и каталогизации музыки |
| Покупка и скачивание музыки и других файлов прямо из приложения iTunes |
| Синхронизация данных между устройствами Apple |
Обзор основных функций программы iTunes
В основе функционала iTunes лежит возможность управления и организации музыкальной коллекции. С помощью iTunes вы можете импортировать аудиофайлы на ваш компьютер, создавать плейлисты, покупать и скачивать музыку из магазина iTunes Store.
Кроме того, iTunes позволяет организовывать видеофайлы, альбомы с фотографиями и подкасты. Вы также можете синхронизировать различные устройства, такие как iPhone и iPad, с помощью iTunes, передавая на них медиафайлы и информацию о контактах и календаре.
В программе имеется функция подключения к iTunes Store, где вы можете покупать и скачивать музыку, фильмы, телешоу и книги. iTunes Store предлагает широкий выбор контента, доступного для загрузки.
Также в iTunes есть функция потоковой передачи музыки, которая позволяет вам прослушивать песни без необходимости скачивать их на компьютер. Вы можете создать свой плейлист или послушать рекомендации похожих треков.
iTunes также предлагает интеграцию с iCloud, что позволяет сохранять вашу медиафайлы, покупки и плейлисты в облаке и иметь к ним доступ с любого устройства под управлением Windows 10.
Как добавить музыку в iTunes на Windows 10
Если у вас еще нет программы iTunes на вашем компьютере Windows 10, вы можете скачать ее с официального сайта Apple. После установки программы iTunes следуйте инструкции ниже, чтобы добавить музыку в вашу библиотеку iTunes на Windows 10.
Шаг 1: Откройте программу iTunes на вашем компьютере
После успешной установки программы iTunes на Windows 10 найдите и откройте приложение iTunes на вашем компьютере. Обычно его можно найти в меню "Пуск" или на рабочем столе.
Шаг 2: Выберите медиафайлы для добавления в iTunes
После открытия программы iTunes на вашем компьютере, выберите медиафайлы, которые вы хотите добавить в свою библиотеку iTunes. Возможные варианты включают следующее:
- Музыкальные файлы в форматах MP3, AAC, WAV или AIFF
- Видеофайлы в формате MP4, MOV или M4V
- Аудиокниги в форматах M4B или MP3
Вы можете выбрать файлы, перетащить их и отпустить на панели навигации или выбрать "Файл" > "Добавить файл в библиотеку" в верхнем левом углу iTunes.
Шаг 3: Подождите, пока медиафайлы загрузятся в iTunes
После выбора медиафайлов iTunes начнет загружать их в вашу библиотеку. Во время загрузки вы можете просмотреть статус загрузки в правом нижнем углу программы iTunes.
Когда загрузка завершится, вы сможете найти добавленные медиафайлы в разделе "Медиатека" панели навигации слева в iTunes.
Теперь у вас есть вся музыка, видео, подкасты и другие мультимедийные файлы, которые вы добавили в программу iTunes на вашем компьютере с Windows 10. Вы можете организовывать и воспроизводить их, создавать плейлисты и делиться своей музыкой с другими устройствами Apple, подключенными к вашей учетной записи iTunes.
Как создать и управлять плейлистами в iTunes на Windows 10
Чтобы создать новый плейлист, откройте программу iTunes на вашем ПК с Windows 10. Для этого можно воспользоваться значком программы на рабочем столе или найти ее через меню "Пуск".
1. После открытия программы iTunes, нажмите на вкладку "Музыка" в верхнем левом углу экрана.
2. На панели бокового меню, выберите "Библиотека" и затем "Плейлисты".
3. Нажмите на кнопку "+" в нижней части панели бокового меню.
4. Введите название для нового плейлиста и нажмите "Ввод".
5. В панели бокового меню появится новый плейлист. Теперь вы можете добавить в него треки, просто перетащив их из других папок или альбомов.
Чтобы управлять плейлистами в iTunes на Windows 10, вы можете использовать следующие функции:
- Изменение порядка треков в плейлисте: просто перетащите треки в нужном порядке в панели бокового меню.
- Удаление треков из плейлиста: выберите треки, которые вы хотите удалить, правой кнопкой мыши нажмите на них и выберите "Удалить".
- Добавление треков в плейлист: найдите треки в вашей библиотеке, перетащите их в панель бокового меню и отпустите мышку.
- Переименование плейлиста: щелкните правой кнопкой мыши на названии плейлиста в панели бокового меню и выберите "Переименовать". Введите новое название и нажмите "Ввод".
Теперь вы знаете, как создавать и управлять плейлистами в iTunes на операционной системе Windows 10. Используйте эти возможности, чтобы организовать свою музыкальную библиотеку и наслаждаться любимыми треками в любое время!
Как синхронизировать устройства с помощью iTunes на Windows 10
Шаг 1: Установка iTunes на ПК с Windows 10
Для начала вам необходимо скачать и установить программу iTunes для Windows 10. Вы можете сделать это, посетив официальный сайт Apple и загрузив приложение iTunes для Windows 10. После скачивания запустите установочный файл и следуйте инструкциям на экране, чтобы успешно установить программу на ваш компьютер.
Шаг 2: Подключение устройства к компьютеру
Окончив установку iTunes на ваш ПК с Windows 10, подключите ваше устройство Apple к компьютеру при помощи USB-кабеля. iTunes автоматически обнаружит ваше устройство и отобразит его в программе.
Шаг 3: Синхронизация данных
Теперь, когда ваше устройство успешно подключено к iTunes на компьютере с Windows 10, вы можете начать синхронизировать данные. Синхронизация данных позволяет вам обновлять музыку, фотографии, видео, контакты и другие файлы на вашем устройстве.
Чтобы синхронизировать данные, откройте iTunes и найдите ваше устройство в разделе "Устройства". Затем выберите типы данных, которые вы хотите синхронизировать, такие как музыка, фотографии или приложения. Выбранные данные автоматически перейдут на ваше устройство при следующей синхронизации.
Важно: Перед синхронизацией данных убедитесь, что у вас достаточно свободного пространства на вашем устройстве, чтобы вместить все выбранные данные.
Помимо синхронизации данных, iTunes также позволяет вам делать резервные копии устройства, устанавливать обновления программного обеспечения и покупать музыку и приложения через iTunes Store.
Теперь вы знаете, как синхронизировать устройства с помощью iTunes на Windows 10. Приложение iTunes для Windows 10 является удобным инструментом для управления устройствами Apple на вашем компьютере.
Как скачать и установить обновления для iTunes на Windows 10
На операционной системе Windows 10 есть возможность скачать и установить обновления для iTunes. Это важно для поддержания стабильной работы программы на вашем компьютере.
Шаг 1: Откройте программу iTunes
Перед тем, как установить обновления для iTunes, убедитесь, что сама программа уже установлена на ваш ПК с Windows 10. Если программа отсутствует, загрузите и установите ее с официального сайта Apple.
Шаг 2: Проверьте наличие обновлений
Когда iTunes у вас уже есть, запустите программу. В верхней части окна выберите вкладку "Справка" и в выпадающем меню выберите "Проверить наличие обновлений". iTunes автоматически проверит наличие новых версий программы и предложит установить их, если таковые имеются.
Шаг 3: Установите обновления
Если обновления для iTunes обнаружены, вы увидите соответствующее сообщение. Нажмите на кнопку "Установить", чтобы начать процесс обновления. При необходимости подтвердите свои действия, следуя инструкциям на экране.
Обновления могут занять некоторое время, особенно если требуется скачать большой объем данных. Поэтому убедитесь, что ваш интернет-соединение стабильно и быстро.
После завершения обновления iTunes перезапустится с новой версией программы.
Как покупать и скачивать музыку и фильмы в iTunes на Windows 10
Для начала использования приложения iTunes на компьютере с Windows 10 необходимо установить программу. Для этого выполните следующие шаги:
- Перейдите на официальный сайт Apple и найдите страницу загрузки iTunes.
- Найдите раздел загрузки для Windows и нажмите на кнопку "Скачать".
- Дождитесь завершения загрузки файла установки.
- Запустите загруженный файл установки iTunes.
- Следуйте инструкциям установщика iTunes и подтвердите необходимые настройки.
После установки приложения iTunes на компьютер с операционной системой Windows 10 можно начать использовать его для покупки и скачивания музыки и фильмов. Следуйте этим шагам:
- Запустите приложение iTunes на компьютере.
- В верхней части окна iTunes выберите раздел "Магазин".
- В поисковой строке введите название артиста, песни или фильма, который вы хотите найти.
- Нажмите на кнопку поиска или клавишу Enter на клавиатуре.
- Просматривайте результаты поиска и выберите интересующий вас артист, песню или фильм.
- Нажмите на кнопку "Купить" или "Скачать" рядом с выбранным элементом.
- Подтвердите покупку, введя свои данные учетной записи Apple.
- Дождитесь завершения загрузки музыки или фильма.
После того, как музыка или фильм будет загружен на ваш компьютер с Windows 10, вы сможете воспроизводить их в программе iTunes или синхронизировать совместимые устройства, такие как iPhone или iPad.
Теперь вы знаете, как покупать и скачивать музыку и фильмы в iTunes на компьютере с операционной системой Windows 10.
Как удалить iTunes с компьютера с Windows 10
| Шаг | Описание |
|---|---|
| 1 | Откройте раздел "Параметры" в системе Windows 10. |
| 2 | Выберите "Приложения" в разделе "Параметры". |
| 3 | В списке установленных приложений найдите iTunes. |
| 4 | Щелкните на iTunes и выберите "Удалить". |
| 5 | Следуйте инструкциям на экране, чтобы завершить удаление iTunes. |
После завершения удаления iTunes с вашего компьютера с системой Windows 10, вы можете быть уверены, что программы и файлы, связанные с iTunes, также будут удалены.
Видео:
"Ошибка пакета Windows Installer...." iTunes 64 Что делать?
"Ошибка пакета Windows Installer...." iTunes 64 Что делать? by Alexey Rudnev 46,229 views 5 years ago 4 minutes, 2 seconds
Как скачать ITunes на пк на виндовс 10
Как скачать ITunes на пк на виндовс 10 by Мr_Рol9k 384 views 2 months ago 1 minute, 49 seconds
Вопрос-ответ:
Как скачать Айтюнс для Windows 10 бесплатно?
Чтобы скачать Айтюнс для Windows 10 бесплатно, вам сначала нужно открыть официальный сайт Apple. Затем перейдите на раздел "iTunes", выберите вариант загрузки для Windows и следуйте указаниям по установке программы на свой компьютер.
Как установить и использовать Айтюнс на компьютере с операционной системой Windows 10?
Для установки Айтюнс на компьютере с Windows 10 вам нужно перейти на официальный сайт Apple, скачать установочный файл программы для Windows, а затем запустить его и следовать инструкциям на экране. После установки Айтюнс вы можете подключить свое устройство Apple (iPhone, iPad, iPod) к компьютеру и использовать программу для синхронизации, добавления и воспроизведения медиафайлов.
Можно ли использовать Айтюнс на компьютере с операционной системой Windows 10?
Да, Айтюнс можно использовать на компьютере с операционной системой Windows 10. Для этого вам нужно скачать установочный файл программы с официального сайта Apple, запустить его и следовать инструкциям по установке. После установки Айтюнс вы сможете управлять своими устройствами Apple, синхронизировать медиафайлы и делать покупки в iTunes Store.




































